

WinAudioMLS
Professionelle Audio Meßtechnik
![]()
![]()
![]()

Vorwort
Parallel mit der ersten Entwicklung von Geräten der Audiotechnik entstand der Bedarf an geeigneter Meßtechnik. Den Anfang bildeten Pegelmesser und Oszilloskope. Mit analogen Filtern war es dann möglich auch die Oberwellen durch Verzerrungen zu messen. Mechanische Plotter ermöglichten den Ausdruck von Frequenzgängen
Durch den Einsatz von Mikroprozessoren konnten auch komplexere Messungen durchgeführt werden. Die Meßkette war aber noch stets analog.
Analog-Digital Wandler und leistungsfähige Prozessoren waren die Schlüsselkomponente für neue Meßverfahren. Dies waren digitale Filter, FFT, MLS etc. Es war jetzt sogar möglich die gesamte Impulsantwort eines Raumes zu messen und speichern. Diese Techniken wurden zunächst in eigenständige Meßsysteme integriert. Aufgrund des hohen technischen Aufwandes waren und sind solche Systeme teuer.
Heutzutage mit leistungsfähigen PCs und hochauflösenden A/D-Wandlern ist es möglich rein Software basierte Systeme wie WinAudioMLS anzubieten. Dabei entsteht nicht eine Imitation der althergebrachten Techniken. Vielmehr kann die Leistung und Flexibilität der PCs ausgenutzt werden. So können die Meßergebnisse leicht in die vorhandenen Dokumentationsprozesse integriert werden.
Da die Analyseverfahren und Algorithmen völlig unabhängig von den Wandlern sind kann die analoge Qualität durch Austausch der standardisierten Hardware der technischen Entwicklung auf ökonomische Weise folgen. Mit modernen Soundkarten mit 192kHz und 24-Bit können auch High-End Messungen durchgeführt werden.
Die analoge Meßtechnik wird jedoch nachwievor in Spezialfällen benötigt, wie zum Beispiel der Analyse von sehr geringen Verzerrungen außerhalb der Dynamik von A/D-Wandlern.
Mit dem PC-basierten Meßsystem WinAudioMLS ist es möglich, hochentwickelte Meßtechnik auch in preissensitiven Bereichen einzusetzen.
1.1 Überprüfung der Installation 12
3.1 Die Oberfläche von WinAudioMLS 14
4 Erste Schritte mit WinAudioMLS 16
4.3 Abspeichern von Meßdaten 25
5 Vordefinierte Meßverfahren (Easy measurements) 30
5.1 · Standard Audio Parameter 30
5.4 Vordefinierte Konfigurationen (Wizards) 31
6.1 Spektralanalyse (FFT Analyse) 31
6.1.1 Abtastrate und Blockgröße 32
6.5.1 Messung sehr geringer Verzerrungen 56
6.6.1 Typischer Fehler bei der Rauschmessung 57
6.10 Maximum Length Sequenzes (MLS) 60
6.10.1 MLS Beispiel Messung 61
6.10.4 Typische Fehler bei einer MLS Messung 63
6.10.5 Unterdrückung von Reflexionen 64
6.12 Frequenzauflösung und FFT-Größe 72
6.13.1 Empfehlungen zur Fensterung 75
6.16.2 Fortlaufende Messung 79
6.16.5 Einstellung des Triggerpegels mit der Maus 80
6.19 ParamViewer (Meßfenster) 87
6.21 Messung des Frequenzgangs mit Musiksignalen 89
6.22 Messung von Verzögerungen (Delay) 90
7 Tutorial zur Messung von Betrag und Phase 95
7.3 Maximum Length Sequences (MLS) 99
7.4 Messung mit Einzeltönen 105
7.4.1 Automatische Messung 108
8.1 Vorteile der Chirp-Messung gegenüber mit Messungen mit MLS 112
10.1.1 Beispiel für das Zoomen mit der Maus 117
10.1.2 Wahl des Ausschnitts mit der Tastatur. 121
10.1.4 Rücksetzten und Rücknahme 122
10.5 Einfügen von Beschriftungen in die Diagramme 129
10.7 Spitzenwertanzeige (Maximum) 136
10.9 Anzeige von zwei Meßkurven 137
10.12 Import von Textdateien 142
10.12.1 Mathematische Operationen 145
10.13.1 Dynamische Overlays 149
10.15 Anzeige von musikalischen Notenwerten 153
10.16 Erweiterte Anzeige-Einstellungen 154
10.16.1 Spitzenwert-Interpolation (Peak interpolation) 154
10.16.2 Glättung (Smoothing) 155
11.1 Automatische Skalierung 156
11.1.1 Mausposition zu 0dB 156
11.2 Speicherung der Konfiguration 159
11.3 Voreinstellungen (Presets) 160
11.4 Konfigurations-Dateien (.ini Dateien) 161
11.5.1 Elektrische Kalibrierung 163
11.5.2 Akustische Kalibrierung 163
11.7 Vergleich mit der Referenzmessung 167
11.9 Frequenzverschiebung (Pitch) 168
11.10 Gleichspannungsfehler 170
11.12 Audio Gerätesteuerung 172
11.13 Auswahl der Soundkarte 172
11.16.1 Einstellungen für eine schnelle Anzeige mit geringer Verzögerung 173
11.17 Analyse von Audiodateien (.wav) 173
11.18 Exportieren von Grafiken 174
11.20 Anwendung von WinAudioMLS in der Bauakustik 182
11.20.1 Maximum-Length-Sequenzen (MLS) in der Bauakustik 182
12.3 Auswahl der Wellenform 185
12.4.1 Anpaßbarer Frequenzschieberegler 185
12.4.2 Konfigurierbare Festfrequenzen (Presets) 186
12.5.2 Vordefinierte Abschwächer 188
12.5.5 Stummschaltung (Mute) 188
12.7.1 Sinusburst mit 10ms bei Vollaussteuerung. 189
12.7.2 Sinusburst mit 2 Pegelstufen 190
12.7.3 Rauschburst mit 200ms 190
12.8.1 Abspielen von .wav Dateien 193
12.10 Soundkarten Konfiguration 193
12.11 Mehrkanalunterstüzung 194
12.12 Steuerung der Soundkarte 194
12.13 Speichern in eine .wav Datei 194
12.14 Maximum Length Sequenzen (MLS) 195
12.15 Gleitsinus (sine sweeps) 195
12.19 Koppelung mehrerer Generatoren 197
13 Zusatzfunktionen (Plug-ins) 199
13.1 ASIO 24 Bit Edition mit 192kHz/24 Bits 200
13.2 Mehrkanalunterstützung 205
13.3 ASIO Loopback-Treiber 208
13.4 Steinberg VST Interface 209
13.6 Richtdiagramme mit automatischen Drehtellern 215
13.7 Geräusch und Schwingungsanalyse 220
13.8 Unterstützung von Industriemeßkarten 220
13.10 Automatisierung von WinAudioMLS durch Skripte 222
13.13 Datenprotokoll (data logger) 227
13.16 1/3 Oktav Filterbank 234
13.17 Benutzerdefiniertes Filter 235
13.18 Vectorscope / Goniometer 237
13.18.3 Zweiter Kanal Null 241
13.18.5 Signal mit 3dB Pegelunterschied 242
13.18.6 Signal mit 180Grad Phasenverschiebung 242
13.19 Geschwindigkeits Analyse Speedalyzer) 243
13.19.6 Messungen an Tonbandmaschinen 246
13.20 Oktavanalysator zur Lärmmessung (DIN 10052) 248
13.21 1/3 –1/32 Oktavanalysator 249
13.22 Messung der Lautheit in Sone (DIN 45631) 253
13.22.3 Messung an sehr leisen Geräten 256
13.23 Spezifische Lautheit 271
13.24 Messung der Nachhallzeit (Reverberation) 273
13.24.6 Meßprinzip von WinAudioMLS 283
13.24.9 Automatische Messung 285
13.24.10 Beispiel eines Meßberichtes für die Nachhallzeit 292
13.24.14 Graphische Auswahl 304
13.25 Objektive Messung der Sprachverständlichkeit: STI+RASTI 307
13.26 Messung der Schalldämmung 308
13.26.1 Schallmessung mit zwei unterschiedlich gewichteten Mikrofonen 308
15 Hintergrundinformationen 314
15.1.5 Intermodulation (IMD) 314
15.2 Logarithmische Rechnung (dezibel) 314
15.3.1 Kondensatormikrofone 317
15.3.2 Körperschallmikrofone 317
15.5 Ideale Analog-Digital-Umsetzer 319
15.6 Systemtheoretische Grundlagen 320
15.6.4 Nicht-lineare Systeme 321
15.8 Zusammenfassung von Meßverfahren 322
15.8.1 Schmalbandige Signale 323
15.8.2 Breitbandige Signale 323
17 Software Development Kit 335
18 Übersicht der verschiedenen Versionen 336
19 Übersicht der verschiedenen Plug-ins 337
WinAudioMLS verwandelt einen PC mit Soundkarte in einen professionellen Audio-Analysator. Durch konsequente Ausnutzung der PC-Umgebung, ist WinAudioMLS nicht nur eine kosteneffiziente Methode um klassische Labormeßgeräte zu ersetzen, sondern bietet einen größeren Funktionsumfang kombiniert mit einer komfortableren Bedienung.
Anwendungsgebiete sind z.B. Messungen an Lautsprechersystemen, Reparatur und Neuentwicklung von Geräten der Audiotechnik. WinAudioMLS eignet sich auch zum Einmessen von PA-Systemen, Beurteilung der Raumakustik bzw. Schallschutzmaßnahmen, Lärmmessung oder Stimmen von Musikinstrumenten. Weiterhin ergeben sich viele Anwendungen im Bereich der industriellen Meßtechnik. In Verbindung mit einem Notebook erhält man auf einfache Weise ein mobiles Meßsystem.
Obwohl WinAudioMLS Schwerpunkte im Audiobereich legt, liegen viele Anwendungen auch im Bereich Infra- und Ultraschall sowie Schwingungsanalyse.
WinAudioMLS eignet sich auch hervorragend zum Einsatz bei Ausbildungen und Schulungen.
Eigenschaften
PRO Version
FFT basierter Spektrumanalysator
Messung der Übertragungsfunktion mit "Maximum Length Sequences" (MLS)
Messung der Phasenganges und der Impulsantwort
Frequenz- und Klirranalysator
Oszilloskop zur Beobachtung des Signals im Zeitbereich
Sehr hohe Auflösung der FFT (bis zu 1Million Abtastwerte )
Bewertungsfunktionen mit DIN 'A'+ 'C'
Fensterfunktionen
Kann kalibriert werden um z.B. SPL zu messen
Abtastratenumsetzung um eine Frequenzverschiebung zu kompensieren
Lauffähig mit jeder 16-Bit Windows Soundkarte.
Liniendiagramm oder Balkendarstellung mit Spitzenwertspeicher
Lineare oder logarithmische Darstellung
Gleichzeitige Darstellung der Referenzmessung, Minimum, Maximum und Mittelwert
Einfach zu benutzende Zoomfunktion
Meßcursor und Echtzeitdarstellung von verschiedenen Meßwerten
Messungen können exportiert werden
Abtastraten bis 96kHz werden unterstützt
Mehrere gleichzeitig installierte Soundkarten in einem PC werden unterstützt
Der Signalgenerator ist unabhängig und kann auch auf einem anderen PC gestartet werden
Meßkurven können in die Zwischenablage kopiert werden
Ausdruck der Meßergebnisse
PRO EX Version
Zweikanal FFT+ MLS Analysator
Zeit-Frequenzanalyse durch ein Spektrogramm
Messung der Kreuzkorrelation z.B. bei Stereosignalen
Messung von Impedanzen
Intermodulationsmessung (IMD)
THD -Messung mit automatischer Erkennung der Harmonischen und Kennzeichnung durch Marker
Messung des Frequenzgangs mit realem Musikprogramm anstelle von synthetischen Testsignalen
Vielfältige Signalverarbeitungsoptionen sowohl im Zeit als auch im Frequenzbereich.
Optional 192kHz/24bit ASIO Unterstützung mit bis zu 64 Kanälen
![]()
![]()
Systemanforderungen
Win95/98/ME NT40/NT2000/XP/Vista
Pentium 300 mit 128MB Speicher (Win9x benötigt 600MHz)
Windows kompatible 16/24-Bit Soundkarte
Bildschirmauflösung 800x600 mit mehr als 256 Farben
Sofern Sie das Programm auf CD erhalten haben starten Sie einfach setup.exe und folgen den Anweisungen. Falls sie das Programm per eMail erhalten haben, entpacken Sie bitte die .zip Datei, kopieren Sie das Programm auf Ihre Festplatte und erstellen Sie ggf. eine Verknüpfung auf dem Desktop.
Starten Sie zunächst den Signalgenerator und stellen sie eine Frequenz von z.B. 1kHz ein. Stellen Sie sicher, daß Sie auch den Startknopf in der Werkzeugleiste gedrückt haben. Verbinden Sie ein Lautsprecher oder ein Kopfhörer mit dem Ausgang der Soundkarte. Sie sollten einen sinusförmigen Ton hören. Starten Sie WinAudioMLS und verbinden Sie den Ein- und Ausgang der Soundkarte mit einem geeigneten Kabel. Überprüfen Sie die Einstellungen des Windows Mixer. Es sollte ein Spektrum angezeigt werden ähnlich wie das folgende Beispiel.
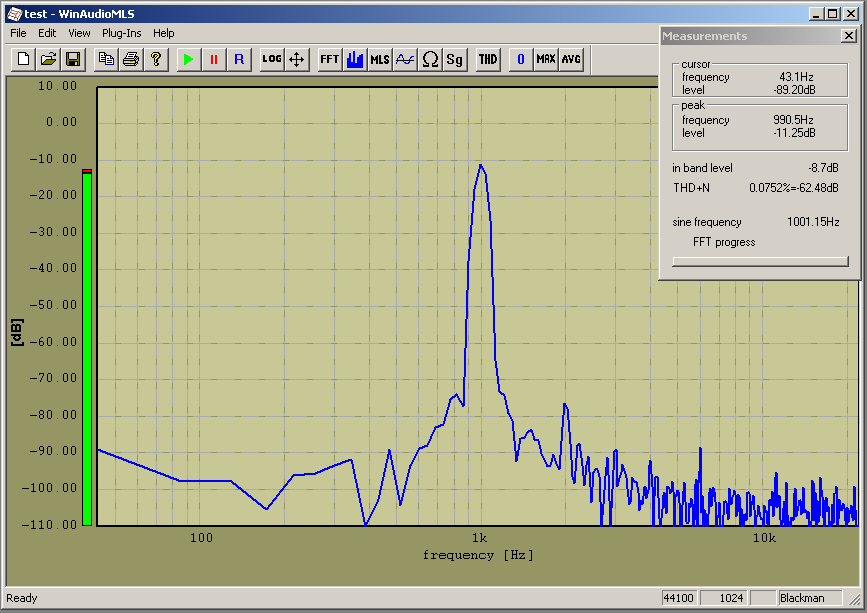
Bei der CD Version ist ein Deinstallationsprogramm vorhanden. Ansonsten können Sie einfach das Verzeichnis löschen, in das Sie WinAudioMLS installiert haben. WinAudioMLS verändert keinerlei Einstellungen an Ihrem System.
WinAudioMLS besteht aus zwei Modulen: Einem Signalgenerator, der verschiedene Testsignale erzeugt. Diese Signale bilden den Eingang für das Meßobjekt (Device Under Test DUT). Am Ausgang des Meßobjekts werden die Signale mit WinAudioMLS analysiert.
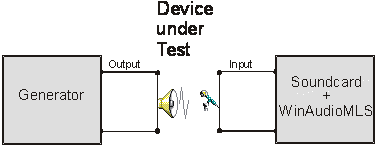
Dabei können unter anderem die folgenden Messungen durchgeführt werden:
Spektrum
Frequenzgang
Klirrfaktor
Rauschanalyse
Intermodulation
Frequenz
Phasengang
Impulsantwort
Raumakustische Analysen
Impedanz
Oszilloskop
Der Signalgenerator ist vollständig unabhängig von dem Analysator. Bei bestimmten Messungen wie z.B. Tracking Messungen wird der Generator jedoch vollautomatisch gesteuert. Zur Signalerzeugung kann auch ein beliebiges anderes Gerät wie z.B. ein CD-Spieler eingesetzt werden. Sofern die Soundkarte duplexfähig ist, kann Sie gleichzeitig mit WinAudioMLS gestartet werden. Dies trifft für die meisten modernen Soundkarten zu. Sind in einem Rechner mehrere Soundkarten installiert, so können die beiden Programme auf die unterschiedlichen Geräte zugreifen.
Das folgende Bild zeigt die typische Oberfläche von WinAudioMLS. Die verschiedenen Bedienelemente sind mit Großbuchstaben gekennzeichnet.

A Meßbereich
Er enthält eine oder mehrere Kurven oder Overlays. WinAudioMLS kann mehrere Meßfenster verwalten.
B Y-Achse
Enthält den y-Maßstab und die Einheit
C X-Achse
Enthält den x-Maßstab und die Einheit
D Meßdaten
Enthält die wichtigsten Meßdaten und Cursorfunktionen. Die Darstellung wird er jeweiligen Betriebsart angepasst.
E Legende
Die Legende hilft bei der Verwaltung mehrer Kurven. Die Namen können frei angepaßt werden.
F Parameter viewer
Mit diesem Werkzeug können Sie einzelne Messwerte übersichtlich beobachten. Die Größe kann für eine bessere Lesbarkeit frei angepasst werden. WinAudioMLS kann mehrere solcher Fenster verwalten.
G Statuszeile
Sie enthält wichtige Einstellungen wie Abtastrate, FFT-Größe, Fensterfunktion, Gewichtungsfunktionen.
H Werkzeugleiste
Mit dieser Werkzeugleiste können Sie WinAudioMLS schnell konfigurieren.
I Pegelmonitor
Diese Balkenanzeige liefert den aktuellen Effektivwert (RMS) des Eingangs. Zusätzlich wird der Spitzenwert angezeigt.
J Marker
Mit Hilfe der Marker können Sie das Signal an frei definierbaren Positionen auslesen.
K Cursor
An der Mauspostion wird der akuelle Meßwert numerisch angezeigt. Mit Hilfe der Legende können sie zwischen mehreren aktiven Kurven wählen.
L Zielkreuz (Crosshair)
Diese Hilfslinien vereinfachen das Auslesen der Kurve.
M Meßrechteck
Mit diesem grafischen Werkzeug können Sie rechteckige Bereich leicht auslesen. Die Beschriftung des Rechteckes erfolgt stets in physikalischen Größen z.B. Frequenz oder dB.
In dieser kurzen Einleitung demonstrieren wir die wichtigsten Grundfunktionen und Einstellungen. Wir empfehlen, das Sie diese Schritte anhand eigener Messungen nachvollziehen. Dadurch verkürzen Sie die Einarbeitungszeit erheblich.
In diesem ersten Tutorial legen wir den Schwerpunkt auf:
Messung der Impulsantwort und des Frequenzganges
Zoom dialogbasiert und mit der Maus
Abspeichern der Meßdaten
Vergleich von mehreren Messungen durch Overlays
Führen Sie bitte zunächst die folgenden Schritte aus.
Verbinden Sie den Eingang und Ausgang der Soundkarte mit einem geeigneten Kabel.
Starten Sie den Analyzer (WinAudioMLS und den Signalgenerator)
Starten Sie die Ausgabe bzw. Analyse mit der „Play“ Funktion.
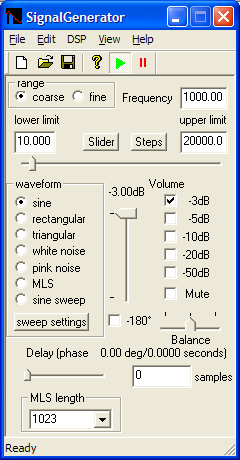
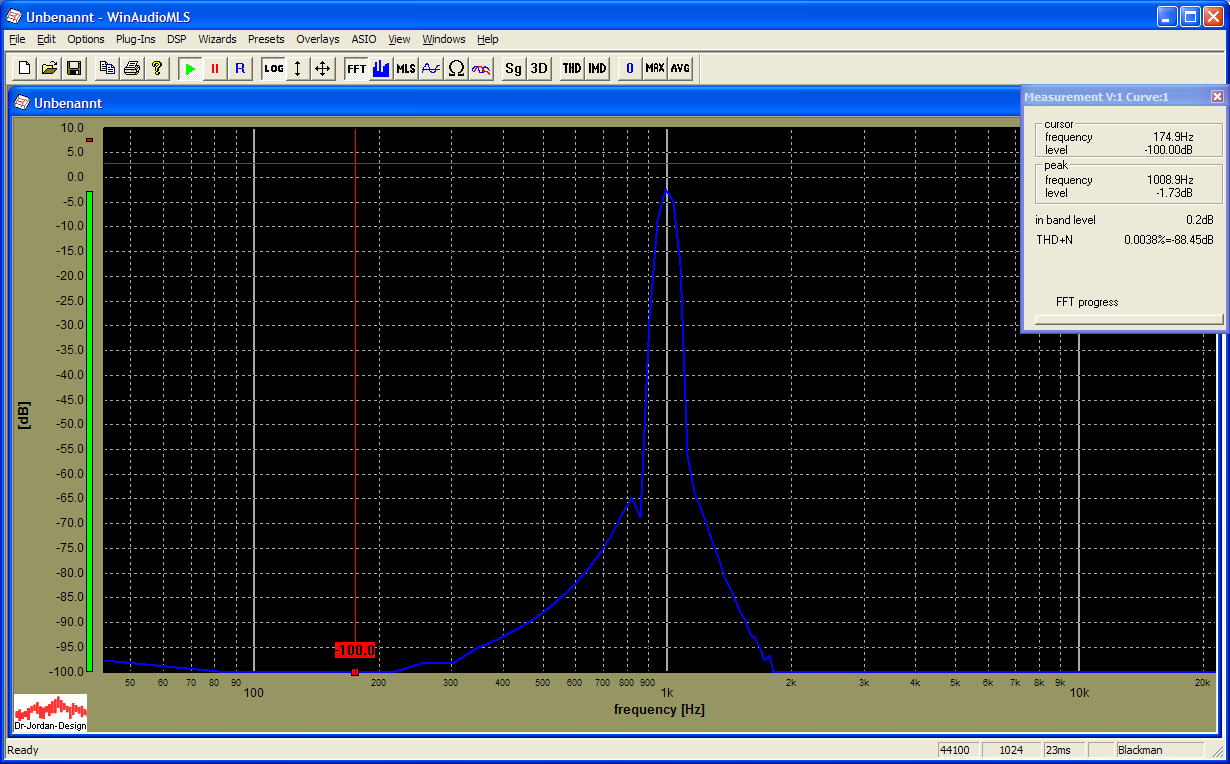
Wenn die Einstellungen korrekt sind, erhalten Sie ein ähnliches Bild, das deutlich die Signalkomponente bei 1kHz zeigt.
Wenn der Pegel zu groß ist kommt es zu Übersteuerungen, die harmonische Signalanteile verursachen.
Bei Übersteuerungen erhalten Sie das folgende typische Bild. Bitte beachten Sie, daß der THD+N Wert hier auch erheblich niedriger ist.
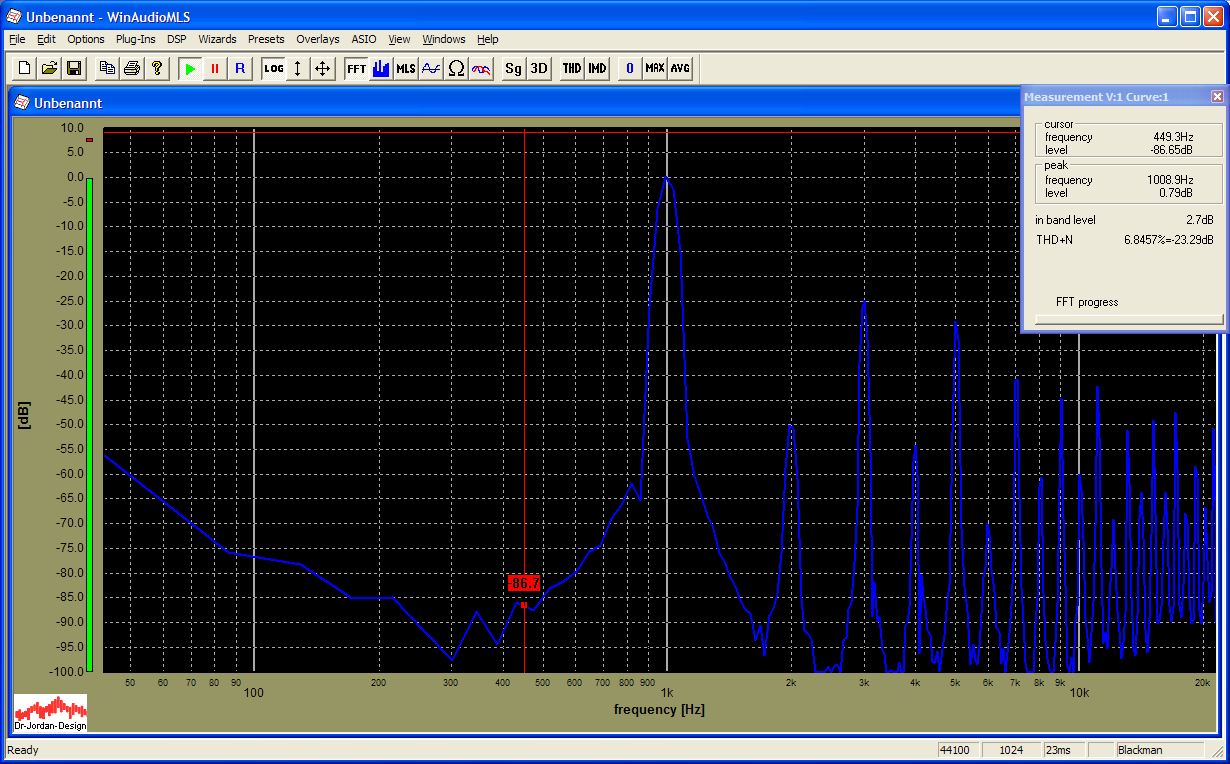
Bei sinnvoller Aussteuerung sollte der THD+N, je nach Soundkarte, zwischen 65dB und 95dB liegen
Sofern der Eingangspegel zu hoch ist überprüfen Sie bitte die Mixereinstellungen der Soundkarte.
In der Systemsteuerung können Sie- je nach Soundkarte- den Eingangspegel bzw. Ausgangspegel anpassen. Die individuellen Einstellungen hängen von der Soundkarte ab. In diesem Fall finden Sie weitere Details in der Anleitung des Herstellers. Viele (semi)-professionelle Soundkarten haben aber keine solchen Pegelregler. Hier verwenden Sie bitte ggf. die Potentiometer an der Karte oder verwenden ein Mischpult zur Pegelanpassung.
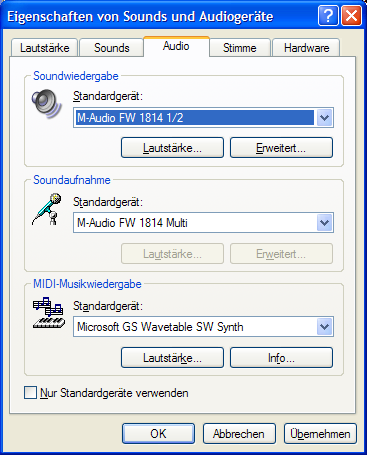
Den Ausgabepegel können Sie mit dem Regler „Wave“ verändern.
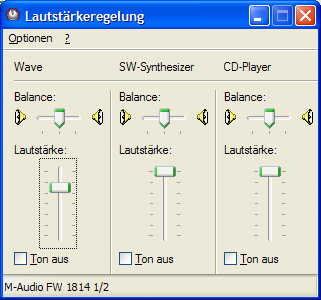
Im nächsten Schritt messen Sie die Impulsantwort. Wählen Sie hierfür den „Wizard“ Room impulse aus der Menuleiste. Dieser Wizard konfiguriert den Analyzer und Generator vollautomatisch.
Je nach Eingangspegel erhalten Sie das folgende Bild:
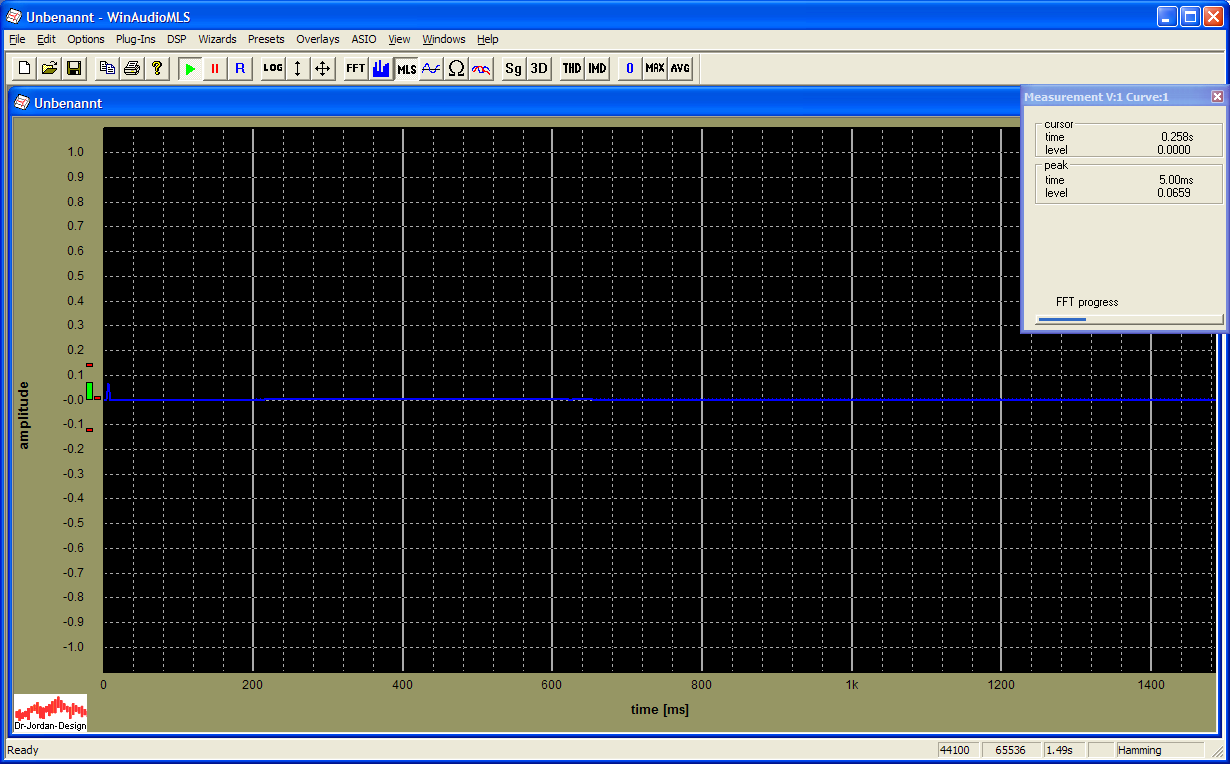
Der Impuls im vorderen Bereich ist bereits erkennbar. Durch Anpassung der Anzeige möchten wir diesen Impuls näher betrachten.
Klicken Sie mit der linken Maustaste auf die Achse z.B. neben die Beschriftung „amplitude“
Eine Dialogbox öffnet sich und wir beschränken die Anzeige zunächst auf 0 bis 50ms. Alle anderen Einstellungen bleiben unverändert.
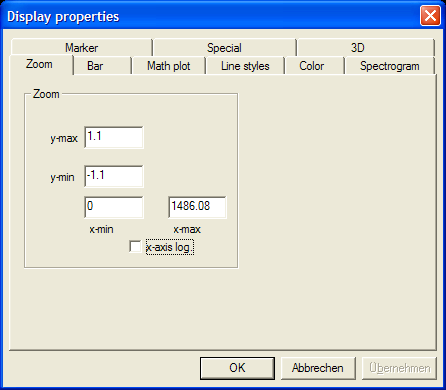
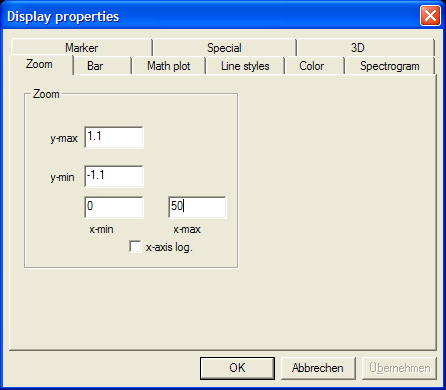
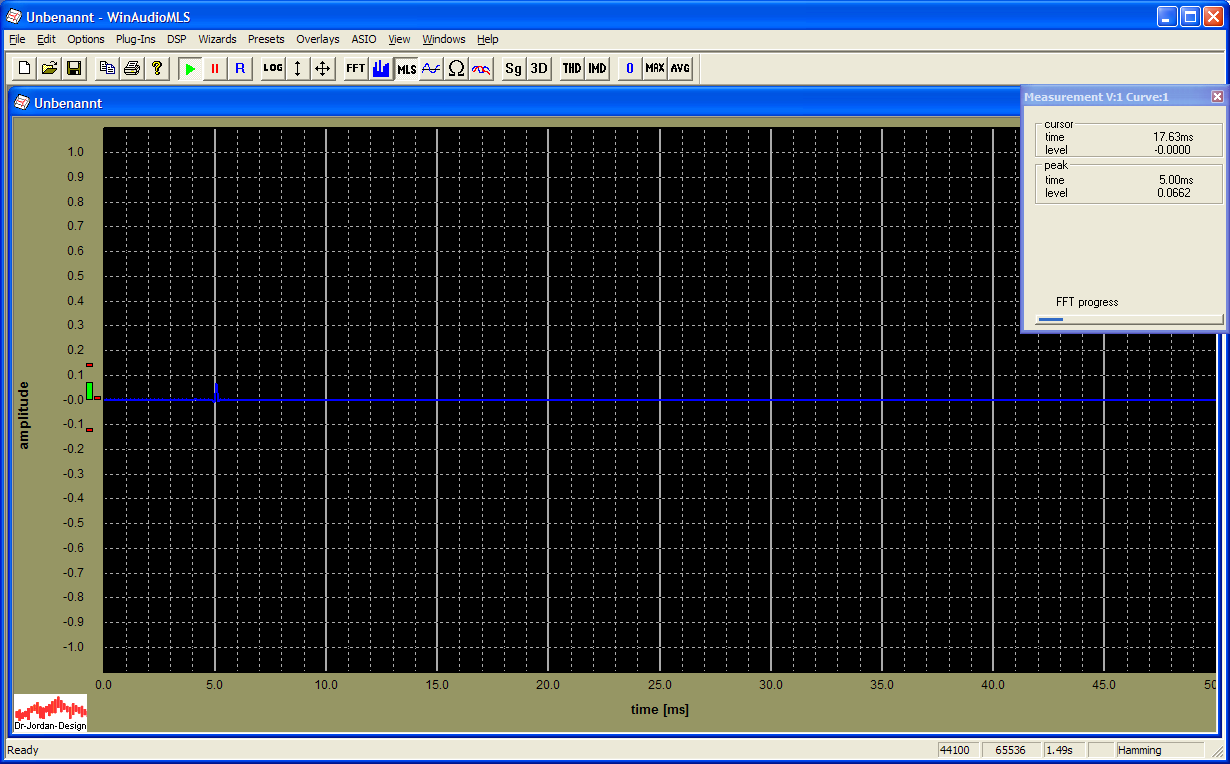
Der Impuls ist jetzt bei 5ms erkennbar. Klicken Sie jetzt auf „y-axis-autoscale“ in der Werkzeugleiste. Diese Funktion zoomt die y-Achse automatisch.
![]()
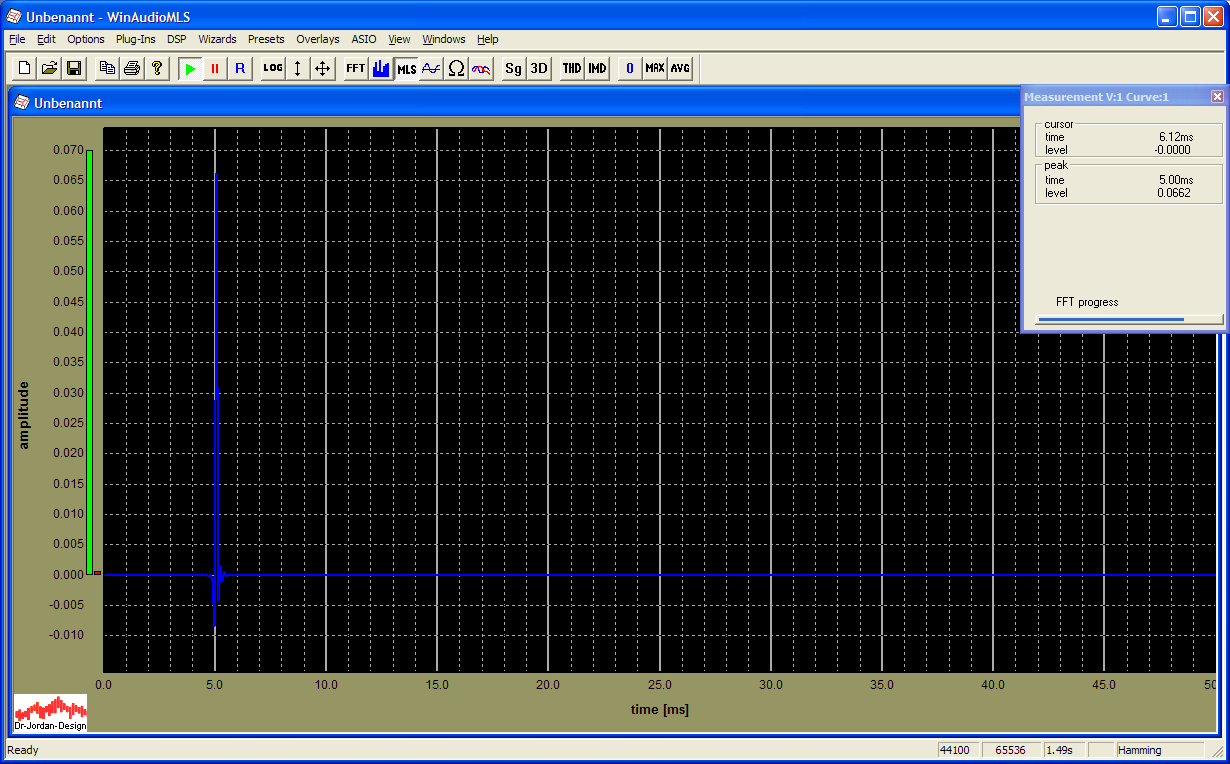
Im nächsten Schritt möchten weiter zoomen, diesmal aber direkt mit der Maus. Klicken Sie mit der linken Maustaste (einfach nicht doppelt) die linkere obere Ecke eines Rechtecks. Halten Sie die Maustaste gedrückt und ziehen Sie ein Rechteck auf.
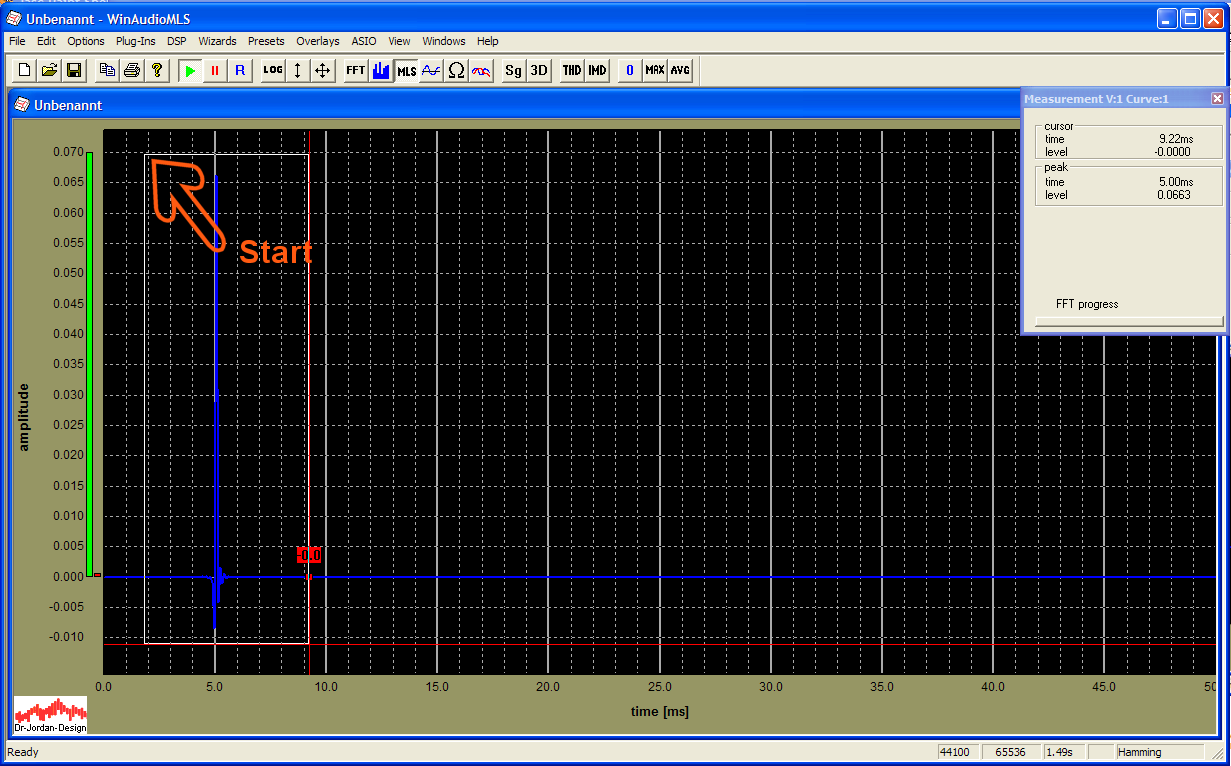
Lassen Sie die linke Maustaste los.
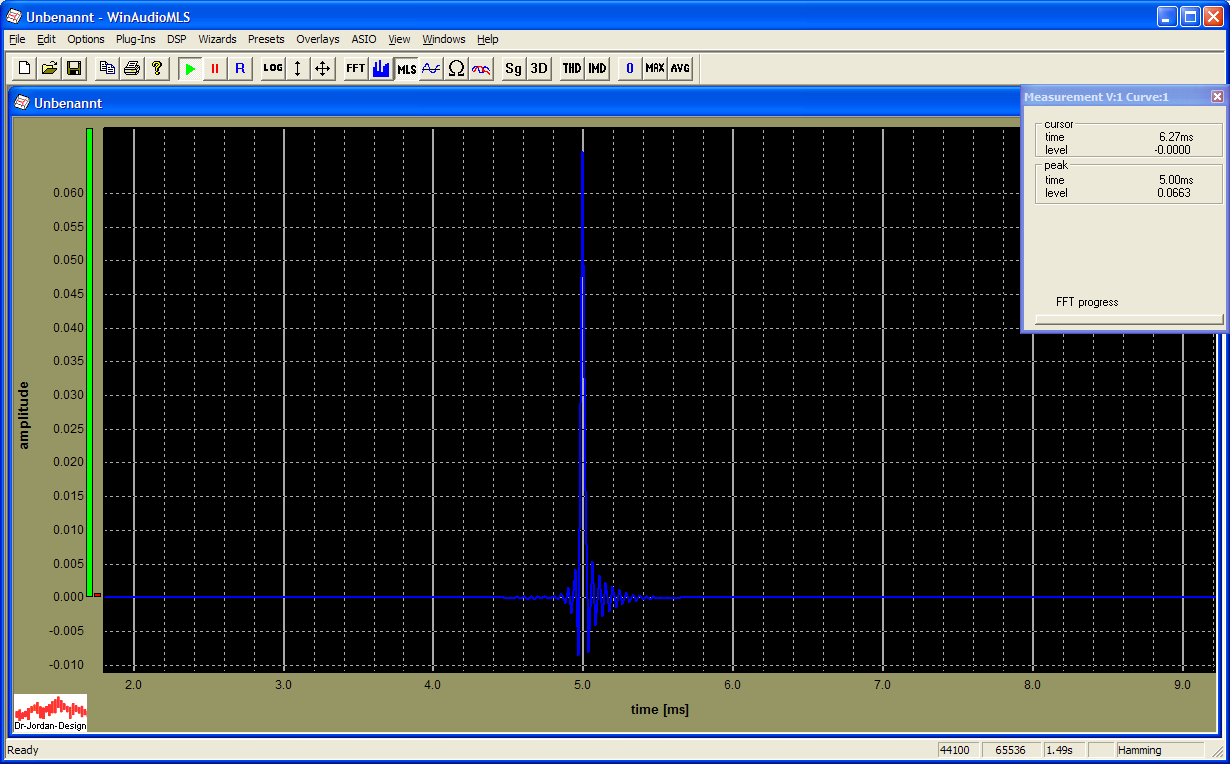
Der Zoombereich wird angepasst. Sie können einen Zoomschritt rückgängig machen mit dem Kontextmenu der rechten Maustaste.
Sie haben gesehen, wie man den Darstellungsbereich mit der Dialogbox und mit der Maus anpasst. Sie können aber auch mit den Cursortasten den Bereich verschieben bzw. vergrößern und verkleinern.
Wählen Sie „Freq. response with MLS“ vom Wizard Menu.
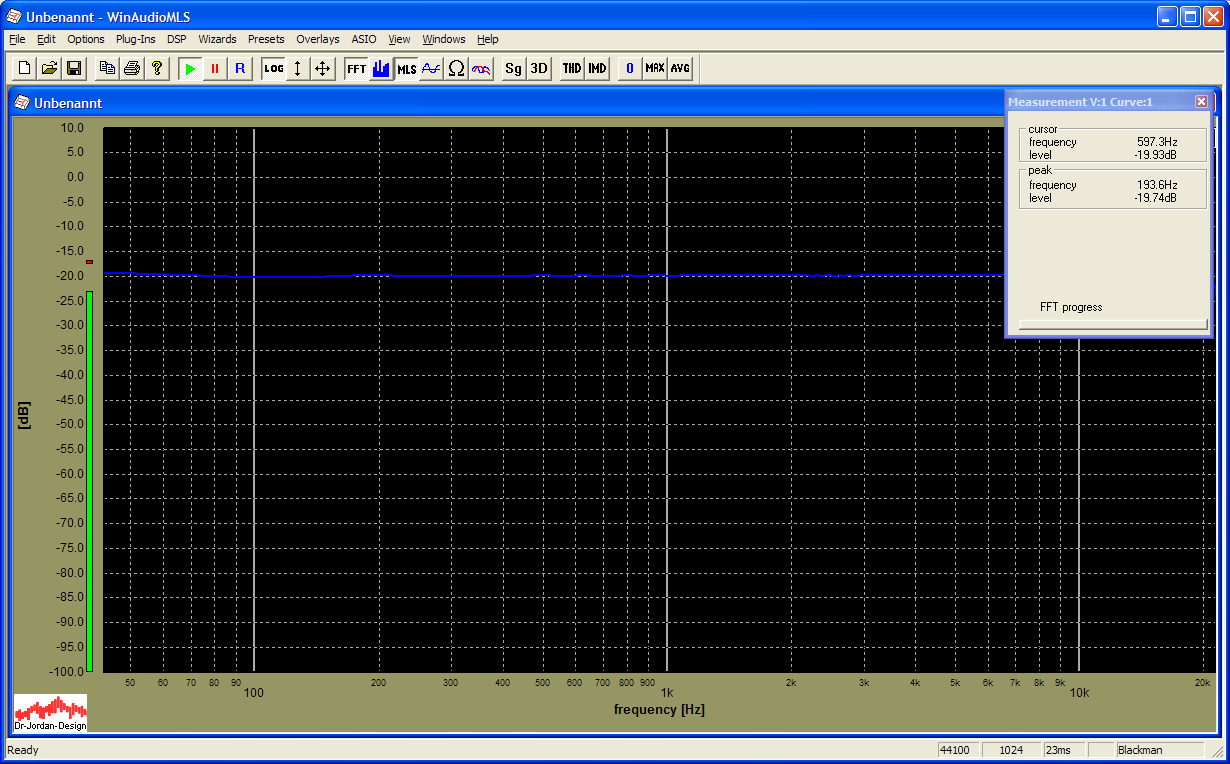
Sofern alles korrekt eingestellt ist, erhalten Sie ein flachen Frequenzgang, der natürlich je nach Qualität der Soundkarte bei den Höhen abfallen kann.
Typischerweise wird ein Frequenzgang bei 1kHz auf 0dB normiert. Gehen Sie daher mit der Maus zu der Frequenz 1kHz und drücken Sie die rechte Maustaste. Wählen Sie „set to 0dB“
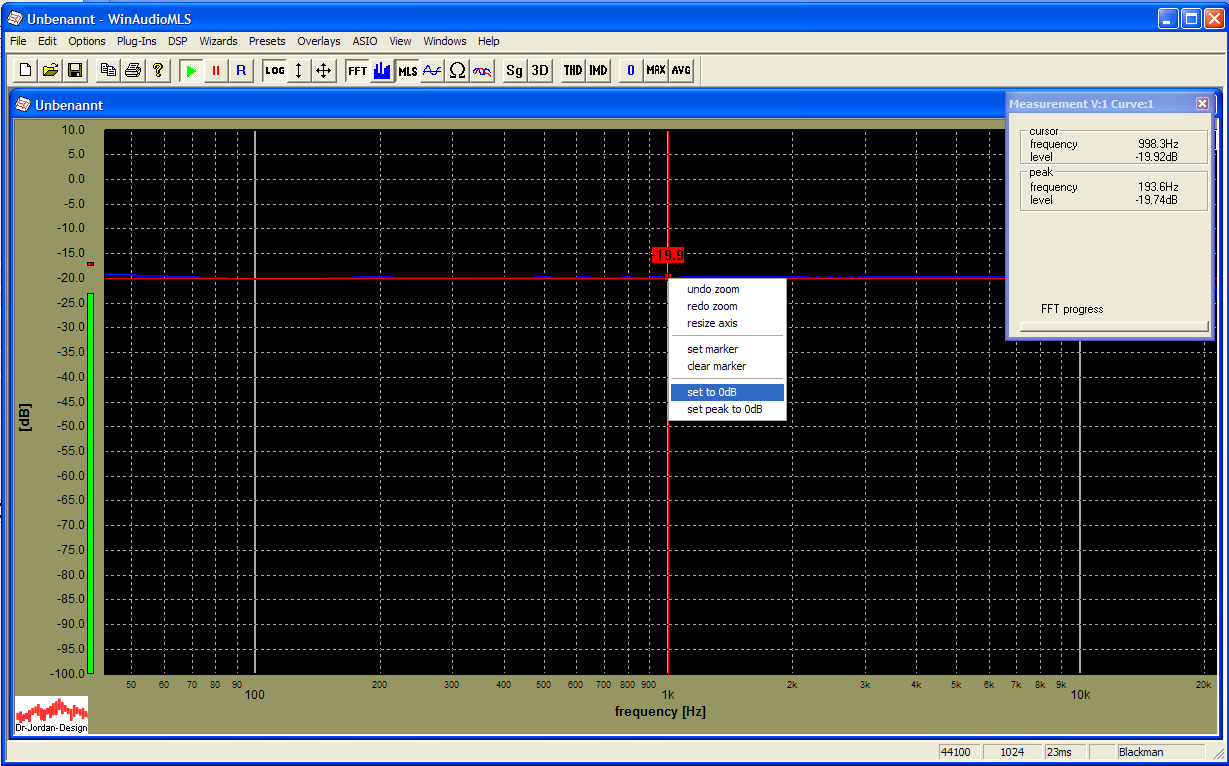
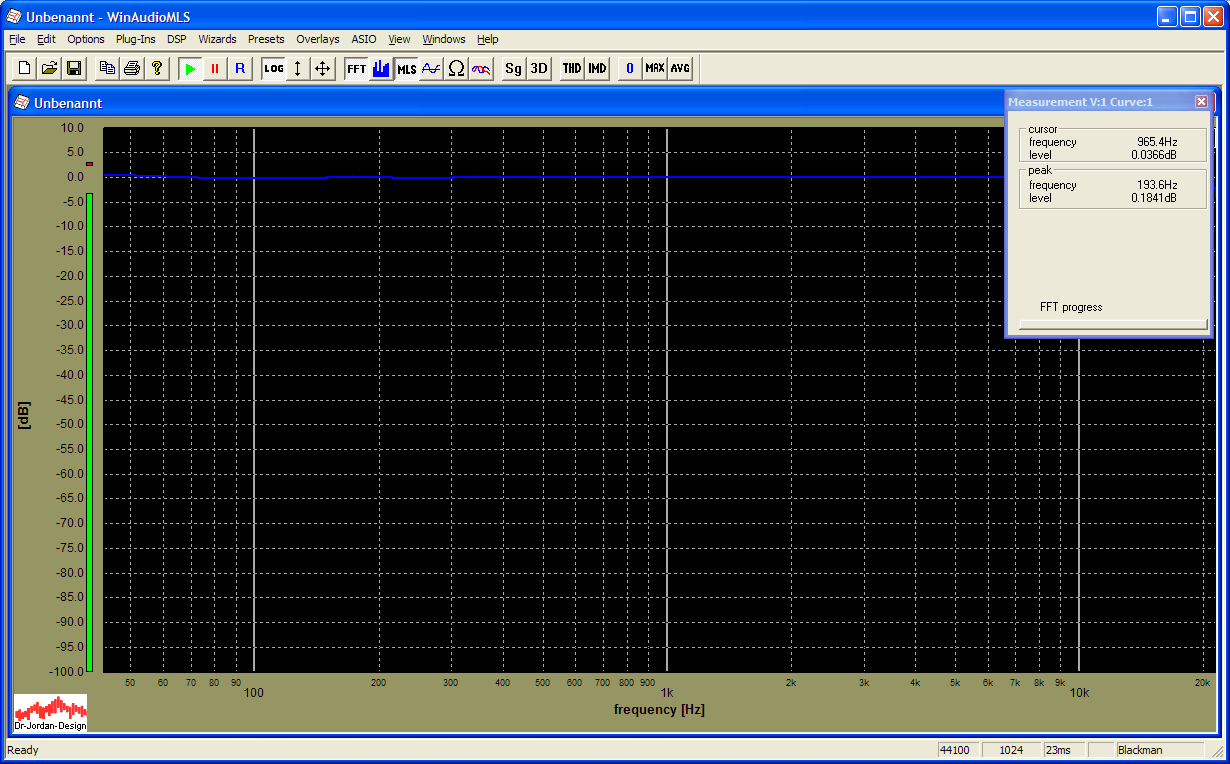
Die interne Skalierung wird dann automatisch angepasst und die Kurve verschiebt sich zu 0dB.
Sie können Messdaten auf vielfältige Weise speichern
Als Bild mittels Screenshot (Die Bilder in dieser Dokumentation sind so entstanden)
Als Bild über die Zwischenablage (Copy aus dem Edit Menu)
Reine Meßdaten als Text
Speichern in ein Overlay zum Vergleich mit anderen Kurven.
1) Screenshot
Durch ALT-DRUCK auf der Tastatur wird der Programminhalt in die Zwischenablage kopiert. Dabei werden die ganzen Menuleisten etc. mitkopiert. Diese Funktion gehört zum Standardumfang unter Windows und funktioniert so mit allen Programmen.
2) Zwischenablage
Hier wird nur die Grafik abgespeichert.
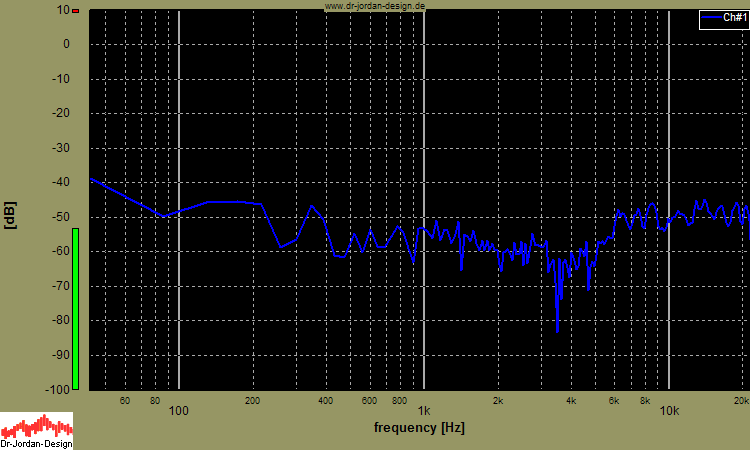
3) Numerische Daten
Mit View->show results können Sie die Meßergebnisse direkt auslesen und in die Zwischenablage kopieren.
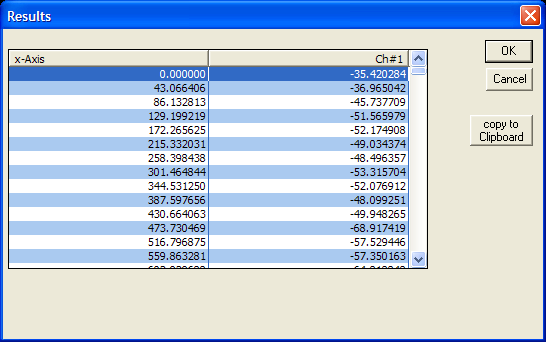
0.000000 -35.420284
43.066406 -36.965042
86.132813 -45.737709
129.199219 -51.565979
172.265625 -52.174908
215.332031 -49.034374
etc.
Sie können auch die Meßdaten mit File->export in eine Textdatei abspeichern
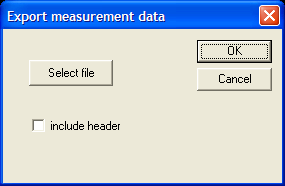
In diesem Beispiel wurden die Daten in die Datei data.txt geschrieben, die Sie mit Notepad etc. anzeigen können.
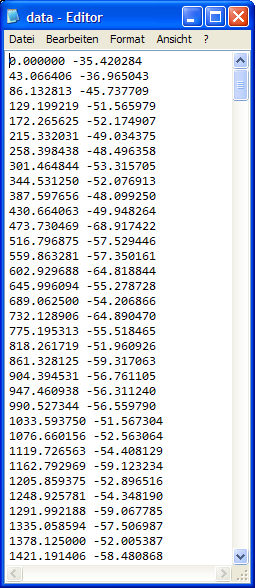
4) Overlays
Durch Overlays können Sie mehrere Kurven (auch abgespeicherte überlagern)
Wählen Sie „set current curve as Overlay“ aus dem Menü Overlays
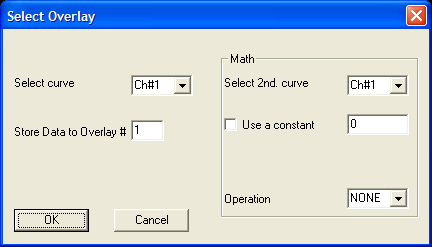

Wir haben hier das Meßfenster verschoben damit die Legende sichtbar ist. Das Overlay wird schon angezeigt, da die Messung aber gestoppt wurde werden beide Kurven übereinander gezeichnet.
Wenn die Messung wieder gestartet wird erscheinen jetzt beide Kurven
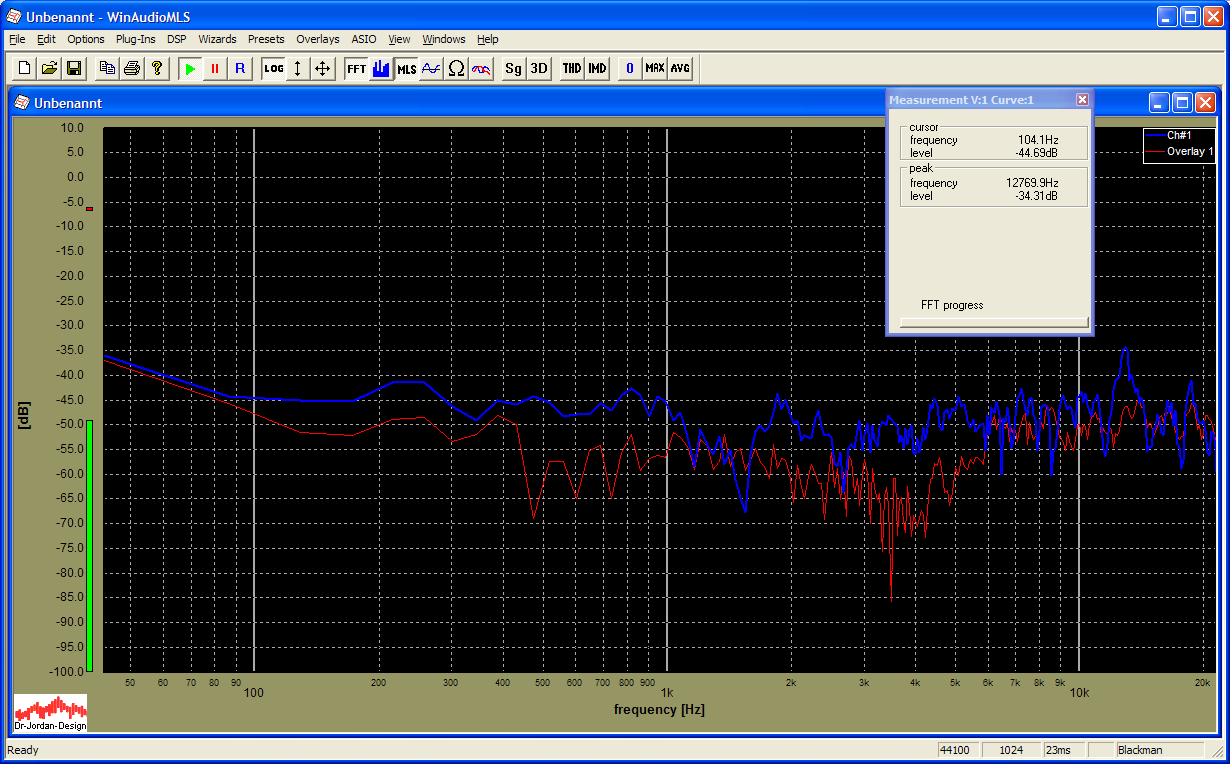
Wenn Sie in der Legende auf die Kurve klicken, können Sie Namen vergeben und die Linienart etc. verstellen.
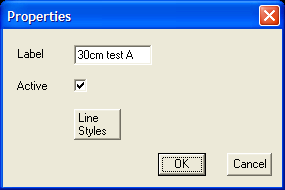
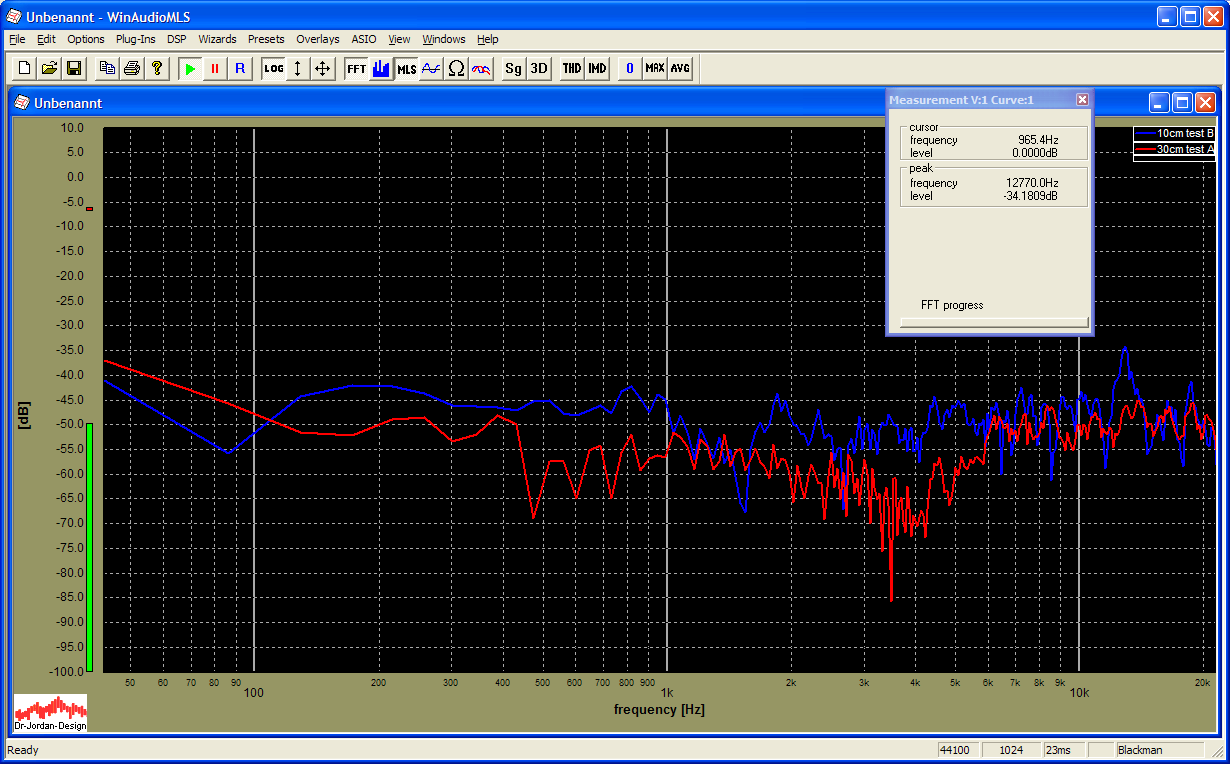
Moderne Meßsysteme, wie WinAudioMLS bieten hier eine Vielzahl von hochentwickelten Meßverfahren an. Diese Verfahren sind zum Teil sehr komplex und erfordern ein entsprechendes Wissen, wie sie nur eine langjährige Ausbildung vermitteln kann.
Daher verfügt WinAudioMLS über weitestehend automatische Meßverfahren, mit der die Nachhallzeit auch von Nicht-Spezialisten zuverlässig durchgeführt werden kann. Die langjährige Erfahrung unserer Entwickler und Akustiker wurde in diesem automatischen System zusammengefasst. Das Ziel ist es dabei so wenig wie möglich Einstellungen zu benötigen und gleichzeitig so viele Fehlbedienungen wie möglich zu erfassen und zu verhindern. Für erfahrene Benutzer steht weiterhin eine Vielzahl von Optimierungen zur Verfügung, die auch in Spezialfällen sinnvolle Meßergebnisse liefern.
Die Meßergebnisse werden in einem übersichtlichen (HTML) Bericht geschrieben. Sie können diesen Bericht daher auf einfache Weise ausdrucken archivieren oder per eMail verschicken.
Folgende automatisierte Messverfahren sind enthalten
Standard Audio Parameter
Nachhallzeit
Sone/Lautheit
Dieser Test eignet sich für alle Geräte, die direkt zwischen Ein- und Ausgang einer Soundkarte gelegt werden können. Dies sind z.B. Verstärker, Filter , Übertrager etc.
Indem Ein- und Ausgang einer Soundkarte direkt verbunden wird, kann eine Soundkarte auch selbst vermessen werden.
WinAudioMLS mißt dabei typische Parameter wie
Frequenzgang
THD+N über der Frequenz und Pegel
THD über der Frequenz und Pegel
Verteilung der Harmonischen
Die Nachhallzeit ist der wichtigste raumakustische Parameter und wird für viele Beurteilungen benötigt. Die Nachhallzeit -meist RT60- gibt an, wann der Schallpegel im Raum nach einer Anregung um 60dB abgesunken ist. Die Anregung erfolgt durch einen Lautsprecher. Der Schall wird mit einem Meßmikrofon aufgezeichnet und analysiert.
Für viele Geräte (Beamer/Laptops/Lüfter etc.) ist das Betriebsgeräusch ein entscheidendes Kaufkriterium. Der Schallpegel in dB(A) bildet die empfundene Lautstärke nur unzureichend ab. Daher hat sich ein aufwendigeres psycho-akustisches Verfahren durchgesetzt, das die Lautheit in Sone mißt.
WinAudioMLS bietet eine Fülle von Funktionen und Parametern. Daher enthält WinAudioMLS für typische Meßaufgaben vordefinierte Einstellungen. Diese Wizards ermöglichen es, mit nur einem Mausklick Messungen durchzuführen. Für Einsteiger wird dadurch die Einarbeitungszeit deutlich reduziert. Aber auch erfahrene Benutzer profitieren von den Wizards, da die Konfigurationen schnell eingestellt werden können. Alle Parameter, die durch die Wizards gewählt werden, können manuell angepaßt werden. Dadurch eignen sich die Wizards als Grundeinstellung für typische Meßaufgaben. Nur in Spezialfällen und mit der notwendigen Kenntnis sind manuelle Anpassungen notwendig.
Die Wizards konfigurieren nicht nur den Analyzer sondern auch den Signalgenerator vollautomatisch.
Folgende Wizards sind zur Zeit verfügbar:
Distortion: Klirrfaktor (THD/THD+N) bei einem Sinus mit 1kHz.
Raumimpulsantwort: Messung erfolgt mit MLS der Länge 65535
Nachhallzeit: Messung der Raumimpulsantwort via MLS und daraus Berechnung der Nachhallzeit
Frequenzgang mit MLS
Die Anzeige des Leistungsdichtespektrums ist sicher die am häufigsten verwendete Funktion. In dieser Grafik wird die spektrale Leistungsdichte über der Frequenz aufgetragen. Die Schätzung des Spektrums basiert auf der schnellen Fouriertransformation (FFT).
Das Leistungsdichtespektrum ist ein sehr vielseitiges Werkzeug. Anwendungen sind Klirranalyse, Frequenzmessung, Rauschanalyse oder die Messung des Frequenzganges.
Weißes Rauschen besitzt ein Spektrum das konstant über der Frequenz ist. Eine weit verbreitete Methode den Frequenzgang eines Systems zu bestimmen, besteht daher darin das Meßobjekt mit weißem Rauschen anzuregen. Das Leistungsdichtespektrum am Ausgang ist direkt proportional zum gesuchten Frequenzgang.
Das Leistungsdichtespektrum kann entweder in einem Liniendiagramm oder als Balkendiagramm dargestellt werden. Die Anzeige verfügt über einen Spitzenwertspeicher. Die Anzeigegeschwindigkeit bzw. das dynamische Ansprechverhalten kann den persönlichen Bedürfnissen angepaßt werden. Mit einem Spektrogramm kann das zeitliche Verhalten des Spektrums dargestellt werden. Mehrere Messungen können gemittelt werden, um den Einfluß von Störgrößen zu verringern und so im allgemeinen einen glatteren Kurvenverlauf zu erhalten. WinAudioMLS kann auch das Minimum, Maximum oder einen Gesamtmittelwert darstellen. WinAudioMLS verfügt über sogenannte Fensterfunktionen, die unerwünschte Nebenmaxima unterdrücken. Bewertungsfunktionen dämpfen die hohen und niedrigen Frequenzen, um die physiologischen Eigenschaften des menschlichen Ohres zu berücksichtigen. Mit Hilfe des Meßcursors können die Meßwerte aus Kurven präzise abgelesen werden.
Die Frequenzauflösung ergibt sich aus der Division der Abtastrate durch die Blockgröße. Beispielsweise erreicht man bei einer typischen Abtastrate von 44.1kHz und einer Blockgröße von 1024 Abtastwerten eine Auflösung von 43.06Hz. Die Auflösung kann verbessert werden, indem ein größerer Block verwendet wird. Gleichzeitig verlängert sich dadurch allerdings die Meßzeit. Es ist unmöglich gleichzeitig mit einer hohen Frequenzauflösung und einer hohen zeitlichen Auflösung zu messen. Dies ist eines der grundlegenden Theoreme der modernen Signaltheorie. Dies Verhalten kann mit Hilfe eines analogen Filters veranschaulicht werden. Ein schmalbandiges Filter mit einer hohen Frequenzauflösung hat gleichzeitig eine lange Einschwingdauer und damit eine geringe zeitliche Auflösung. Umgekehrt hat ein Filter mit einer geringen Einschwingdauer eine geringe Flankensteilheit.
Der einfachste Fall für eine Pegelmessung ist ein konstantes Signal. Die Amplitude ist über einen beliebigen Zeitraum konstant. Für eine solche Gleichspannung sind der Spitzenwert und der Effektivwert (RMS) identisch. Daher beträgt der Crest-Faktor genau 1.0.
Bei einem sinusförmigen Signal ist der Spitzenwert um den Faktor 1.41 größer als der Effektivwert. Ein digitaler Sinus mit Vollaussteuerung hat einen Wertebereich von –1.0 bis +1.0 und ein Effektivwert von 0.7. Dies entspricht –3dB. Sie können den Pegel entweder im Zeit-oder Frequenzbereich bestimmen.
WinAudioMLS mißt ständig den Effektivwert des Eingangssignals und zeigt diesem im Pegelmesser an der linken Seite an. Sie können auch den „ParamViewer“ verwenden um den Effektivwert und Spitzenwert aus dem Zeitbereich darzustellen.
Jeder Gleichanteil hat hierbei einen erheblichen Einfluß auf den Effektivwert. Viele Soundkarten haben einen geringen DC-Offset. Wir empfehlen daher, diesen Anteil mit dem integrierten DC-Filter zu entfernen.
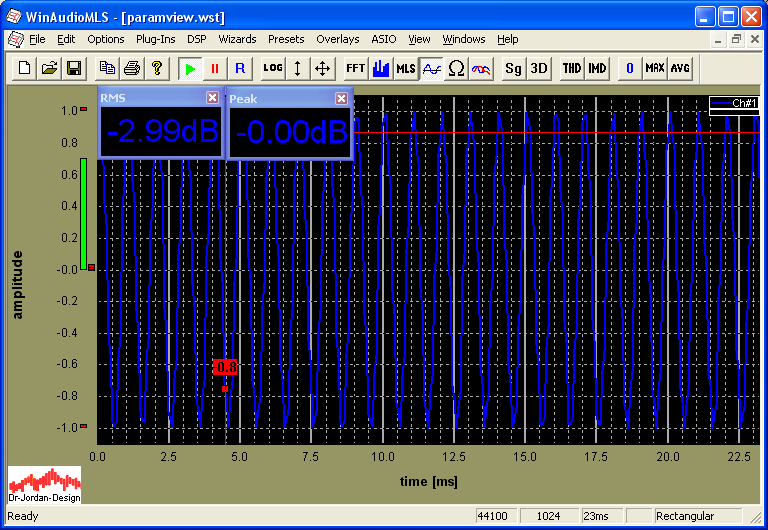
Sie können den Pegel auch aus der Spektraldarstellung ermitteln. WinAudioMLS zeigt den spitzenwert direkt an. Aufgrund bestimmter Eigenschaften der FFT, variiert der Spitzenwert jedoch im allgemeinen in Abhängigkeit der Frequenz. WinAudioMLS verwendet zwei Techniken, um diesen Effekt zu kompensieren. Zum einen können Sie die Flat-Top Fensterfunktion verwenden, die genau für diesen Zweck entworfen wurde. Die Flat-Top Fensterfunktion zeigt eine sehr geringe Abhängigkeit von der Eingangsfrequenz.
Zum anderen können Sie eine spezielle Interpolationstechnik verwenden (peak interpolation), die die Frequenzabhängigkeit kompensiert.
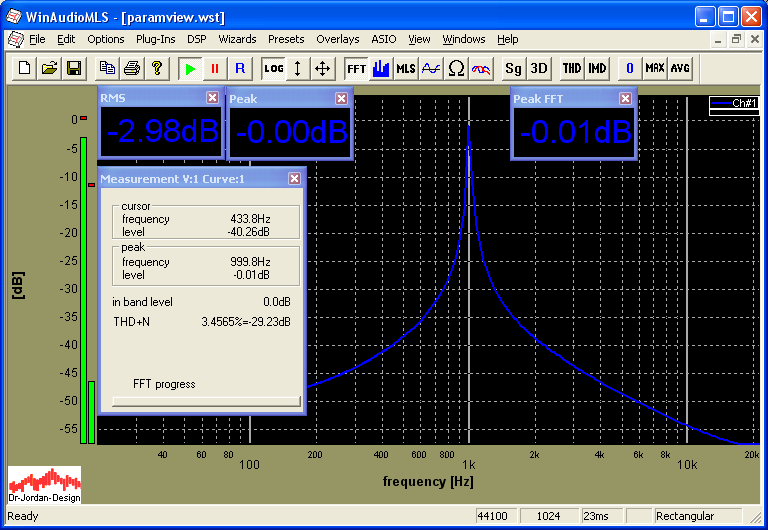
Sie können den Effektivwert auch aus der Integration über den Frequenzbereich bestimmen. Dies erfolgt durch den Wert „inband-level“. Wenn Sie den gesamten Frequenzbereich verwenden und eine Rechteck-Fensterfunktion, erhalten Sie den gleichen Effektivwert wie im Zeitbereich. Bitte beachten Sie, dass die FFT-Darstellung so skaliert wurde, das ein Sinus mit Vollaussteuerung ein „inband-level“ von 0dB hat. Damit ergibt sich ein Offset von genau 3dB gegenüber der Berechnung aus dem Zeitbereich.
Für breitbandige Signale können Sie den Pegel in ähnlicher Weise messen.
Der Effektivwert beinhaltet alle Anteile im gesamten Frequenzbereich. Sie können eine Vielzahl von Filtern verwenden um selektiv in bestimmten Bändern zu messen.
Im folgenden Beispiel wird ein weißes Rauschen verwendet, daß eine konstante spektrale Leistungsdichte hat. Es hat ein Effektivwert von 0.1 bzw. –20dB.
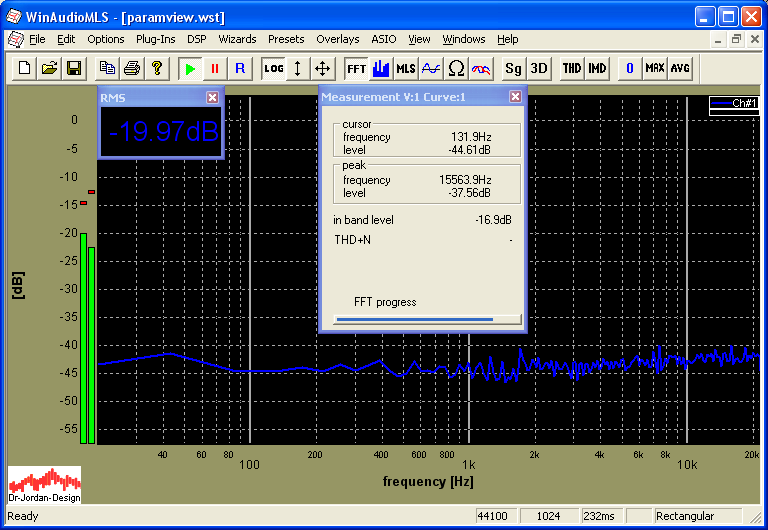
Wenn wir ein Tiefpaßfilter mit einer Grenzfrequenz von 11kHz verwenden, halbiert sich der Effektivwert (-3dB).
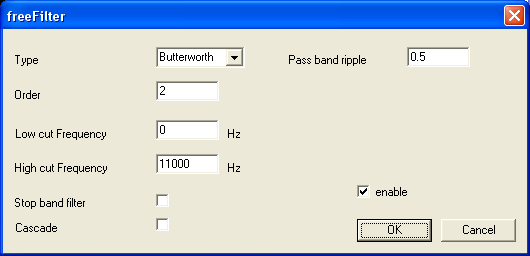
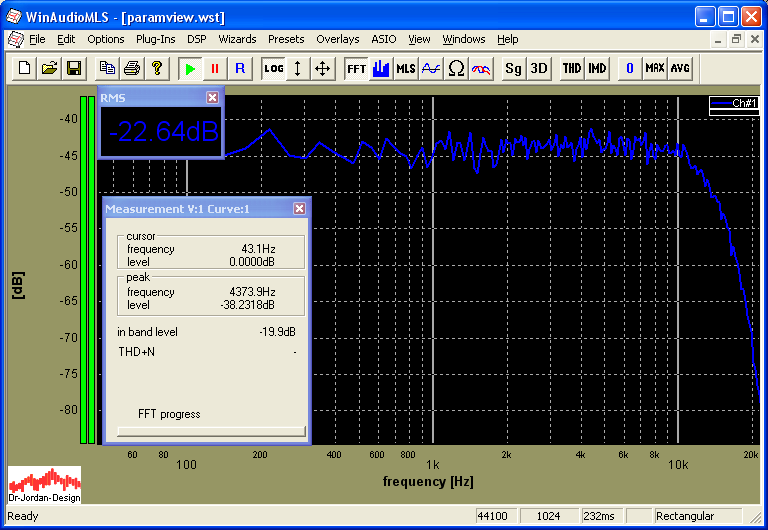
Sie können den Effektivwert auch aus dem Spektrum bestimmen. Der „inband-level“ wird integriert über dem sichtbaren Frequenzbereich. Daher können Sie bestimmte Frequenzbereiche einfach mit der Maus auswählen. WinAudioMLS berücksichtigt hierbei Bewertungsfilter, Kalibrierungskurven oder Referenzdaten.
In diesem Beispiel haben wir Frequenzen bis 11kHz ausgewählt, der „inband-level“ reduziert sich daher um 3dB.
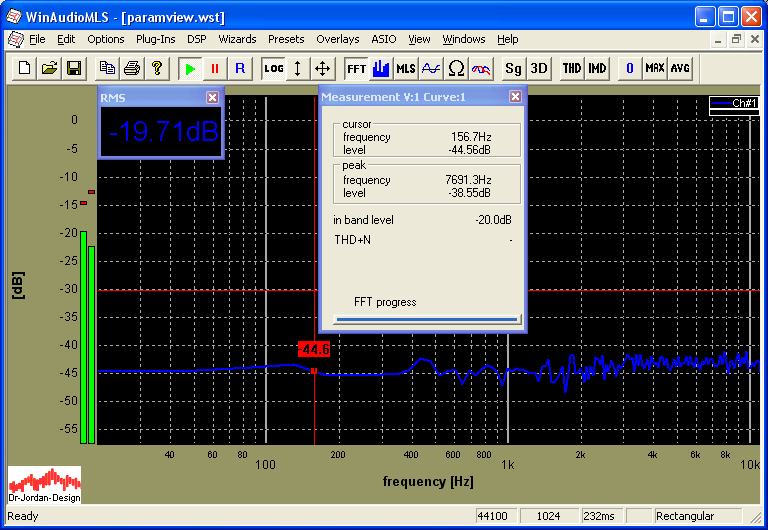
WinAudioMLS kann den Pegel (LEQ) über der Zeit darstellen. Diese Funktion eignet sich insbesondere für Langzeitmessungen bei Konzerten oder Lärmüberwachung an Straßen oder Maschinen. Durch die gestiegenen Anforderungen bei Büro-Arbeitsplätzen (DIN18041) gewinnen solche Messungen zunehmend an Bedeutung.
Mit der Mehrkanalfunktionalität können Sie bis zu 64 Kanäle gleichzeitig darstellen.
Weiterhin können verschiedene statistische Parameter (Langzeitmittel , Kurzzeitmittel, min, max) angezeigt werden.
Die folgende Messung zeigt den Langzeitpegel zusammen mit einer Kurzzeitspektralanalyse.
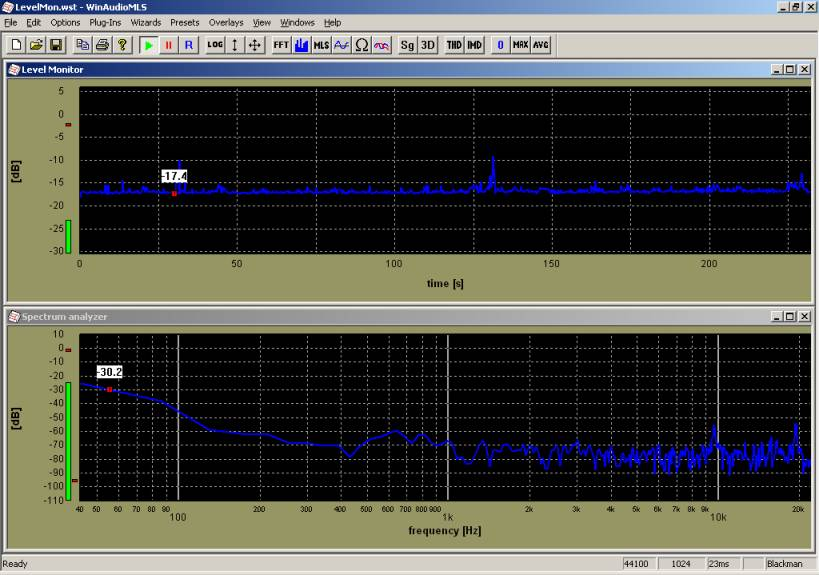
Die Pegelmessung erfolgt im Frequenzbereich. Sie können die Mittelungszeit, die Anzahl an Meßwerten sowie eine obere und untere Frequenz einstellen. Eine A/C-Bewertung kann unabhängig von den anderen Analysefenstern eingestellt werden.
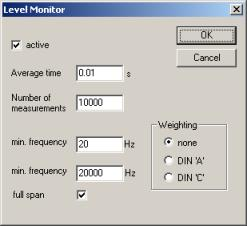
Das folgende Beispiel zeigt eine Messung mit 8 Kanälen an einer M-Audio M1814 Soundkarte. Sie können die Kanäle auch in getrennten Fenstern darstellen.
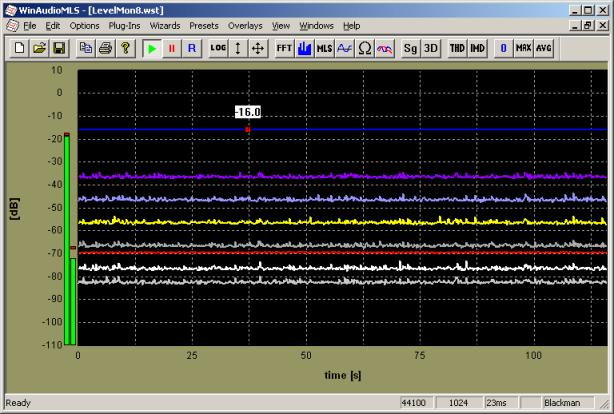
WinAudioMLS kann den Pegel über einen längeren Zeitraum mitteln (integrieren), um den Dauerpegel Leq zu bestimmen. Weiterhin können verschieden weitere statistische Parameter berechnet werden. Dies sind:
Langzeitmittelwert Leq
Kurzzeitmittelwert der letzten 30s
Minimaler Pegel
Maximaler Pegel
Gemessene Zeit
Einstellbare Warnung bei Überschreiten von Pegeln
Am einfachsten erreichen Sie diese Funktionen über Plug-ins->LEQ.
Sofern der Pegelmesser nicht aktiv war, wird er automatisch eingeschaltet. In den meisten Fällen sollten Sie eine A-Bewertung verwenden.
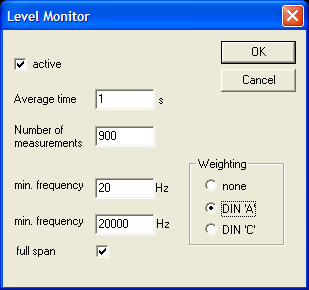
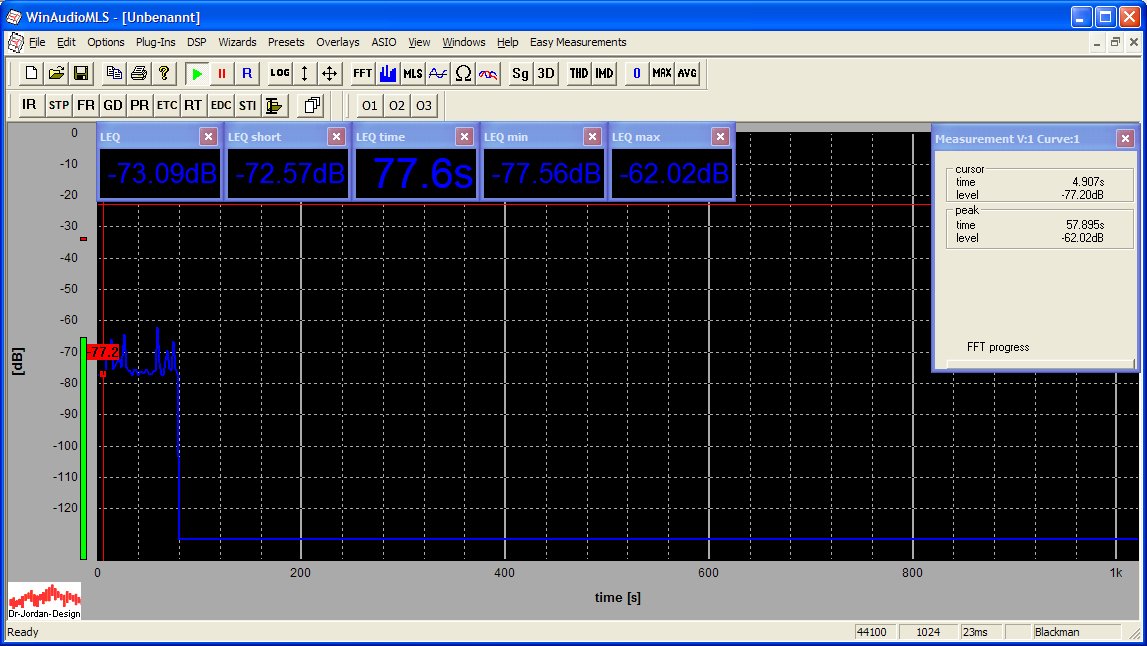
Die Messwerte sind nicht kalibriert. Daher müssen Sie zunächst eine Kalibrierung durchführen, um absolute Schallpegel zu messen. In diesem Fall sollte der Kalibrator auf 94dB gestellt werden, Sie können jedoch auch mit anderen Pegeln arbeiten.

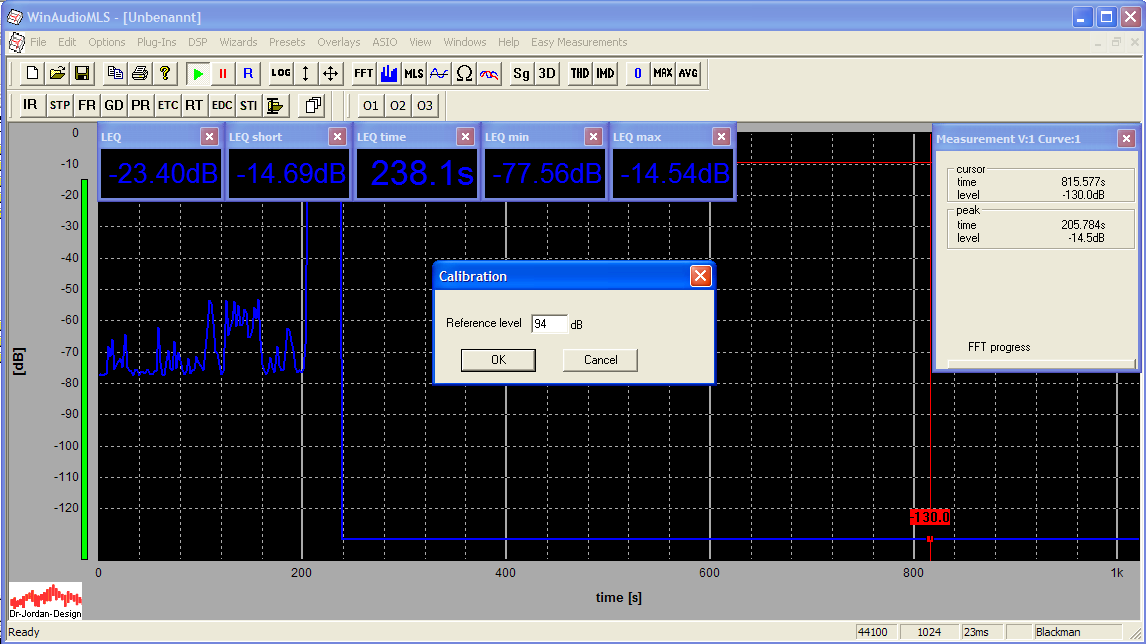
Mit angelegtem Kalibrator sollte sich ein Dauerpegel von 94dB ergeben.
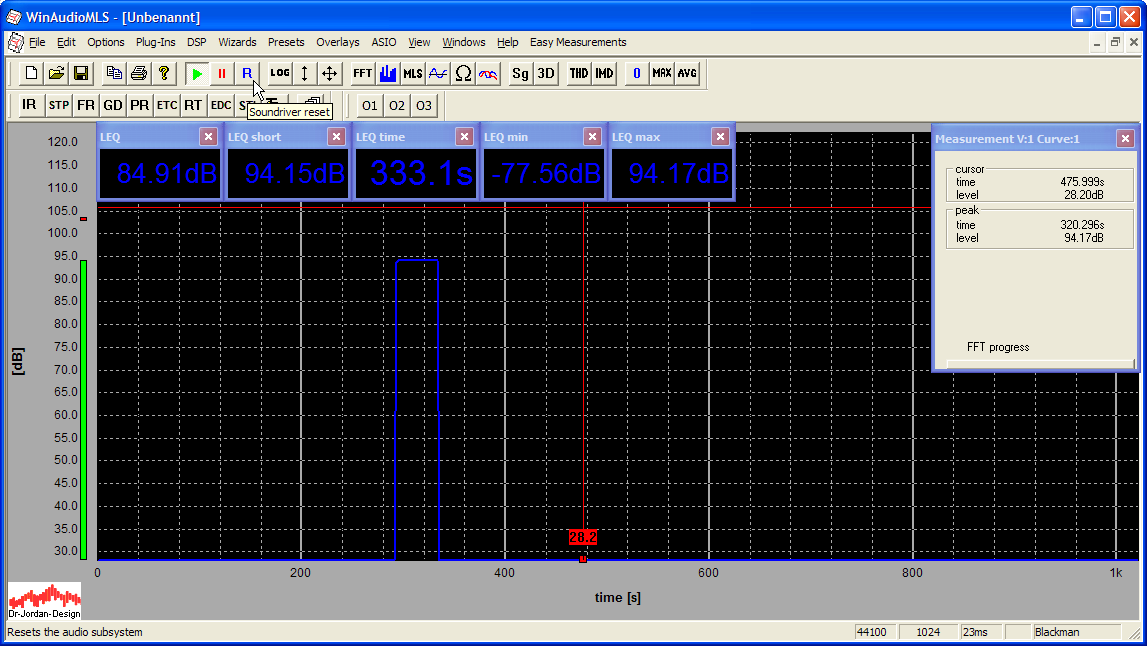
Den Schallpegelkalibrator können Sie jetzt abnehmen und das Messmikrofon an seine endgültige Position stellen.
Mit „Soundriver Reset“ in der Menüleiste, wie in dem Bild oben können Sie die Messung zurücksetzen und eine neue Messung starten.
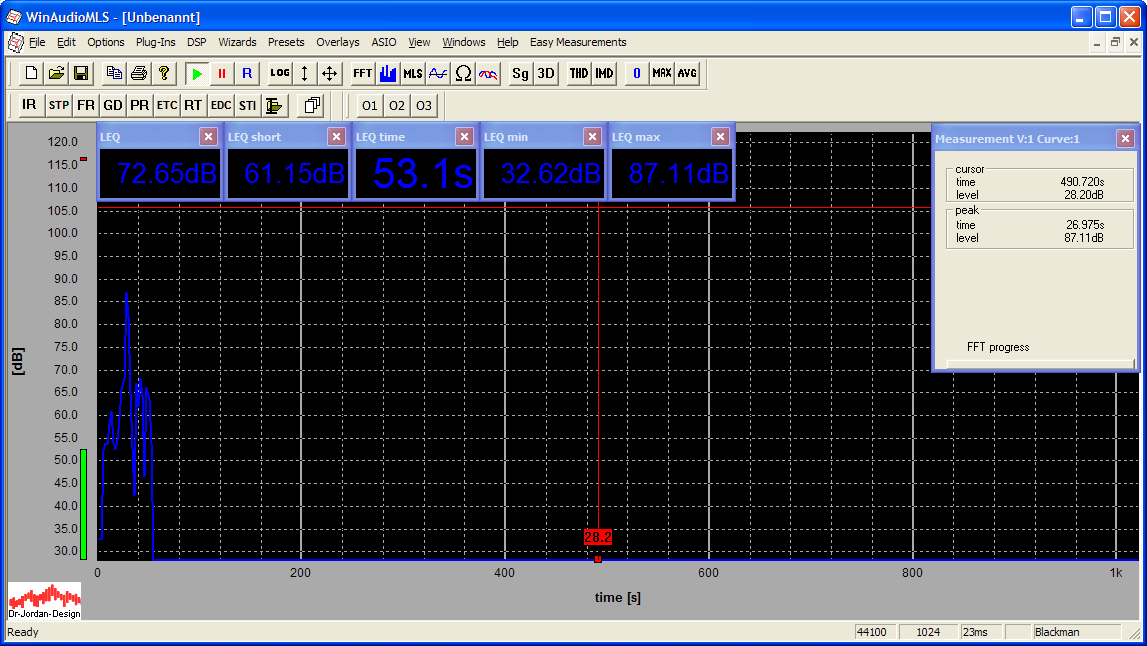
In diesem Abschnitt erläutern wir, wie Sie manuell die verschiedenen Meßfenster darstellen und einstellen können. Mit der zuvor beschriebenen Automatik, können Sie jedoch die wichtigsten Meßwerte schneller darstellen.
Starten Sie die Pegelmessung (Plug-ins->Level monitor)

Führen Sie eine Kalibrierung durch.
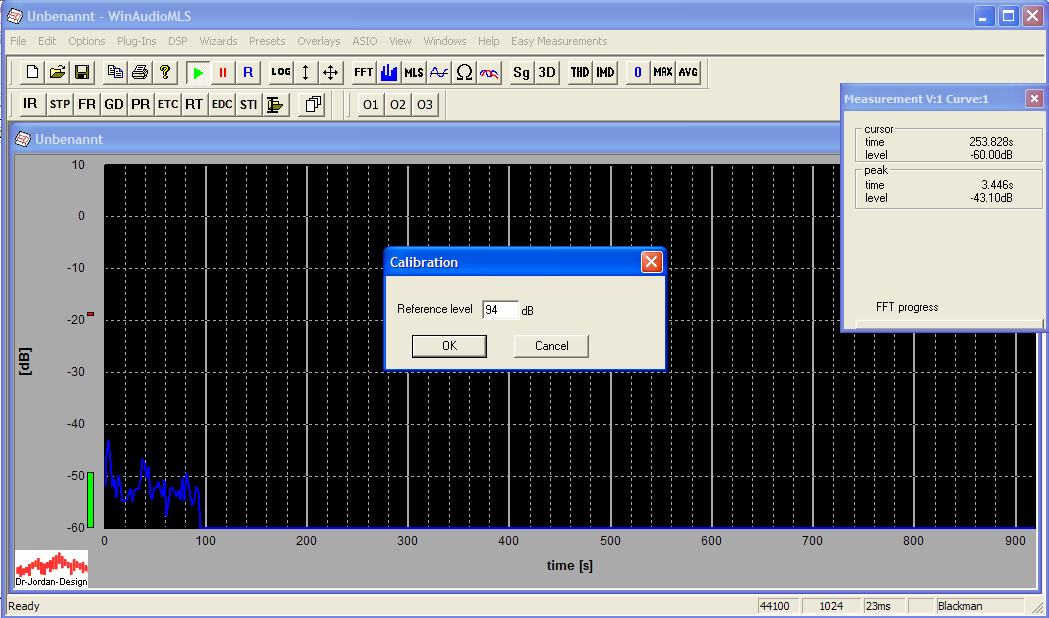
Mit angelegtem Kalibrator sollte sich ein Dauerpegel von 94dB ergeben.
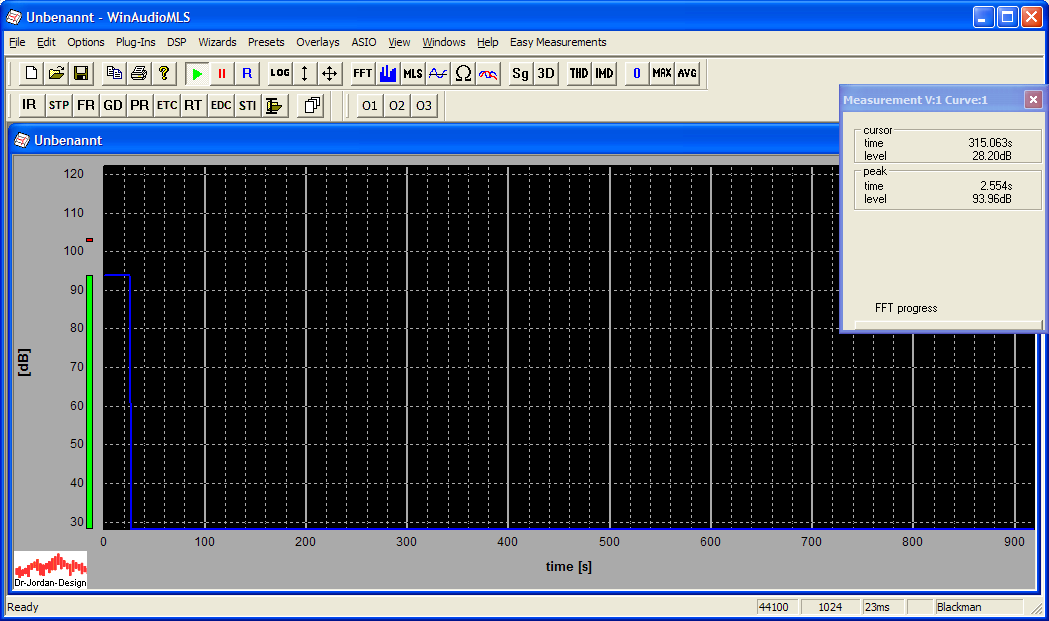
Stellen Sie ggf. noch eine A-Bewertung ein
Plug-ins->Level Monitor
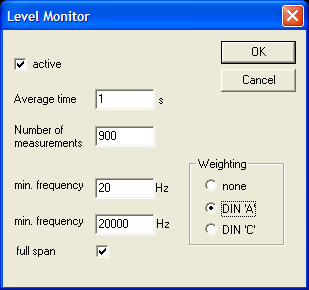
Bei einer Referenzfrequenz von 1kHz sollte der Pegel immer noch bei 94dB liegen.
Den Schallpegelkalibrator können Sie jetzt abnehmen und das Messmikrofon an seine endgültige Position stellen.
Wählen Sie jetzt View->Add Paramview
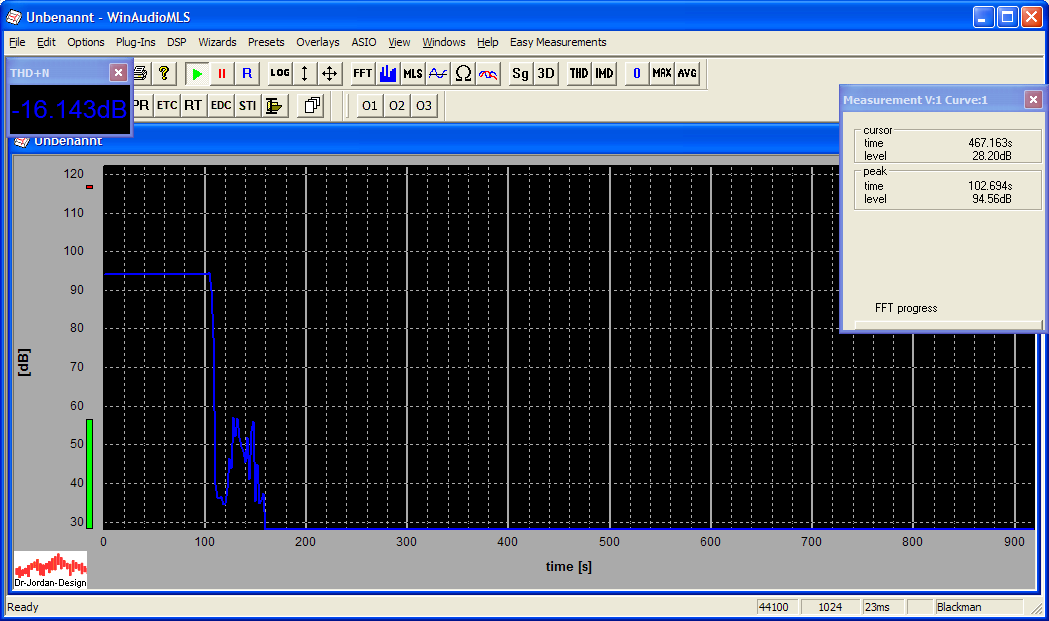
Klicken Sie doppelt auf das neue Messfenster. Ein Konfigurationsdialog öffnet sich.
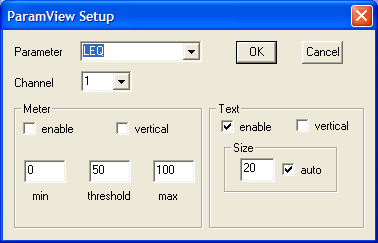
Wählen Sie als Parameter LEQ
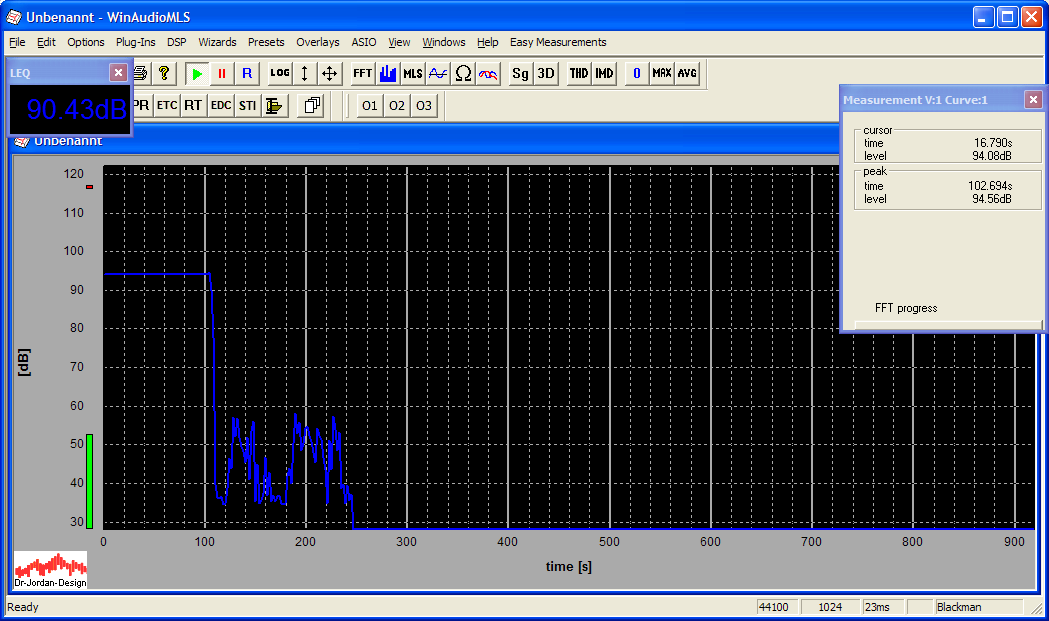
Wählen Sie jetzt erneut View->Add Paramview
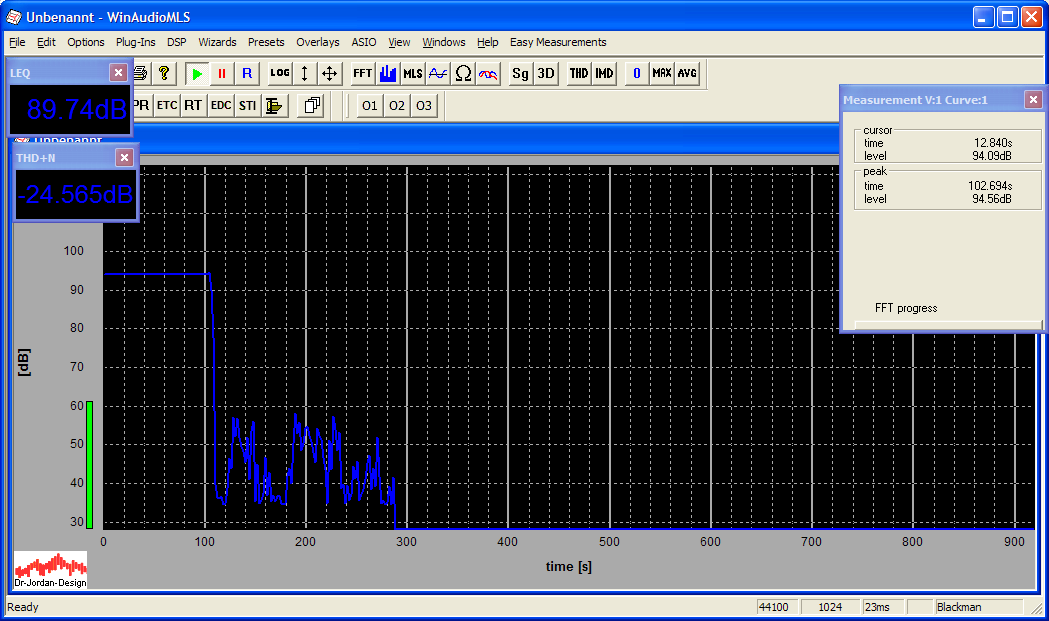
Konfigurieren Sie dieses Messfenster mit „LEQ time“, um die abgelaufene Messzeit anzuzeigen
Sie können die Messfenster frei verschieben.
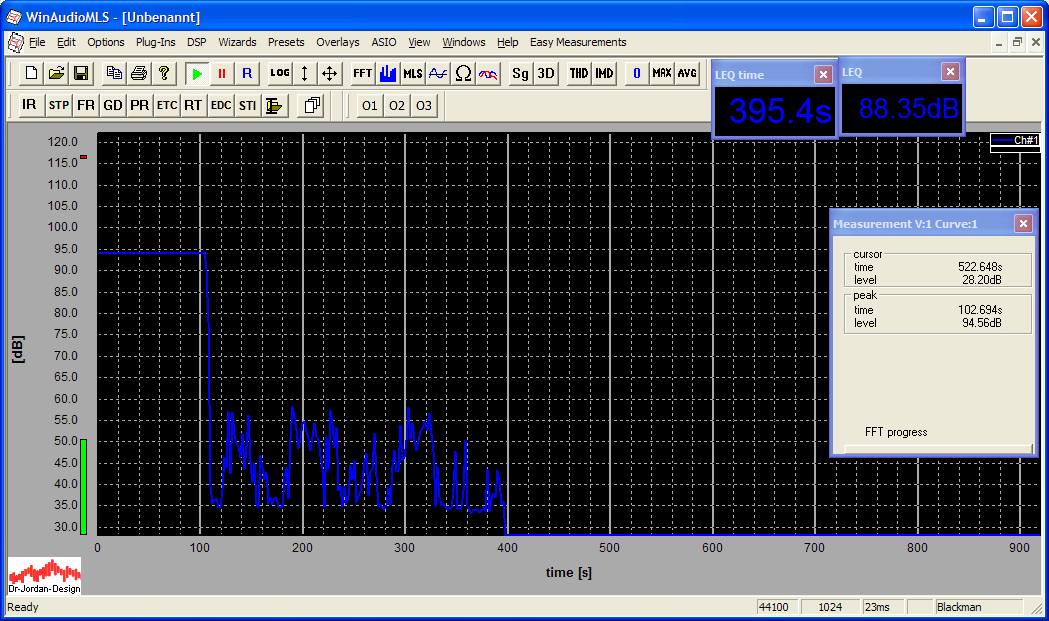
Durch „R“ (sound driver reset) starten Sie eine neue Messung.
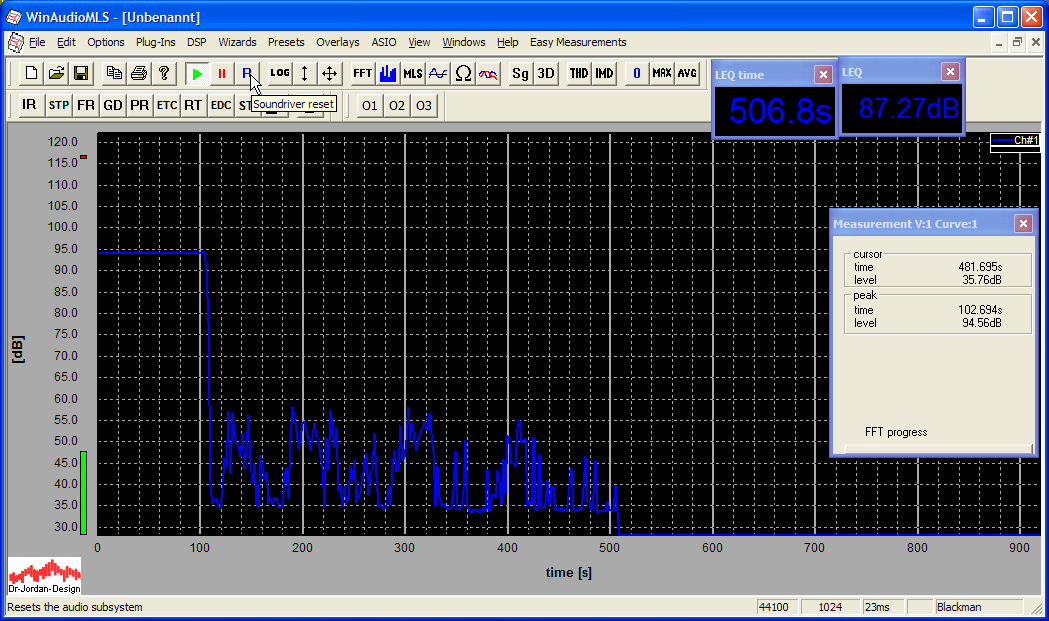
Alle Mittelwerte wurden zurückgesetzt.
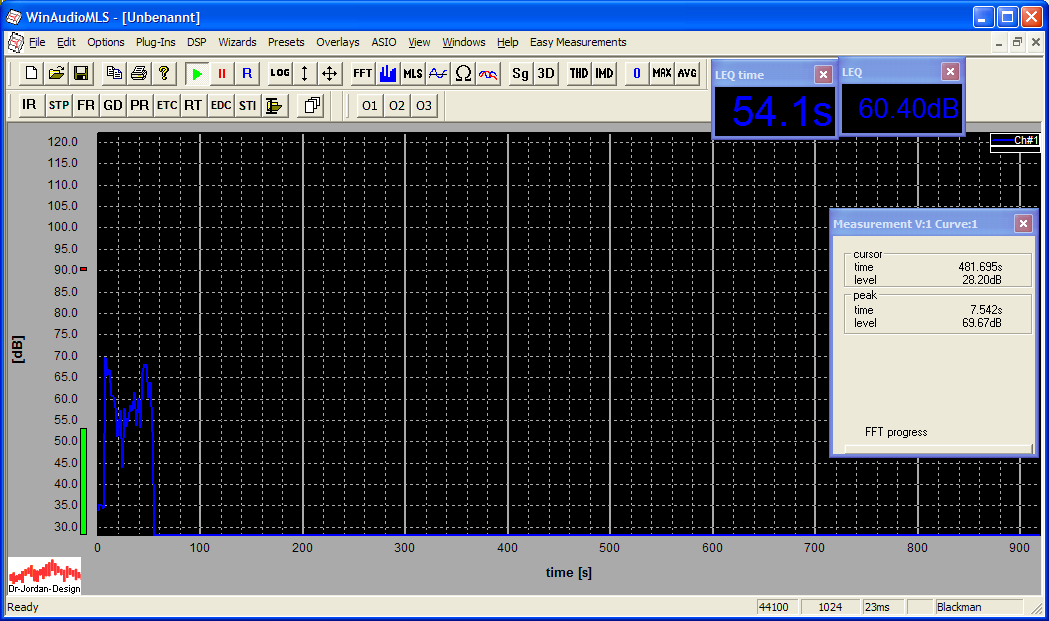
Weiterhin kann WinAudioMLS auch den minimalen und maximalen Wert anzeigen.
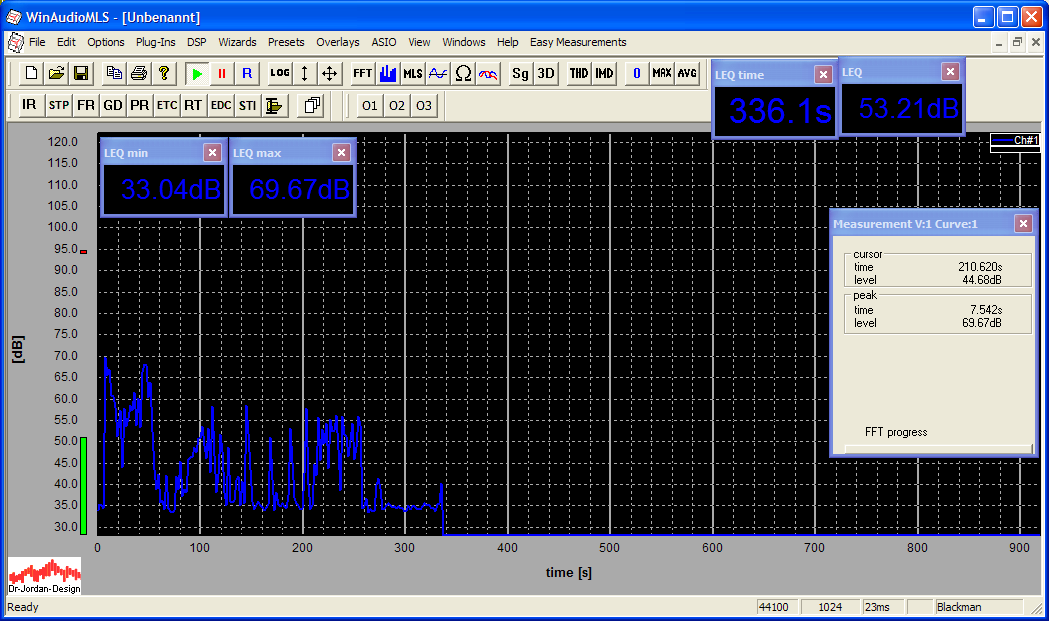
Sie können auch Schwellwerte definieren, um ein Überschreiten bestimmter Werte deutlich zu markieren.
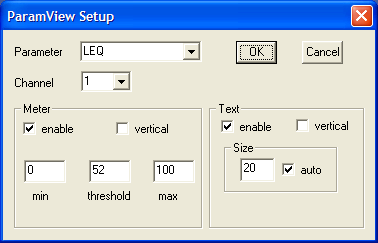
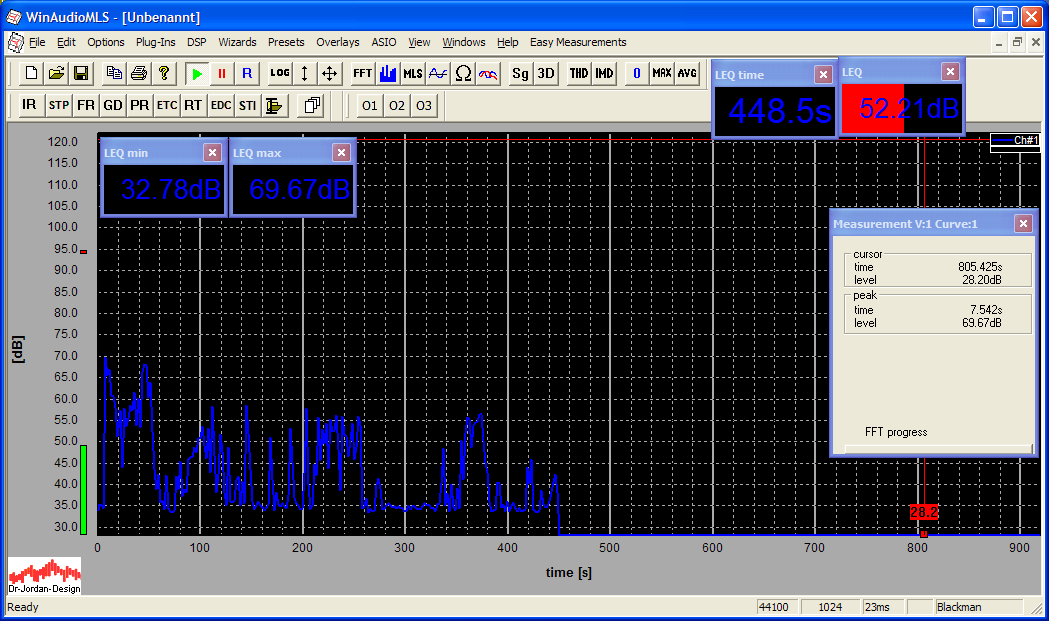
Sie können diese Konfiguration auch als Preset speichern.
Legt man an ein lineares System ein sinusförmiges Signal, so ändert sich lediglich die Amplitude und Phase. Ein nichtlineares System hingegen generiert Signalanteile meist bei Vielfachen der Eingangsfrequenz.
Zur Messung dieser Signalanteile (Oberwellen) wird im allgemeinen ein sinusförmiges Signal verwendet. In einer Spektralanalyse sind die Oberwellen direkt zu erkennen. Es sollten Fensterfunktionen (typischerweise Blackman) verwendet werden. Bei einem idealen linearen System sollte nur eine Spektrallinie bei der Eingangsfrequenz angezeigt werden. Typischerweise treten harmonische Anteile auf. Diese werden im englischen mit Total Harmonic Distortion (THD) bezeichnet. Alle anderen Störanteile (nicht harmonische und Rauschen) werden bei der THD+N Messung (Total Harmonic Distortion+Noise) berücksichtigt.
WinAudioMLS berechnet zum einen den Signal zu Rauschabstand (THD+N) zum anderen kann WinAudioMLS die Leistung der Harmonischen (THD) selbständig erfassen.
Der Klirrfaktor (THD) ist definiert als der Quotient des Effektivwertes aller Oberwellen geteilt durch den Effektivwert des Gesamtsignals. WinAudioMLS erkennt die Grundfrequenz und bestimmt die Leistung der Oberwellen. Die Oberwellen werden durch ein weißes Rechteck markiert. Auf diese Weise können sehr leicht nicht harmonische Signalanteile, für die das menschliche Ohr besonders empfindlich ist, erkannt werden. Der Klirrfaktor wird im Meßfenster in dB oder % angezeigt. Für eine aussagekräftige Messung sollte die Auflösung im Frequenzbereich ausreichend hoch gewählt werden. Durch Mittelwertbildung können störende Rauschanteile unterdrückt werden.
In der Standardeinstellung wird der absolute Pegel der Harmonischen in dB dargestellt.
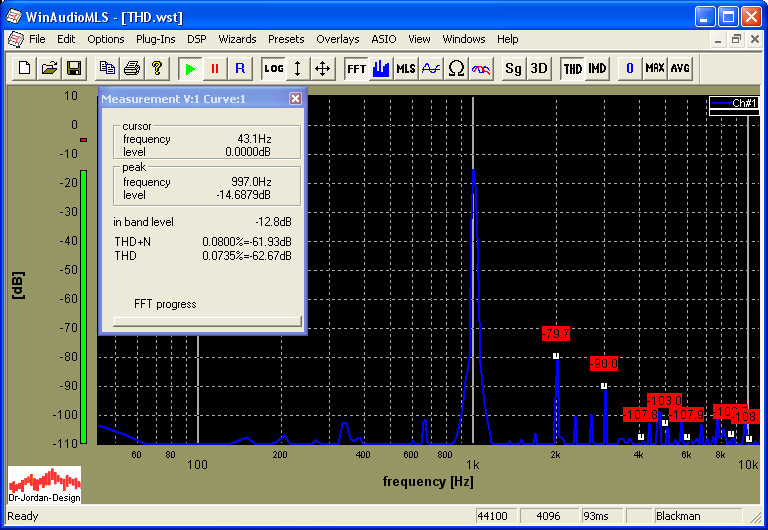
Hinweis: Die Oberwellenanalyse ist nur in der PRO EX Version verfügbar.
Um eine relative Anzeige zu erhalten, verschieben Sie den Spitzenwert nach 0dB. Verwenden Sie hierfür das Kontextmenu der rechten Maustaste.
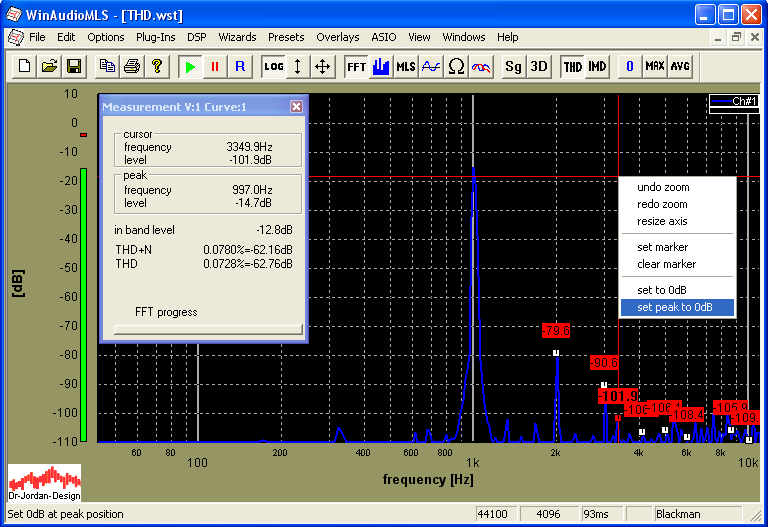
Der Spitzenwert liegt jetzt bei 0dB. Die Pegel aller Harmonischen zeigen jetzt den relativen Pegel an.
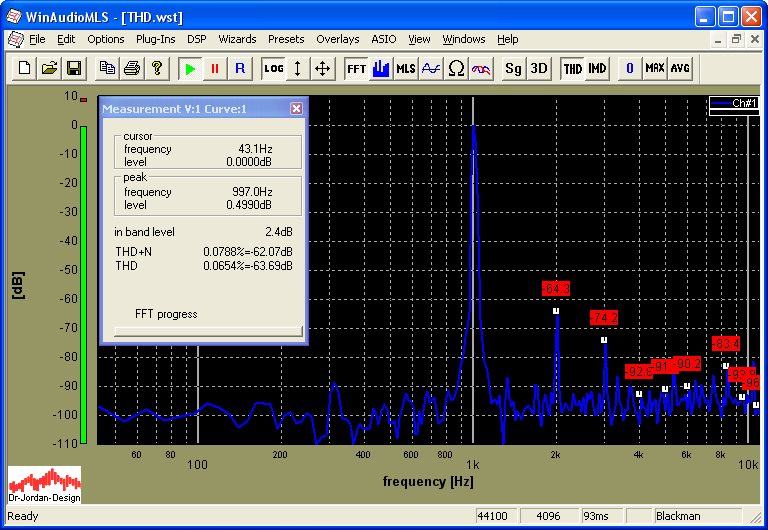
Sie können die Pegel auch in % mit Bezug auf die Hauptschwingung anzeigen lassen.
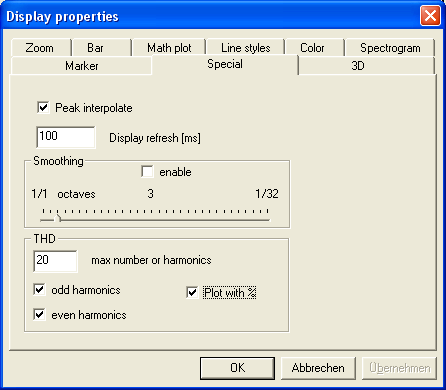
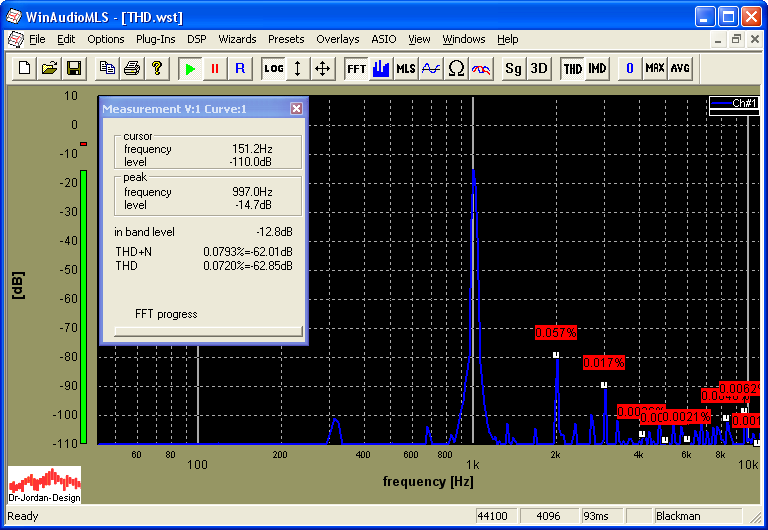
Für diese Darstellung brauchen Sie die Spitzenwert nicht zu verschieben, da diese Anzeige grundsätzlich relativ erfolgt.
Sie können die Anzahl der Harmonischen begrenzen oder nur die geraden bzw. ungeraden anzeigen
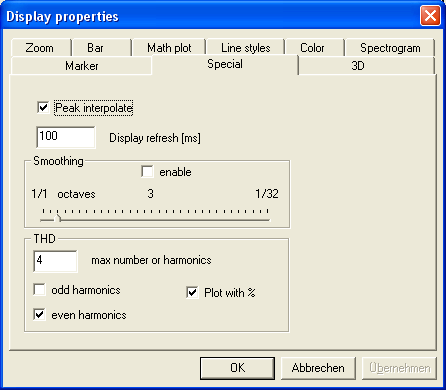
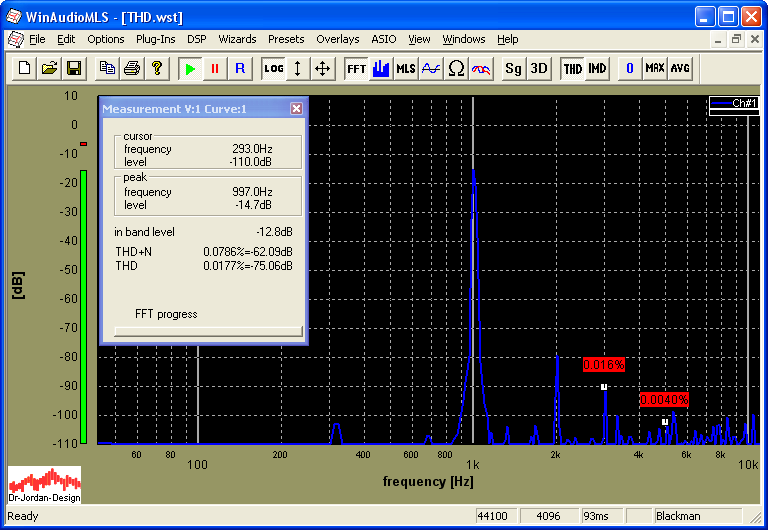
Wenn Sie mehrere Kurven verwenden, werden die THD Marker stets für die aktive Kurve dargestellt. Mit Hilfe der Legende können Sie einfach zwischen mehreren Kurven umschalten. Falls Sie beide Kurven gleichzeitig benötigen, so verwenden Sie mehrere Fenster. Im folgenden Bild wird Kanal 2 ausgewählt.
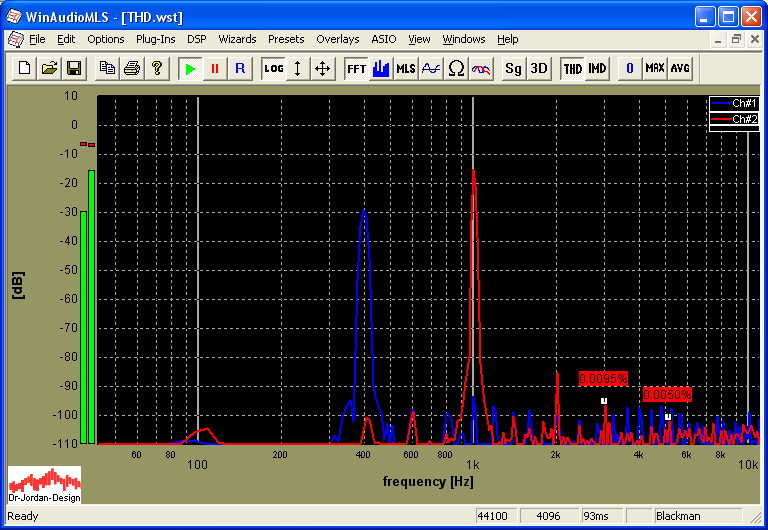
Das folgende Bild zeigt beide Kanäle gleichzeitig.
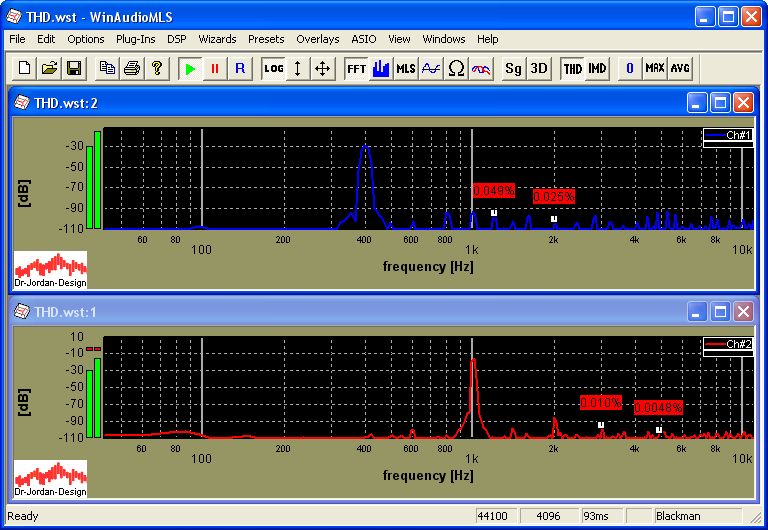
Die besten verfügbaren Soundkarten erlauben Verzerrungen bis etwa –115dB zu messen. Mit externen analogen Filtern und bei festen Frequenzen können Sie weitaus geringere Verzerrungen messen. Zunächst müssen Sie durch einen schmalbandigen Bandpass Rauschen und Verzerrungsprodukte aus dem Anregungssignal entfernen. Ein zweites Filter, eine Bandsperre, am Eingang der Soundkarte dämpft die Grundschwingung. Die Mittenfrequenzen beider Filter müssen der Frequenz des Anregungssignal entsprechen. Die Bandsperre verändert natürlich den Frequenzgang des Analysators. Diese kann aber digital durch eine Kalibrierung kompensiert werden. Die hier vorgestellte Technik entspricht der klassischen Methode zur Messung von Verzerrungen. Aufgrund des hohen Aufwandes durch die analogen Filter und die Beschränkung auf Festfrequenzen, wird diese Technik nur in Spezialfällen verwendet.
Mit dem gleichen Meßaufbau wie beider Oberwellenanalyse können auch die Rauschanteile bestimmt werden. Mit Hilfe der Zoom Funktion können bestimmte Frequenzbereiche gezielt untersucht werden. Im Meßfenster wird die Leistung im ausgewählten Frequenzbereich angezeigt. Das menschliche Ohr ist für niedrige und hohe Frequenzen nicht so empfindlich. Dies sollte durch eine Bewertung mit den eingebauten DIN A oder C Kurven berücksichtigt werden.
Viele ermitteln aus dem weiter unten folgenden Spektrum ein SNR von etwa 90dB. Dabei wird nur der Rauschteppich bei 90 dB berücksichtigt. WinAudioMLS ermittelt hingegen den korrekten Wert von 60dB. Der Grund für diese Abweichung liegt darin, daß die Meßkurve eine spektrale Leistungsdichte enthält (Leistung pro Frequenz). Diese Dichte muß über die Frequenz integriert werden, um die Leistung zu ermitteln. Dieser Effekt kann leicht überprüft werden, indem die FFT Länge verändert wird. Die zweite Messung verwendet eine FFT mit 65536 Punkten. Aufgrund der höheren Frequenzauflösung liegt der Rauschteppich niedriger.
Das Eingangssignal für beide Messungen ist ein Sinus mit einem SNR von exakt 60dB. Sie finden diese Beispieldatei auch auf unserer Produkt CD.
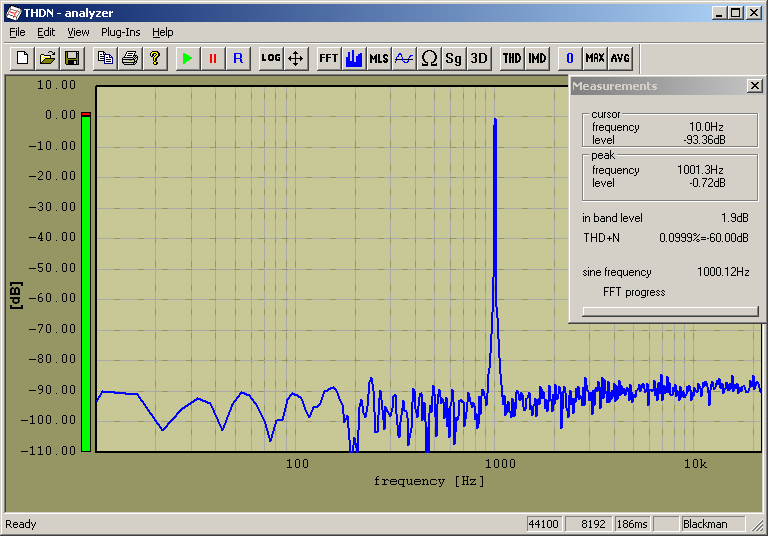
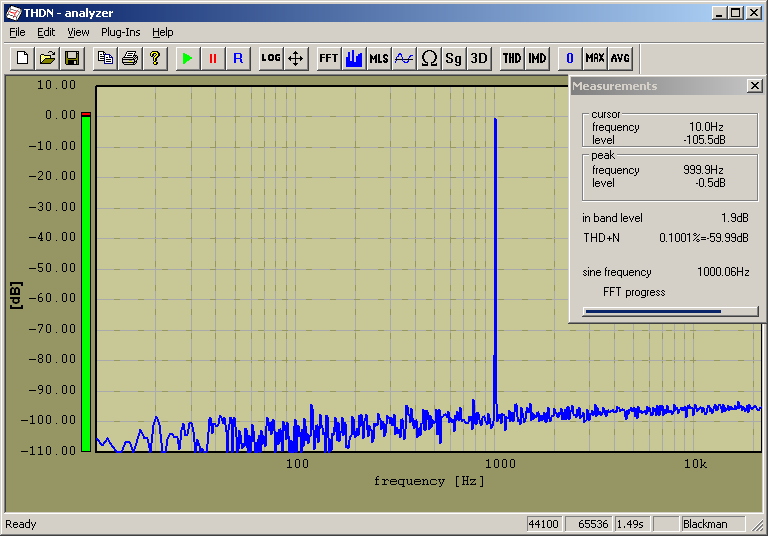
Zweitonmessungen sind eine weit verbreitete Methode um nicht-lineare Systeme zu analysieren. Ein nicht-lineares System erzeugt Mischprodukte bei der Summe und der Differenz der beiden Eingangsfrequenzen.
WinAudioMLS erkennt die beiden Frequenzen des Zweitonsignals und erfaßt die Mischprodukte automatisch. Diese können durch Marker gekennzeichnet werden. Es ist nicht notwendig die beiden Frequenzen des Zweitonsignals einzugeben. Der Intermodulationsfaktor (IMD) wird im Meßfenster in dB und % angezeigt.
Mit dem "Sweep Plug-in" können Sie den IMD über der Frequenz oder dem Eingangspegel messen.
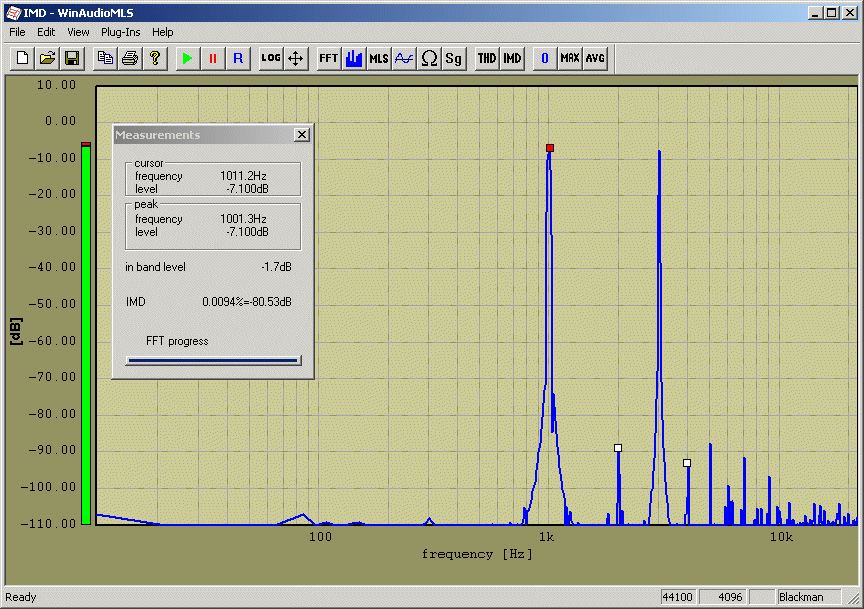
Hinweis: Die Intermodulationsmessung ist nur in der PRO EX Version verfügbar.
Die Frequenz eines Signals kann direkt mit Hilfe der Spektralanalyse erfolgen. Der Signalanteil mit der größten Energie ist im Allgemeinen die Grundfrequenz. Dieser Wert wird ständig im Meßfenster angezeigt. Die Genauigkeit wird durch die Auflösung im Frequenzbereich bestimmt. Diese wird durch die Abtastrate und Blocklänge der FFT bestimmt. Bei einer Abtastrate von 44.1kHz und einer Länge von 1024 ist die Genauigkeit auf 44100/102443Hz beschränkt. Der große Vorteil dieses Verfahrens ist das es auch für stark gestörte Signale funktioniert. Es ist keinesfalls auf sinusförmige Eingangssignale beschränkt.
Für sinusförmige Eingangssignale verfügt WinAudioMLS über eine weitere Meßmethode, die meist eine höhere Genauigkeit erreicht. Bei einer Blockgröße von 16384 Abtastwerten und einer Eingangsfrequenz von 1kHz liegt die Frequenzabweichung unterhalb von 0.03Hz. Die FFT basierte Methode erreicht hier nur eine Genauigkeit von 2.7Hz.
Anwendungen sind z.B. Justagearbeiten an Bandmaschinen oder das Stimmen von Musikinstrumenten.
Im Laufe der Zeit wurden eine Vielzahl von Techniken und Methoden entwickelt, die den Frequenzgang eines Systems bestimmen. Die älteste und sicher auch die einfachste Methode ist die Messung mit sinusförmigen Signalen. Es wird die Ausgangsleistung des Systems über der Frequenz aufgetragen. Diese Methode ist langsam, da das System zunächst einschwingen muß. Der große Vorteil liegt jedoch darin, daß dieses Verfahren nicht anfällig ist gegenüber additiven Störungen oder geringen Frequenzverschiebungen.
Diese Art der Messung kann mit WinAudioMLS wie folgt durchgeführt werden:
Verbinden Sie einen Signalgenerator mit einer Gleitsinusoption. Die PRO Version unseres Signalgenerators verfügt über eine solche Funktion
Stellen Sie die Start- und Stopfrequenz sowie die Zeit eines Durchlaufs geeignet ein.
Verwenden Sie WinAudioMLS als Spektralanalysator.
Aktivieren Sie die Anzeige des Maximalwerts an (Taste MAX in der Werkzeugleiste).
Wir bieten auch ein Plug-In für WinAudioMLS an, bei der ein solcher Durchlauf automatisch mit einzelnen Frequenzen und nicht als Gleitsinus durchgeführt wird. Bei dieser Messung wird nicht nur der Pegel bei einzelnen Frequenzen erfaßt sondern auch der Klirrfaktor. Diese Option wird später in dieser Dokumentation ausführlich erläutert.
Um einen schnellen Eindruck des Übertragungsverhaltens eines Systems zu gewinnen, werden häufig auch Mehrton-Signale verwendet. Auf Anfrage stellen wir solche Signale kostenfrei als .wav Datei zur Verfügung.
Eine weitere Klasse von Verfahren verwendet Rauschsignale zur Bestimmung des Frequenzganges. Weißes Rauschen hat einen konstanten Verlauf im Frequenzbereich. Daher ist das Spektrum am Ausgang des Meßobjekts direkt proportional zum gesuchten Frequenzgang.
Mißt man den Frequenzgang eines Systems direkt mit Sinussignalen, so ist es nicht möglich den vollständigen Frequenzgang mit einer kurzen Meßzeit (<100ms) zu erfassen. Die Messung mit Rauschsignalen kommt diesem schon näher. Allerdings müssen im allgemeinen viele Messungen gemittelt werden um einen ausreichend glatten Kurvenverlauf zu erhalten.
WinAudioMLS kann Frequenzgänge anstelle mit weißem Rauschen mit speziellen Signalen erfassen. Bei der Messung mit weißem Rauschen ist das Eingangssignal zufällig. Es werden nur bestimmte statistische Annahmen getroffen. ML-Sequenzen haben jedoch spezielle Eigenschaften, die im Analysator ausgenutzt werden. Das Spektrum von ML-Sequenzen ist flach. Die speziellen Eigenschaften ermöglichen jedoch Messungen mit weniger Mittelungen durchzuführen. Auf diese Weise kann die Meßzeit verringert werden. Es reichen bereits kurze Blocklängen aus, um den Frequenzgang zuverlässig zu bestimmen.
Hinweis: Achten sie bei der Messung darauf, daß sowohl der Generator als auch der Analysator die gleiche Abtastrate verwenden. Sind der Generator und der Analysator unterschiedliche Geräte, so ergeben sich auch bei gleich eingestellter Abtastrate geringe Abweichungen. Diese Abweichungen von wenigen Hertz sind kaum hörbar, sie beeinträchtigen jedoch die MLS-Messung bei hohen Frequenzen. WinAudioMLS hat eine Abtastratenumsetzung mit der die Abtastrate beliebig genau eingestellt werden kann. Es ist somit möglich mit 44.098,34Hz abzutasten. Zwar gibt es weltweit mittlerweile einige Meßsysteme, die auf MLS basieren. Alle erfordern jedoch, daß der Generator und der Analysator vollständig synchron sind. Diese Voraussetzung muß bei WinAudioMLS nicht erfüllt sein. Es ist somit möglich einen CD-Spieler als Generator zu verwenden. Die Analyse kann auf einem beliebigen PC stattfinden.
An einem Beispiel werden die enormen Vorteile einer MLS Messung demonstriert. Als Meßobjekt dient hier ein analoges Filter zur Anhebung der Mittenfrequenzen (3.3kHz) wie es in typischen Mischpulten häufig vorkommt. Dieses Filter wird zum einen mit weißem Rauschen (FFT Länge 1024 und 16-fach gemittelt) zum anderen mit einer MLS Messung der Länge 16384 und einer Auflösung von 1024 Werten. Damit verwenden beide Meßmethoden die gleich Anzahl von Eingangsdaten (372 ms).
Es ist deutlich zu erkennen, das die MLS Methode das Rauschen erheblich effizienter unterdrückt als eine einfache Mittelung.
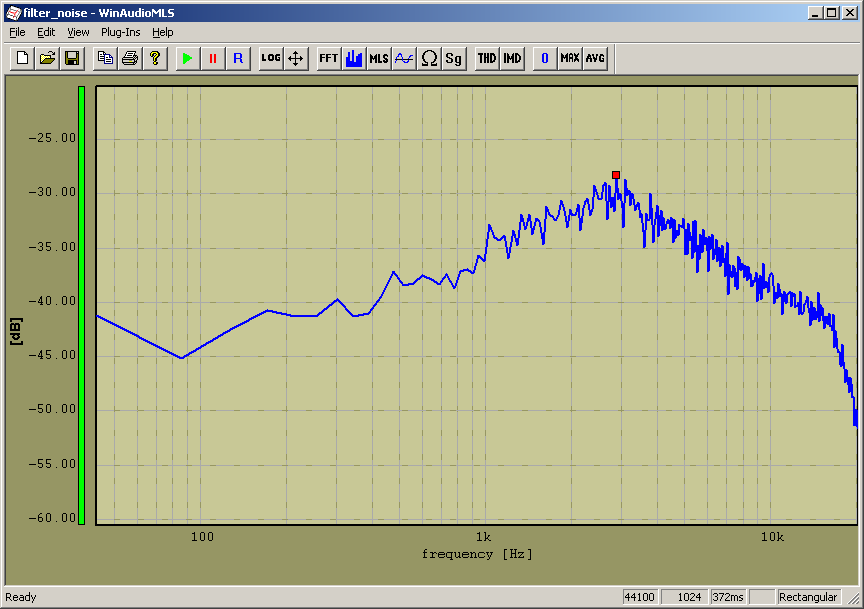
Rauschmessung
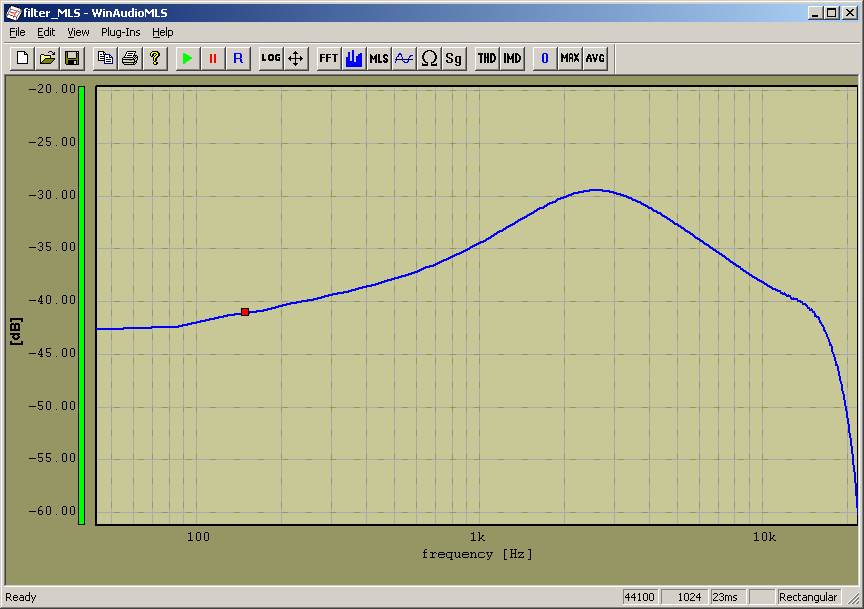
MLS Messung
Basierend auf einer MLS-Messung kann auch der Phasengang angezeigt werden. Die Phase wird in Grad angegeben. Bei einer Phasenmessung ist es wichtig, daß Generator und Analysator synchron betrieben werden. Hierfür kann die bereits erwähnte Abtastratenumsetzung verwendet werden. Zunächst sollten die Frequenzen synchronisiert werden. Wird eine Soundkarte im Duplexbetrieb für die Ein- und Ausgabe verwendet so ist dies nicht erforderlich. Mit der Abtastratenumsetzung kann das Signal auch zeitlich verschoben werden und zwar nicht nur um ganze Abtastperioden sondern auch beliebige Bruchteile davon.
Bei einer MLS-Messung kann auch die Impulsantwort bestimmt werden. Bei einem idealen System erhält man einen schmalen Impuls (Dirac). Die Impulsantwort kann ähnlich wie beim Phasengang zeitlich verschoben werden.
Ist die Option ’auto scan’ aktiv, so synchronisiert sich WinAudioMLS selbständig, so daß das Maximum der Impulsantwort stets in der Mitte ist. Die Länge der Impulsantwort wird durch die Blockgröße der FFT definiert.
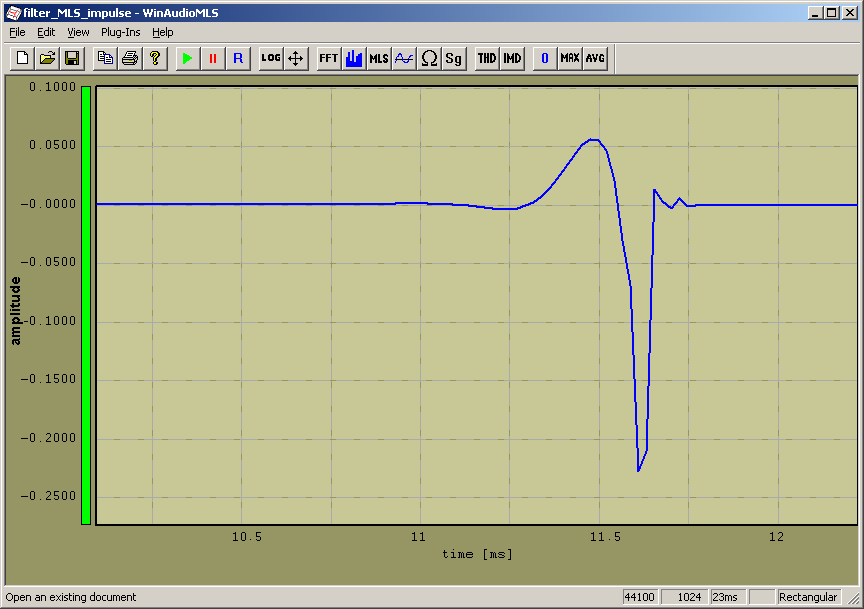
Impulsantwort des analogen 3.3kHz Mittenfilters
Im folgenden werden kurz die wichtigsten Fehlerquellen bei einer MLS Messung zusammengefaßt. Das Meßobjekt ist wieder das 3.3kHz analoge Mittenfilter.
Generator und Analysator verwenden nicht die gleiche MLS Länge.
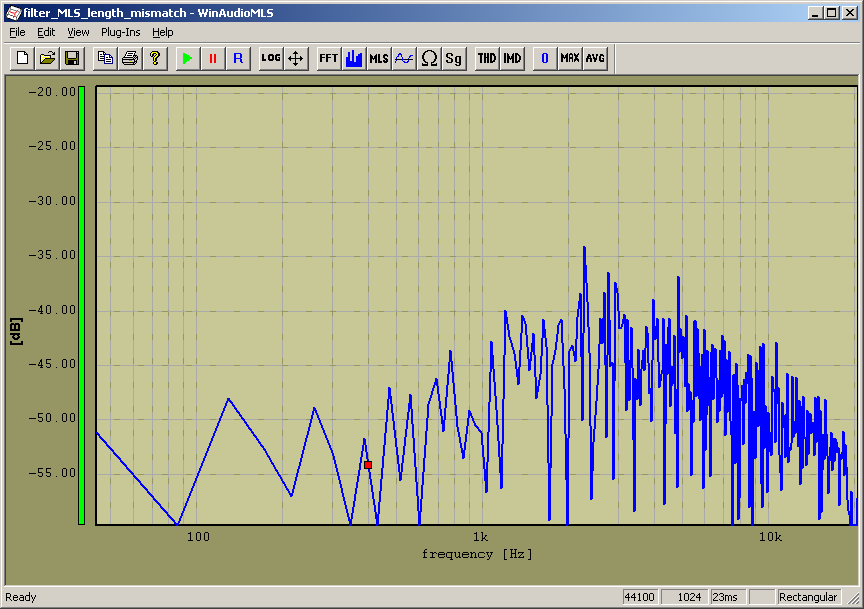
Generator 8191 Analysator 16383
Eingangssignal übersteuert.
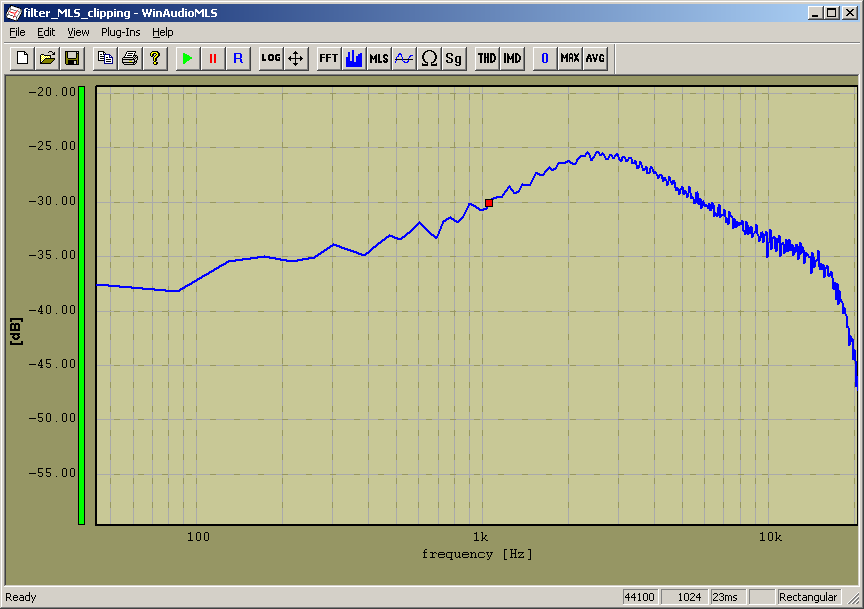
Messungen mit MLS ermöglichen es, in gewissen Grenzen störende Reflexionen von Wänden bei der Berechnung des Frequenz-oder Phasengangs auszublenden. WinAudioMLS kann hierfür Impulsantworten von Echtzeitmessungen oder bereits abgespeicherte Messungen verwenden. In den folgenden Beispielen werden die Funktionen demonstriert.
Grundlage bildet eine Impulsantwort, die bereits abgespeichert wurde. Sie können diese mit plug-ins->impulse response->load laden. Diese Impulsantwort können Sie mit plug-ins->impulse response->plot anzeigen. Hierbei stehen eine Darstellung im Zeitbereich sowie der Frequenz und Phasengang zur Verfügung. Das folgende Bild zeigt zunächst die Impulsantwort selber.
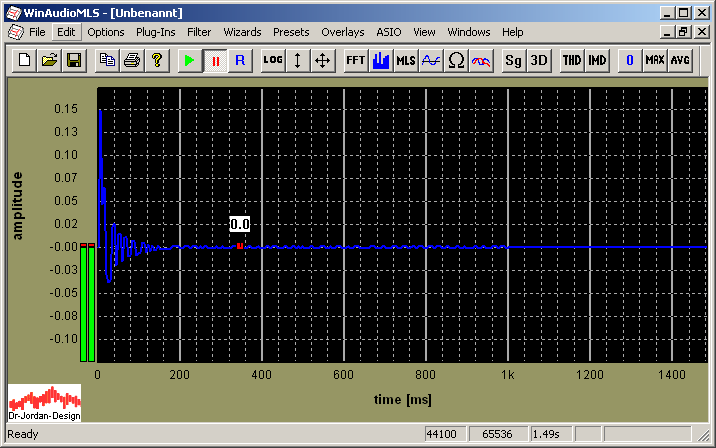
Mit Windows->new können Sie ein neues Meßfenster öffnen. Laden Sie die gleiche Impulsantwort und stellen Sie diese dar.
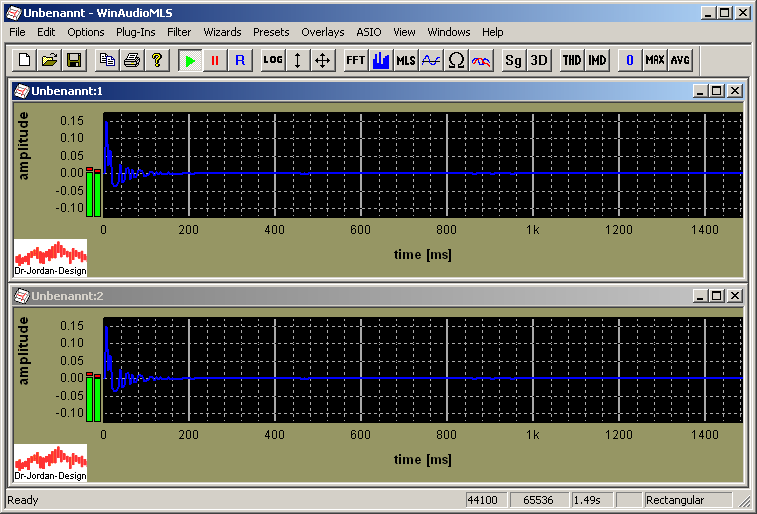
Klicken Sie mit der linken Maustaste in dem oberen Meßfenster, um ein Meßrechteck zu erhalten. Das zweite Meßfenster zeigt unmittelbar den gewählten Bereich an. Diese Funktion kann auch sehr gut als reine Ausschnittsvergrößerung verwendet werden. Sie können das Meßrechteck mit der Maus vergrößern und verschieben.
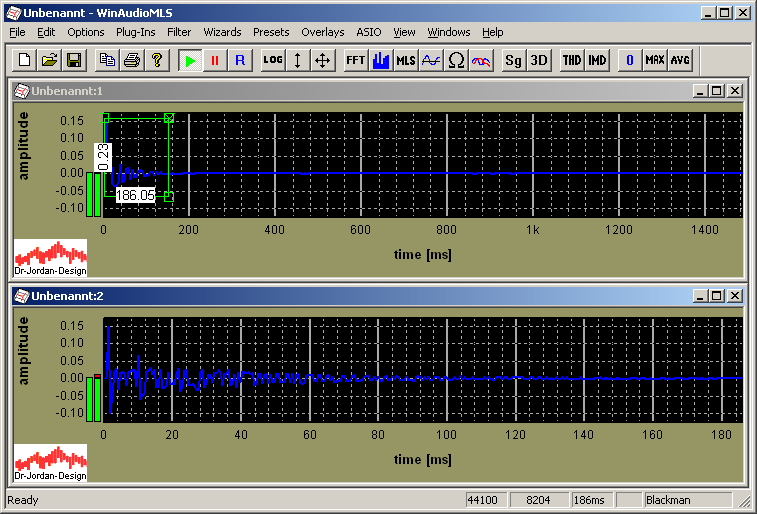
Wählen Sie jetzt für das zweite Meßfenster eine Frequenzdarstellung. Der Frequenzgang wird nur von dem im oberen Meßfenster festgelegten Bereich berechnet. Die Frequenzdarstellung wird automatisch aktualisiert, wenn Sie das Meßfenster verändern. Auch die Größe der FFT wird automatisch eingestellt.
Wenn Sie das Meßrechteck entfernen, so wird der Frequenz oder Phasengang von der gesamten Impulsantwort berechnet.
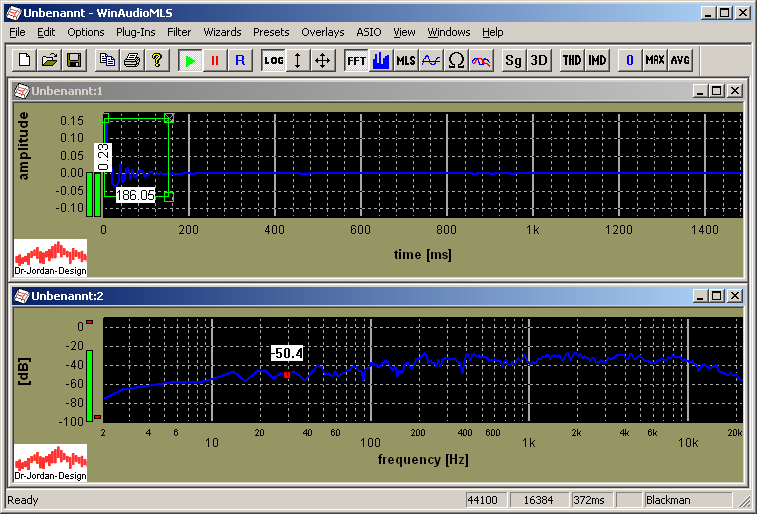
Sie können Fensterfunktionen verwenden, um die Kanten der Impulsantwort zu glätten. In diesem Modus wird die Fensterfunktion nur für die rechte Hälfte der Impulsantwort verwendet.
Sie können weitere Meßfenster hinzufügen, um zum Beispiel den Phasengang gleichzeitig darzustellen. Durch unterschiedliche Farben können Sie die verschiedenen Darstellungen leichter identifizieren.


Die Empfindlichkeit des menschlichen Ohres variiert stark im Frequenzbereich von 20Hz bis 20kHz. Ein Ton bei 2kHz erscheint erheblich lauter als 15kHz. Dieser Effekt sollte bei der Beurteilung von Geräten der Audiotechnik berücksichtigt werden, indem die niedrigen und hohen Frequenzen gedämpft werden. Am weitesten verbreitet ist die DIN „A“-Kurve. Messungen, die auf einer solchen Bewertung basieren, werden mit dB(A) bezeichnet. WinAudioMLS unterstützt die „A“ - und „C“-Kurve. Die Bewertungsfilter sind so normiert, daß die Dämpfung bei 1kHz exakt 0dB beträgt.
Die beiden Bilder zeigen die Übertragungsfunktion von solchen Bewertungsfiltern. Die gewählte Bewertungsfunktion wird im Statusbereich angezeigt.
WinAudioMLS unterstützt die folgenden Bewertungen:
DIN A
DIN C
CCIR/ITU-R 468
CCIR/ITU-R ARM
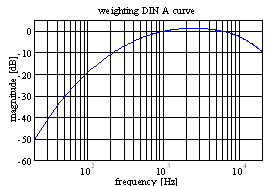
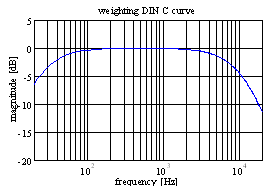
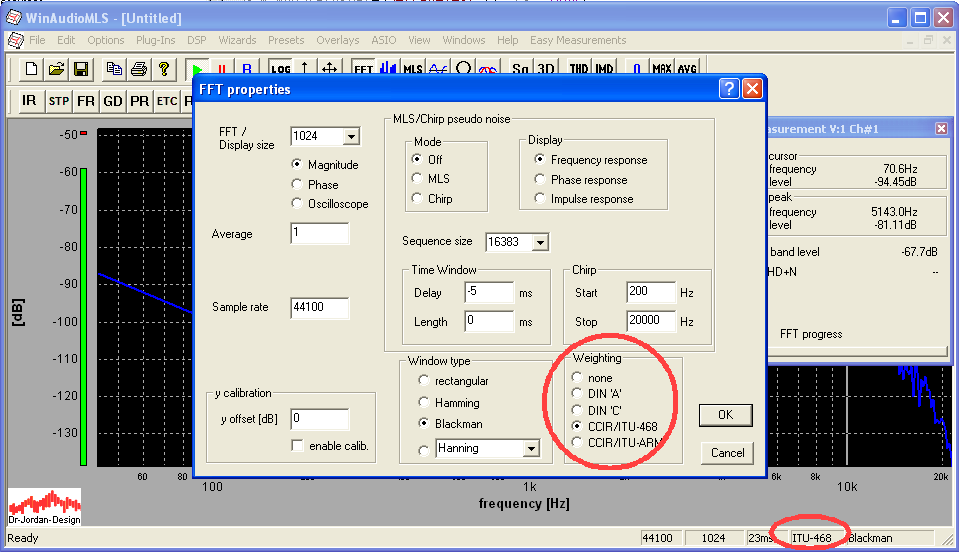
Die A-Kurve wird sehr häufig verwendet. Selbst einfache Handschallpegelmesser verfügen über diese Bewertung. Sie basiert auf den Arbeiten von Fletcher–Munson und entspricht dem typischen Hörvermögen bei 40phon. Allerdings bildet diese Kurve das Hörvermögen bei Rauschen nur unzureichend wieder. Die nach A gemessenen Rauschabstände spiegeln nicht ausreichend den subjektiven Höreindruck wieder. Gerade bei Verfahren zur Rauschunterdrückung wie Pre-Emphase oder die bekannten Dolby Verfahren ist die A-Kurve ungeeignet.
Daher haben sich mittlerweile andere Berwertungskennlinien durchgesetzt. Von besonderer Bedeutung ist die CCIR/ITU-R 468 Kurve. Sie fällt bei hohen Frequenzen stark ab und betont den Bereich um 5kHz. In diesem Frequenzbereich ist das menschliche Ohr sehr empfindlich gegenüber Rauschen.
Nimmt man an, dass die Rauschquelle weiß ist, so liegen die A-Werte ca 10dB unterhalb den CCIR/ITU-R 468 Werten bei einer Bandbreite von 20-20kHz.
Dies mag aus Marketingsicht ein Grund sein eher A-Filter zu verwenden, da die Werte im allgemeinen „besser“ sind. Dieses Beispiel zeigt aber auch, daß bei seriösen und belastbaren Messungen immer die Bewertungsfilter mit angegeben werden müssen, da die Ergebnisse sonst nicht vergleichbar sind.
Diese Bewertungskennlinie eignet sich insbesondere für Messungen an Mikrofonen und bei Klirranalysen.
Die CCIR/ITU-R 468 Kurve hat ihr Maximum bei ca. 6.3kHz mit 12.2dB. Bei 1kHz liegt sie bei 0dB.
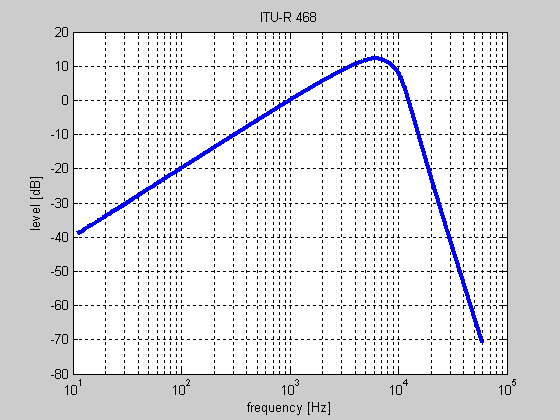
Die Frequenzauflösung ergibt sich aus der Größe der FFT und der Abtastrate. Diese drei Größen sind durch eine einfache Gleichung miteinander verknüpft.
Frequenzauflösung= Abtastrate / FFT-Größe
Sie können also die Frequenzauflösung einfach erhöhen, indem Sie die eine längere FFT verwenden. WinAudioMLS unterstützt bis zu 16 Millionen Punkten. Gleichzeitig verringert sich aber auch die zeitliche Auflösung. Dies ist kein Begrenzung von WinAudioMLS sondern basiert auf signaltheoretischen Grundlagen.
Am einfachsten läßt sich dies an einem Beispiel veranschaulichen. In der Grundeinstellung verwendet WinAudioMLS eine Abtastrate von 44100Hz und eine FFT-Größe von 1024 Punkten. Die Frequenzauflösung beträgt 43Hz und die Dauer eines Blockes ist 20ms. Die Auflösung von 43Hz reicht nicht für Messungen im Bereich 20-200Hz. Am effektivsten wäre es, die Abtastrate zu verringern, aber viele Soundkarten sind auf 32kHz begrenzt. Deshalb ist es notwendig die FFT-Größe auf z.B. 16384 anzupassen. Die Frequenzauflösung ist jetzt 2,7Hz. Gleichzeitig erhöht sich aber die Meßdauer auf 372ms. Durch Mittelung von mehreren Blöcken zur Unterdrückung von Rauschen, kann die Meßdauer leicht auf mehrere Sekunden ansteigen.
Messungen bei tiefen Frequenzen sind langsam
Die folgende Tabelle faßt FFT-Größe, Frequenzauflösung und Zeitauflösung für typische Abtastraten zusammen.
Frequenzauflösung in Hz
|
|
FFT Größe |
|||||||||||||
|
Abtast-rate |
128 |
256 |
512 |
1024 |
2048 |
4096 |
8192 |
16384 |
32868 |
65536 |
131072 |
262144 |
524288 |
1048576 |
|
8000 |
62,50 |
31,25 |
15,63 |
7,81 |
3,91 |
1,95 |
0,9766 |
0,4883 |
0,2434 |
0,1221 |
0,0610 |
0,0305 |
0,0153 |
0,0076 |
|
32000 |
250,00 |
125,00 |
62,50 |
31,25 |
15,63 |
7,81 |
3,9063 |
1,9531 |
0,9736 |
0,4883 |
0,2441 |
0,1221 |
0,0610 |
0,0305 |
|
44100 |
344,53 |
172,27 |
86,13 |
43,07 |
21,53 |
10,77 |
5,3833 |
2,6917 |
1,3417 |
0,6729 |
0,3365 |
0,1682 |
0,0841 |
0,0421 |
|
48000 |
375,00 |
187,50 |
93,75 |
46,88 |
23,44 |
11,72 |
5,8594 |
2,9297 |
1,4604 |
0,7324 |
0,3662 |
0,1831 |
0,0916 |
0,0458 |
|
96000 |
750,00 |
375,00 |
187,50 |
93,75 |
46,88 |
23,44 |
11,7188 |
5,8594 |
2,9208 |
1,4648 |
0,7324 |
0,3662 |
0,1831 |
0,0916 |
|
192000 |
1500,00 |
750,00 |
375,00 |
187,50 |
93,75 |
46,88 |
23,4375 |
11,7188 |
5,8415 |
2,9297 |
1,4648 |
0,7324 |
0,3662 |
0,1831 |
Zeitauflösung in Sekunden
|
|
FFT Größe |
|||||||||||||
|
Abtast-rate |
128 |
256 |
512 |
1024 |
2048 |
4096 |
8192 |
16384 |
32868 |
65536 |
131072 |
262144 |
524288 |
1048576 |
|
8000 |
0,016 |
0,032 |
0,064 |
0,128 |
0,256 |
0,512 |
1,024 |
2,05 |
4,11 |
8,19 |
16,38 |
32,77 |
65,54 |
131,07 |
|
32000 |
0,004 |
0,008 |
0,016 |
0,032 |
0,064 |
0,128 |
0,256 |
0,51 |
1,03 |
2,05 |
4,10 |
8,19 |
16,38 |
32,77 |
|
44100 |
0,003 |
0,006 |
0,012 |
0,023 |
0,046 |
0,093 |
0,186 |
0,37 |
0,75 |
1,49 |
2,97 |
5,94 |
11,89 |
23,78 |
|
48000 |
0,003 |
0,005 |
0,011 |
0,021 |
0,043 |
0,085 |
0,171 |
0,34 |
0,68 |
1,37 |
2,73 |
5,46 |
10,92 |
21,85 |
|
96000 |
0,0013 |
0,0027 |
0,0053 |
0,0107 |
0,021 |
0,043 |
0,085 |
0,17 |
0,34 |
0,68 |
1,37 |
2,73 |
5,46 |
10,92 |
|
192000 |
0,0007 |
0,0013 |
0,0027 |
0,0053 |
0,011 |
0,021 |
0,043 |
0,085 |
0,17 |
0,34 |
0,68 |
1,37 |
2,73 |
5,46 |
Legt man eine einen FFT-basierten Spektralanalysator ein idealen Sinus mit z.B. 1kHz, so erwartet man zunächst nur eine Linie bei 1kHz
Die Transformation vom Zeitbereich in den Frequenzbereich erfolgt durch die schnelle Fouriertransformation (FFT). In diesem Abschnitt sollen nur einige Aspekte kurz angesprochen werden. Eine ausführliche Diskussion dieser komplexen Materie würde den Umfang dieser Bedienungsanleitung erheblich sprengen. Wir verweisen auf die umfangreiche Literatur zur Signaltheorie.
Durch Verwendung der FFT wird indirekt angenommen, daß das Eingangssignal periodisch ist bezüglich der Länge der FFT. Verwendet man z.B. 1024 Abtastwerte, so müßten jeweils 1024 Werte des Eingangssignals mit den nächsten 1024 Werten identisch sein. Es ist offensichtlich, daß dies für reale Signale im allgemeinen nicht erfüllt ist. Ein Signal, bei dem dies erfüllt ist, ist ein Sinus mit einer Frequenz von 1378,125 Hz bei einer Abtastrate von 44,1kHz.
Diese speziellen Frequenzen können einfach berechnet werden.
F ist die Abtastrate z.B. 44100
N ist die Blocklänge z.B. 1024
n ist ein beliebiger ganzzahliger Faktor
f ist die gesuchte Frequenz
f=n*F/N n=1;2;3;4 ...
Verwendet man in diesem Fall eine FFT, so erhält man genau eine Spektrallinie bei 1378,125 Hz. Dieses Ergebnis entspricht auch genau dem was man erwarten würde, da ein Sinus nur Energie bei einer einzigen Frequenz enthält. Variiert man die Eingangsfrequenz, so erscheinen im Spektrum Signalanteile, die im Eingangssignal nicht vorhanden sind. Dieser Sachverhalt wird als Leckeffekt bezeichnet und führt zu vielen Mißverständnissen. Ein Sinus der Frequenz 1kHz ist nicht mehr periodisch bezüglich der Blocklänge. Die FFT berechnet aber das Spektrum eines Signals bei dem sich der Block periodisch wiederholt. Bei einer Frequenz von z.B. 1kHz passen solche Blöcke nicht mehr nahtlos aneinander. Diese Sprungstellen äußern sich durch die Signalanteile außerhalb der Grundfrequenz. Der Effekt kann verringert werden, indem das Eingangssignal am Anfang und Ende des Blocks abgeschwächt wird. Diese Abschwächung erfolgt durch die sogenannten Fensterfunktionen. Gebräuchlich sind das Rechteck-Fenster, das gar keine Dämpfung hat, das Hamming-Fenster und das Blackman-Fenster. Im gleichen Maße wie die Seitenbänder (engl. side lobe) unterdrückt werden, sinkt die Frequenzauflösung. Die eigentlich unendlich schmale Linie im Frequenzbereich weitet sich auf.
Bei Messungen des Klirrfaktors ist dies im allgemeinen unkritisch. Man erreicht jedoch genauere Ergebnisse, wenn bei der Messung Frequenzen verwendet werden, die keinen Leckeffekt verursachen. Können diese Frequenzen nicht verwendet werden, so empfehlen wir das Blackman-Fenster, das eine sehr starke Unterdrückung der Seitenbänder hat.
WinAudioMLS unterstützt die folgenden Fensterfunktionen:
Rectangle
Hamming
Hanning
Blackman
Blackman-Harris
Gauss
Flat-Top
Kaiser-Bessel
Bartlett
Rife-Vincent 3-11
Der hier beschriebene Effekt kann leicht demonstriert werden. Stellen Sie beim Signalgenerator ein Sinus der Frequenz 1kHz ein. Der Analysator sollte eine FFT der Länge 1024 haben. Die Abtastrate sollte bei beiden Programmen bei 44.1kHz liegen. Wenn keine Fensterfunktionen aktiviert sind (Rechteckfenster engl. rectangular), so sind die Seitenbänder leicht zu beobachten. Verändert man die Eingangsfrequenz, so werden Sie feststellen, daß die Seitenbänder sich verändern bis sie z.B. bei 1378,125 Hz vollständig verschwinden. Das erfolgt jedoch nur, wenn der Generator und Analysator synchron sind. Verwendet man jedoch Fensterfunktionen, so wird die Spektrallinie aufgeweitet, die Seitenbänder werden gedämpft und die Abhängigkeit von der Eingangsfrequenz ist stark verringert.
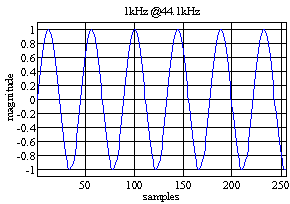
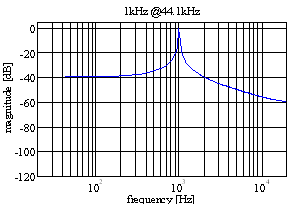
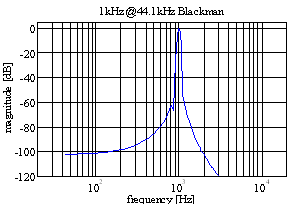
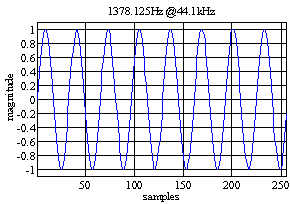
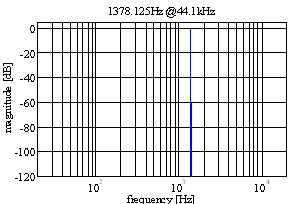
Die korrekte und sinnvolle Verwendung der Fensterfunktionen erfordert ein eingehendes Verständnis der dahinterliegenden Theorie. Durch Verwendung eines ungeeigneten Fensters kann das Meßergebnis erheblich verfälscht werden. Für typische Meßaufgaben empfehlen wir die folgenden Fenster:
Allgemeine Verwendung: Blackman-Fenster
Maximale Frequenzauflösung: Rechteck-Fenster
Pegelmessungen: Flat-top-Fenster
Hohe Unterdrückung der Seitenbänder: Rife-Vincent-5
Mit WinAudioMLS PRO EX können Impedanzen gemessen werden. Diese Messungen erfordern den folgenden Aufbau.
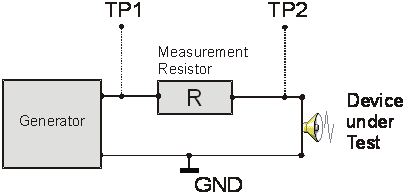
Verbinden Sie TP1 mit Kanal 1 und TP2 mit Kanal 2 der Soundkarte. Der Strom wird über den Meßwiderstand R gemessen. WinAudioMLS mißt die Spannung an TP2 und teilt sie im Frequenzbereich durch den Strom. Für Impedanzmessungen werden daher die Fähigkeit der PRO EX Version benötigt zwei Kanäle gleichzeitig zu verarbeiten. Die folgenden Schritte sind notwendig um eine zuverlässige Impedanzmessung durchzuführen.
Stellen Sie am Generator weißes Rauschen ein. Die Messung ist keinesfalls auf Rauschsignale beschränkt. Wir empfehlen die speziellen „Chirp“-Signale der LAB Version.
Beide Kanäle der Soundkarte sollten die gleiche Verstärkung aufweisen. Dies kann leicht überprüft werden, indem an beide Kanäle das gleiche Signal gespeist wird. Bildet man jetzt die Differenz der beiden Kanäle so sollte diese Null sein. Mit den Einstellungen des Windows Mixer kann dies ggf. korrigiert werden.
Geben sie den Wert des Meßwiderstandes ein.
Verwenden Sie anstelle des Meßobjekts zunächst ein bekannten rein ohmschen Widerstand. Der Wert sollte in der Größenordnung des Meßobjekts liegen. Stellen Sie alle Pegel so ein, daß keine Übersteuerungen auftreten.
Aktivieren Sie die Differenzbildung im Zeitbereich (time domain processing = R-L) und die Division im Frequenzbereich (frequency domain processing = R/L)
Starten Sie die Impedanzmessung. Die Anzeige sollte mit dem Referenzwiderstand übereinstimmen und über die Frequenzen konstant sein.
Ersetzen Sie den Referenzwiderstand durch das Meßobjekt.
Sofern Sie differentielle Eingänge verwenden, empfehlen wir den folgenden Aufbau.
Verbinden TP1 and TP2 mit dem differentiellen Eingang von Kanal 1.
Verbinden Sie TP2 und Masse (GND) mit dem differentiellen Eingang von Kanal 2.
Im Zeitbereich ist jetzt keine Differenzbildung für die Strommessung mehr erforderlich.
Typischerweise haben die ’line’ Ausgänge von Soundkarten eine relativ hohe Impedanz. Damit sollten dann keine niederohmigen Lautsprecher gemessen werden. Nehmen Sie statt dessen einen Ausgang für Kopfhörer oder Lautsprecher. Ggf. sollten Sie einen externen Leistungsverstärker mit definiertem Verhalten verwenden.
Warnung: Leistungsendstufen können hohe Spannungen erzeugen, die unter Umständen die Eingänge Ihrer Soundkarte zerstören.
Hinweis für Lautsprecher: Wir empfehlen Messungen bei kleinen Pegeln mit geringer Membranbewegung. Ein Lautsprecher wirkt auch immer wie ein Mikrofon. Umgebungsgeräusche verfälschen daher die Messung.
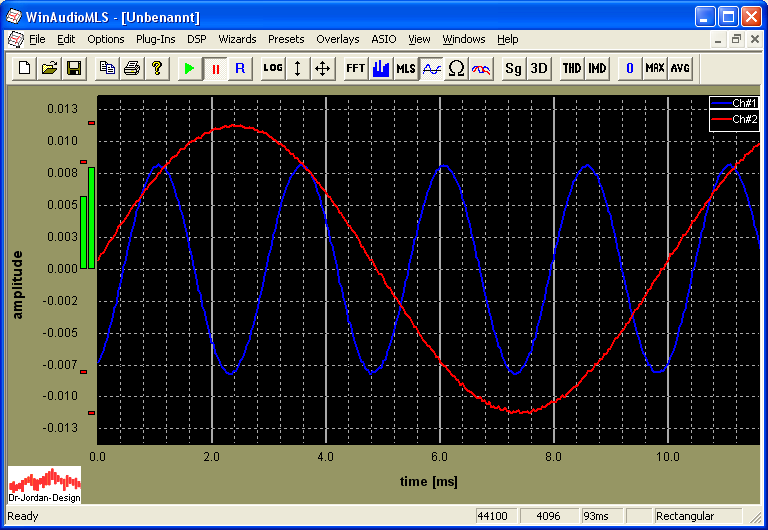
WinAudioMLS verfügt über ein Oszilloskop mit dem Signale im Zeitbereich analysiert werden können.
Die wichtigsten Eigenschaften sind.
Einstellbare Speichertiefe
Einstellbarer Trigger
Triggerung kann auf der positiven oder negativen Flanke erfolgen
Verzögerte Triggerung
Einzelmessung oder fortlaufende Messung.
Die Speichertiefe wird über die Länge der FFT festgelegt.
WinAudioMLS verfügt über einen Trigger, bei dem die Messung erst gestartet wird, wenn die Triggerbedingung erfüllt ist. Ist diese erfüllt, so erfolgt eine Messung über eine einstellbare Zeit. Danach wird die Messung gestoppt. Je nach Einstellung wird dann sofort wieder nach der Triggerbedingung gesucht oder das System stoppt bei dieser Messung.
Der Trigger kann in allen Betriebsarten verwendet werden. In den Standardeinstellungen ist er jedoch nur im Oszilloskopbetrieb aktiv.
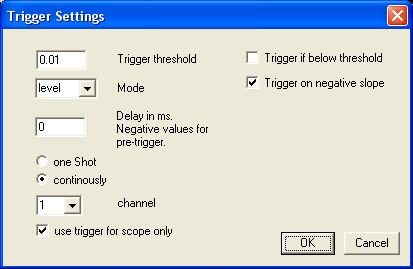
Der Trigger wird aktiviert und WinAudioMLS analysiert das Eingangssignal. Wird der Trigger ausgelöst so erfolgt eine Messung. Das Ergebnis wird dargestellt solange bis der Trigger manuell wieder zurückgesetzt wird. Der Trigger wird zurückgesetzt, indem die Soundkarte neu initialisiert wird (Taste „R“ in der Werkzeugleiste) oder alle Puffer zurückgesetzt werden (Taste „0“ in der Werkzeugleiste).
In diesem Mode wird das Meßergebnis dann angezeigt, wenn die Triggerbedingung erfüllt ist. Jede alte Messung wird dadurch überschrieben.
WinAudioMLS verfügt über die folgenden Triggermöglichkeiten:
Pegel
Flanke
RMS
Sie können den Trigger sowohl für die das Oszilloskop als auch für die normale Spektralanalyse verwenden.
Der Trigger wird ausgelöst, wenn der Eingangspegel einen Schwellwert über- oder unterschreitet.
Das Eingangssignal muß zum einen den Schwellwert überschreiten, zum anderen muß es ich um eine steigende oder fallende Flanke handeln
Der Effektivwert des Eingangssignals muß den Schwellwert über- oder unterschreiten. Im Gegensatz zum Pegeltrigger lösen einzelne Abtastwerte diesen Trigger nicht aus.
In vielen Fällen ist der Signalverlauf vor oder hinter dem Triggerzeitpunkt von Interesse. Sie können daher den dargestellten Bereich sowohl in positive als auch in negative Zeitrichtung verschieben. Die Zeitangabe erfolgt in ms. Die maximale Verzögerung liegt bei etwa 1s.
Wenn der Trigger aktiv ist, erscheint am linken Rand ein Triggermarker. Er zeigt direkt den eingestellten Pegel ein. Durch Verschieben mit der Maus (linke Taste gedrückt halten) können Sie den Pegel direkt einstellen.
Bei diesem Beispiel liegt der Triggerpegel bei 0.015
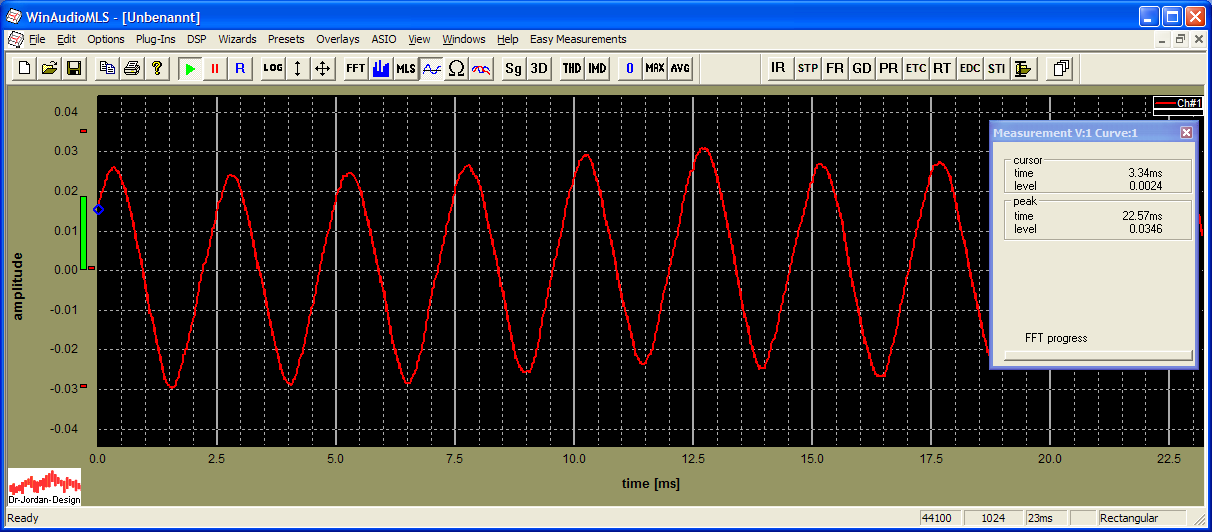
Hier liegt der Triggerpegel bei 0.1.
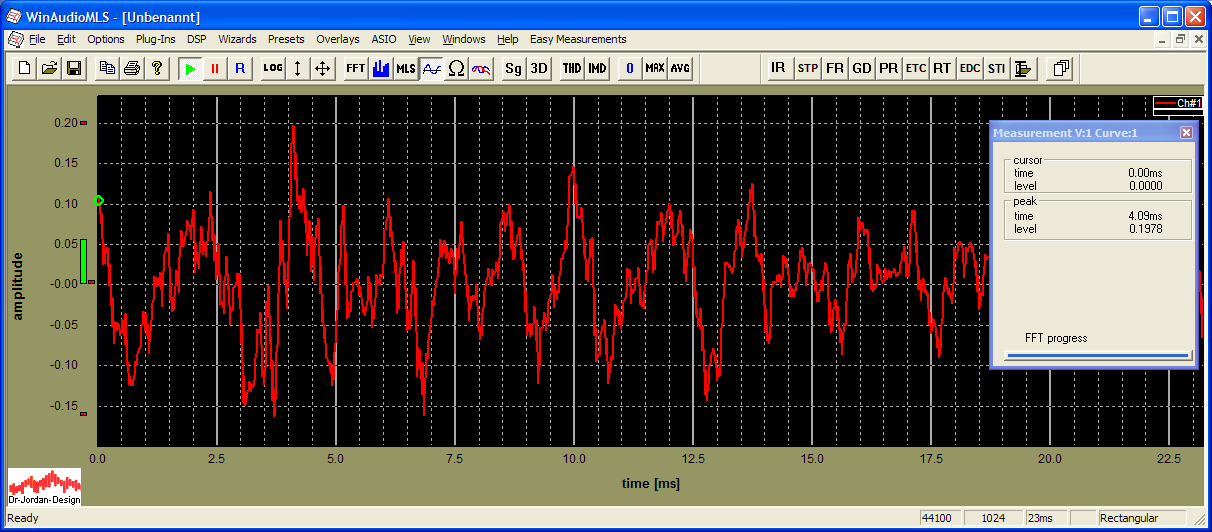
Mit einem Doppelklick öffnen Sie den Konfigurationsdialog.
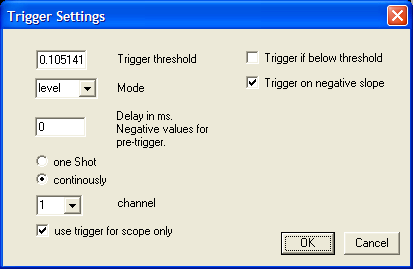
Der jeweilige Zustand des Triggers wird durch die Farbe gekennzeichnet.
Grün: Der Trigger ist aktiv und sucht nach der Triggerbedingung
Blau: Der Trigger wurde ausgelöst und das Signal wird verarbeitet.
Braun: Der Trigger wurde ausgelöst und die Messung wurde gestoppt
Rot: Der Mauszeiger ist über dem Symbol und der Triggermarker kann verschoben werden.
Wenn Sie mit der Maus über dem Triggersymbol sind, erscheint die aktuelle Konfiguration.
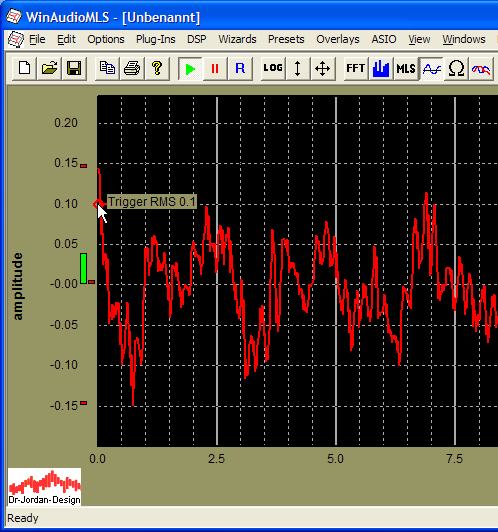
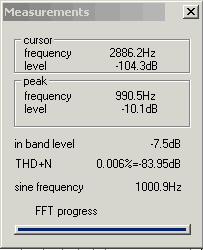
Das Meßfenster zeigt die folgenden Werte an:
Cursor: Die aktuellen Meßwerte an der Mausposition
Peak: Die aktuellen Meßwerte beim Maximalwert
In band level: Der Pegel des Signals integriert im ausgewählten Frequenzbereich
THD+N: Die Leistung aller Signalanteile, die nicht zur Grundfrequenz gehören
THD: Klirrfaktor (nur PRO EX)
IMD: Intermodulation (nur PRO EX)
FFT progress: Bei sehr langen FFT Blöcken ist hier ersichtlich wieviel der Gesamtdaten schon verarbeitet wurden.
WinAudioMLS hat verschiedene Anzeigen zur Pegelmessung.
Balkenanzeige im linken Teil. Der Pegel wird hier im Zeitbereich bestimmt. Die Normierung erfolgt so, daß ein Sinussignal mit Vollausteuerung exakt 0dB ergibt. Vollausteuerung bedeutet, daß der Spitzenwert des Sinussignal genau dem maximalen Aussteuerungsbereich entspricht. Es wird hierbei ein Spitzenwert von 0dB und ein Effektivwert von –3dB angezeigt.
Peak level: Dieser Wert zeigt das Maximum des Spektrums an. Liegt ein Sinussignal an, dessen Frequenz in einem bestimmten Verhältnis zur FFT Länge und Abtastrate steht und verwendet man ein Rechteckfenster, dann ist der Wert mit der Leistung im Zeitbereich identisch. Für andere Frequenzen gibt es Abweichungen, die jedoch kleiner sind als 3dB.
Inband level: Dieser Wert ist die Leistung des Signals, summiert im Frequenzbereich über den jeweils angezeigten Bereich. Entspricht der Frequenzbereich der gesamten Bandbreite bei Verwendung eines Rechteckfensters, so ist der angezeigte Wert mit der Balkenanzeige identisch.
Alle Pegelberechnungen, die auf Spitzenwerten des Spektrums beruhen, sind in gewissem Umfang frequenzabhängig. Dieser Umstand sollte bei Vergleichsmessungen berücksichtigt werden. Dieser Effekt wird anhand der folgenden Simulation gezeigt. Das Eingangssignal ist ein Sinussignal, dessen Frequenz im Bereich von 100 bis 1000 Hz schrittweise erhöht wird. Es wird für jede Frequenz eine Spektralanalyse durchgeführt. Die FFT Größe ist 4096 Punkte. Es wird zunächst ein Rechteckfenster verwendet. In dem Bild wird der jeweilige Maximalwert des Spektrums über der Frequenz aufgetragen. Es ist deutlich die Pegelabhängigkeit zu erkennen. Man sieht auch die speziellen Frequenzen, bei denen jeweils ein Maximum auftritt. Diese Frequenzen sind äquidistant. Die Pegelabhängigkeit beim Rechteckfenster beträgt ca. 3dB, hingegen sind es beim Blackmanfenster nur etwa 1dB.
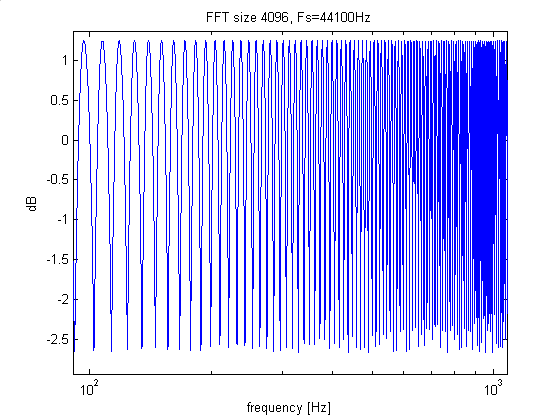
Pegelabhängigkeit beim Rechteckfenster.
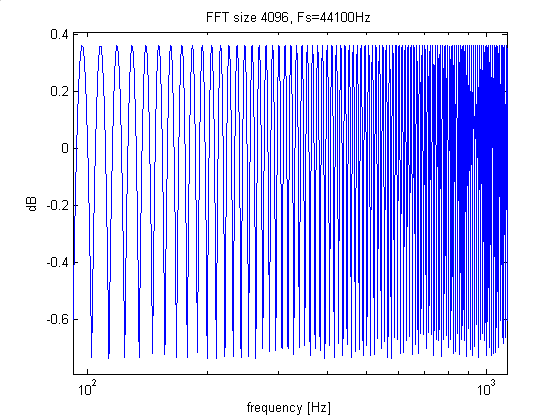
Pegelabhängigkeit beim Blackmanfenster.
WinAudioMLS verwendet eine spezielle Spitzenwertberechnung, die eine Genauigkeit von besser als 0.01 dB für das Blackmanfenster und 0.1dB für das Rechteckfenster. Die übliche Berechnung hingegen, die in Konkurrenzprodukten verwendet wird, liefert einen Fehler von 3.5dB. Bitte beachten Sie bei den folgenden Bildern, die unterschiedliche y-Achsen Skalierung.
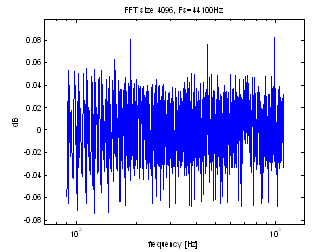
Spitzenwert gegenüber Eingangsfrequenz für Rechteckfenster mit optimierter Berechnung.
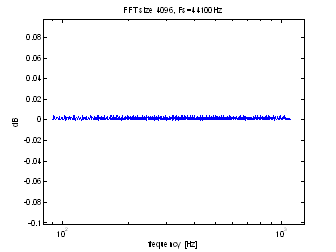
Spitzenwert gegenüber Eingangsfrequenz für Blackmanfenster mit optimierter Berechnung.
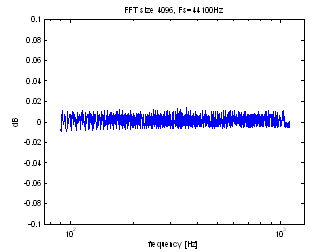
Spitzenwert gegenüber Eingangsfrequenz für Hammingfenster mit optimierter Berechnung.
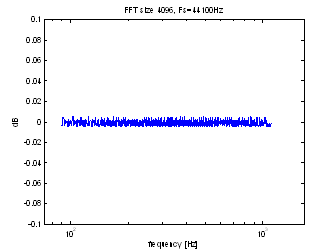
Spitzenwert gegenüber Eingangsfrequenz für Hanningfenster mit optimierter Berechnung.
Der ParamViewer zeigt die verschiedenen Meßwerte ein getrennten Fenstern übersichtlich an. Dadurch eignet sich diese Funktion speziell im Labor oder in der Fertigung, wo Meßwerte schnell erkannt werden müssen. Für jeden Parameter können zusätzlich Schwellwerte festgelegt werden, so daß die Einhaltung von Grenzwerten leicht überprüft werden kann.
Die Meßfenster zeigen den Wert alphanumerisch und in einem Balkendiagramm ein. Es stehen vielfältige Konfigurationsmöglichkeiten zur Verfügung, so daß die Darstellung den eigenen Wünschen angepaßt werden kann. Die Meßfenster sind frei verschiebbar und sind auch in der Größe anpaßbar.
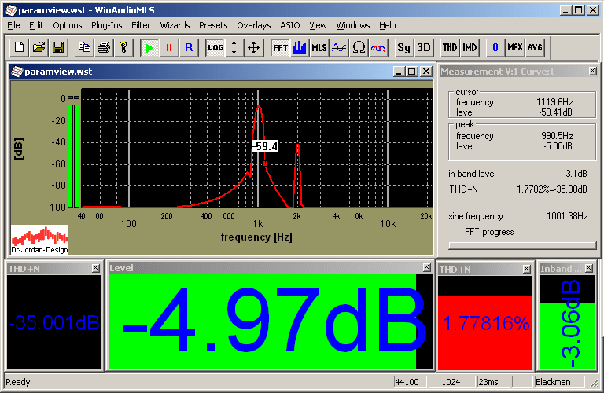
Folgende Parameter können angezeigt werden:
THD
THD+N
Inband Level: Pegel im anzeigten Frequenzbereich
Level: Pegel breitbandig
Peak Level: Spitzenwert
Peak Position
Channel Seperation: Pegelunterschied zwischen beiden Kanälen
Die Meßfenster aktivieren Sie mit View->add Paramview. Durch Doppelklicken auf das Meßfenster öffnet sich das Konfigurationsfenster.
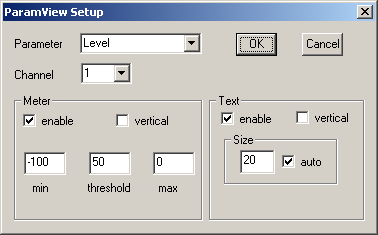
Die Größe des Textes wird automatisch mit dem Meßfenster angepaßt. Sie können jedoch auch eine bestimmte Größe vorgeben. Alle Eigenschaften der Meßfenster sowie Größe und Position werden in der Konfiguration mit gespeichert.
Das Spektrogramm ist ein leistungsfähiges Werkzeug um Signale kombiniert im Zeit- und Frequenzbereich zu analysieren. Es erlaubt die spektrale Darstellung eines Signals über einen Zeitbereich in einer Grafik. Jede Linie in dem Spektrogramm entspricht einem Spektrum zu einem Zeitpunkt. Der Pegel wird durch Farben gekennzeichnet. An der linken und rechten Seite der Grafik befindet sich ein Farbbalken mit dem die Farben leichter zugeordnet werden können. Der genaue Pegel kann mit dem Meßcursor ausgelesen werden.
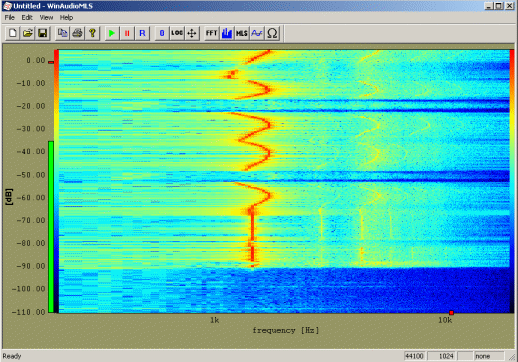
Zu einer einstellbaren Zeit wird die Anzeige aktualisiert. Alle vorhandenen Linien werden nach oben geschoben und eine neue Linie wird unten gezeichnet.
Für den Ausdruck auf einem Schwarzweißdrucker oder einem Graustufenmonitor kann auch eine Graustufenfarbtabelle eingestellt werden.
Im Meßfenster werden die aktuellen Werte an der Mausposition ausgelesen, so daß das Spektrogramm präzise vermessen werden kann. Mit Hilfe der Zoomfunktionen können Sie einen bestimmten Pegel/Frequenzbereich genauer analysieren. Wenn Sie die linke Maustaste gedrückt halten, so können Sie ein Rechteck aufziehen. Die Breite des Rechtecks gibt den Frequenzbereich an. Die Höhe des Rechtecks definiert den Pegelbereich.
Hinweis: Das Spektrogramm ist nur in der PRO EX Version verfügbar.
Normalerweise werden spezielle Signale verwendet, wie Sinus, Rauschen, MLS etc., um den Frequenzgang eines Systems zu ermitteln. In bestimmten Situationen ist dies jedoch nicht möglich. Als Beispiel seien Live Konzerte genannt. Mit einem Zweikanal FFT Analysator ist es möglich, mit Hilfe des Musiksignals selbst den Frequenzgang zu messen. Der eine Kanal des Analysators mißt das Signal beispielsweise am Vorverstärker, der andere Kanal mißt über ein Mikrofon den abgestrahlten Schall. Beide Signale werden im Frequenzbereich dividiert und ergeben den gesuchten Frequenzgang. Hierbei ist jedoch zu beachten, daß die statistischen Eigenschaften von Musiksignalen der Messung Grenzen setzten. Enthält das Signal in einem bestimmten Bereich gar keine Energie, so kann hier auch kein Frequenzgang sinnvoll berechnet werden. Durch Mittelung über einen längeren Zeitraum können verwendbare Resultate erzielt werden.
Hinweis: Diese Funktion ist nur in der PRO EX Version verfügbar.
Mit WinAudioMLS können Sie auf einfache Weise Verzögerungszeiten messen. Anwendungen finden sich in den Bereichen:
Einstellung von PA Systemen
Telefonsysteme
Messungen an Filtern
Optimierung von Mehrwegelautsprechersystemen
Entfernungsmessung bzw. Raumoptimierung
Bei typischen PA Anwendungen erreichen Sie mit einem einfachen Aufbau eine Genauigkeit besser als 1cm.
Die Messungen der Zeiten basiert im wesentlichen auf einer Messung der Impulsantwort. Durch die Messung mit der leistungsfähigen MLS-Methode ist die Messung unempfindlich gegenüber Rauschstörungen. Die MLS Methode ist erheblich überlegen gegenüber anderen Techniken. Dadurch kann bei geringeren Pegeln noch sinnvoll gemessen werden. Auf PA Anwendungen bezogen bedeutet dies, das man zum einen die nutzbare Entfernung vergrößern kann oder bei gleicher Entfernung mit geringerem Sendepegel auskommt. Mit der optionalen 1/3 Oktave Filterbank, können Sie auch gezielt in einzelnen Frequenzbereichen messen.
Mit WinAudioMLS können Sie die Messung entweder nur mit einem Kanal oder mit zwei Kanälen durchführen. Die Zweikanalvariante zeigt die zu messende Verzögerung direkt an und ist sowohl einfacher einzustellen als auch ablesbar. Wir empfehlen daher die PRO EX Version, die 2 Kanäle unterstützt.
Die Länge der ML-Sequenz muß größer als die zu erwartende Verzögerung sein. Bei einem typischen Wert von 65535, beträgt der nutzbare Bereich mehr als eine Sekunde.
WinAudioMLS kann sehr lange ML-Sequenzen verwenden. Bei 1 Million Abtastwerten und einer Abtastrate von 44.1kHz entspricht dies 23s.
Wir empfehlen zunächst mit einer größeren Länge zu beginnen, um dann die Größe auf das notwendige Maß zu verringern. Damit beschleunigen sich die Meßdurchläufe. Auf der anderen Seite verbessert sich die Rauschunterdrückung mit längeren ML-Sequenzen durch den Korrelationsgewinn.
WinAudioMLS enthält einen Wizard für Zweikanal-Messungen. Alle notwendigen Einstellungen werden automatisch konfiguriert, so dass die Verzögerung mit einem Knopfdruck ermittelt werden kann.
Durch einen zweiten Kanal wird die Messung der Verzögerung erheblich vereinfacht. WinAudioMLS kann die Verzögerung zwischen beiden Kanälen messen und direkt anzeigen. Hierbei wird die Impulsantwort für beide Kanäle gleichzeitig gemessen. Dadurch wird die interne Verzögerung automatisch kalibriert. Sowohl der Generator als auch der Analysator werden automatisch konfiguriert.
Es werden sowohl die Verzögerungszeit als auch die Entfernung in Meter angezeigt. Hierbei wird eine Schallgeschwindigkeit von 333m/s verwendet.
Aufbau:
Bei einem Kanal verbinden Sie Ein- und Ausgang der Soundkarte über einen Kanal. Dies ist der Referenzkanal, der die internen Verzögerungen mißt.
Der zweite Kanal wird an das Testobjekt angeschlossen. Starten Sie dann den Wizard „Delay“ aus der Menuleiste. Die Zeitdifferenz wird dann direkt angezeigt.
Das Testsignal ist wieder das MLS-Signal, das an beiden Ausgängen anliegt.
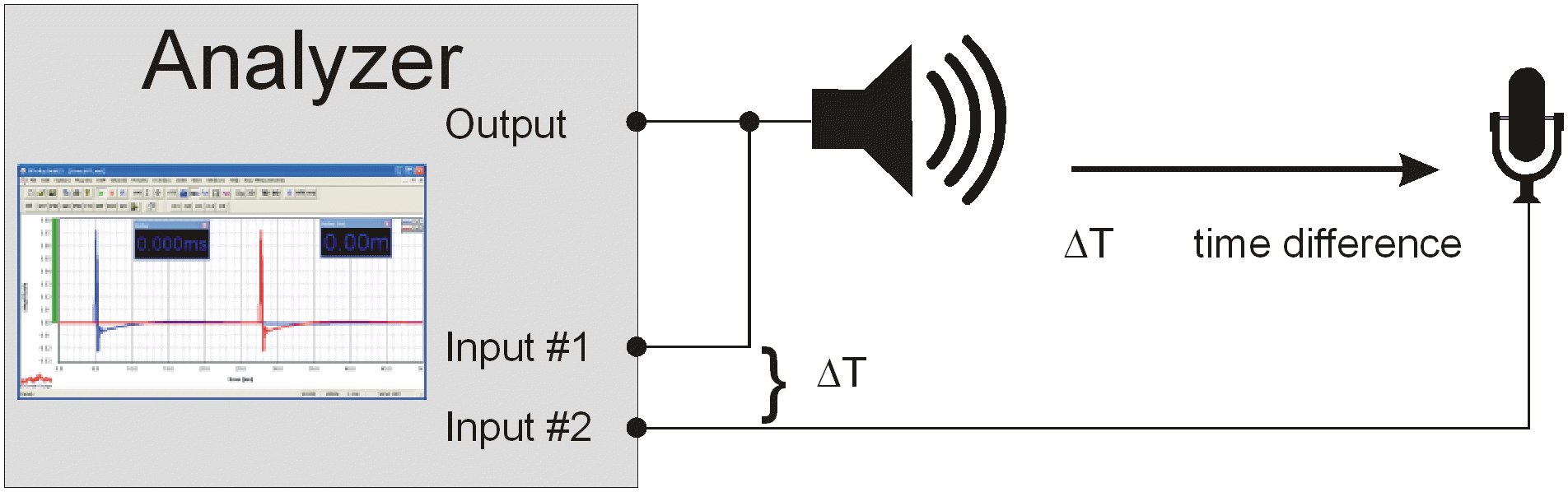

Zunächst müssen Sie eine Kalibrierung durchführen um eine Verzögerung 0 zu definieren. Hierfür wird das Testobjekt überbrückt oder Ein- und Ausgang der Soundkarte verbunden. Alle folgenden Messungen zeigen dann die Zeitdifferenz zu dieser Messung.
Aufbau:
Aktivieren Sie die MLS Messung mit Impulsantwort und stellen Sie den Signalgenerator geeignet ein. Die FFT und MLS Größe sollten passend gewählt werden. Zur Vereinfachung können Sie einfach den Wizard für Raumimpulsantwort verwenden der die Einstellungen automatisch vornimmt. Diese Einstellungen sind für typische Anwendungen ausreichend, so daß Anpassungen nur in Spezialfällen notwendig sind.
Das Meßfenster sollte die Impulsantwort mit deutlich erkennbarer Spitze zeigen. Dieser Spitzenwert wird im Meßfenster angezeigt.
Bei der folgenden Beispielmessung beträgt der Abstand zwischen Mikrofon und Lautsprecher ca. 2cm.
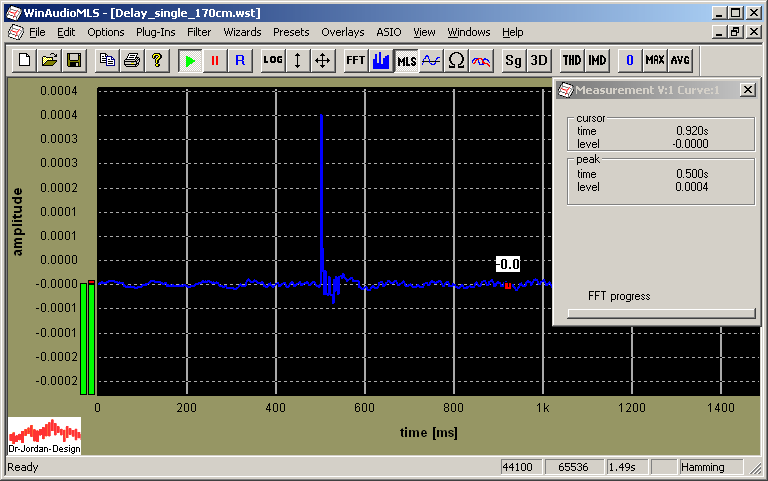
Im nächsten Schritt muß die Autosynchronisierung abgeschaltet werden, da WinAudioMLS sonst den Spitzenwert der Impulsantwort immer an die gleiche Position legt. Insofern würde sich immer das gleiche Zeitverhalten ergeben. Diese Option ist unter options->synchronization.
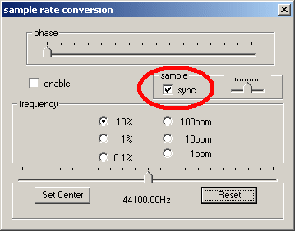
Im letzten Schritt schließen Sie das Testobjekt an. Von dem angezeigten Wert müssen Sie den zuvor angezeigten Wert der Referenzmessung abziehen. Diese Referenzmessung fasst alle internen Verzögerungen zusammen.
Die folgende Messung zeigt die Impulsantwort eines Lautsprechers bei einem Messabstand von ca. 170cm.
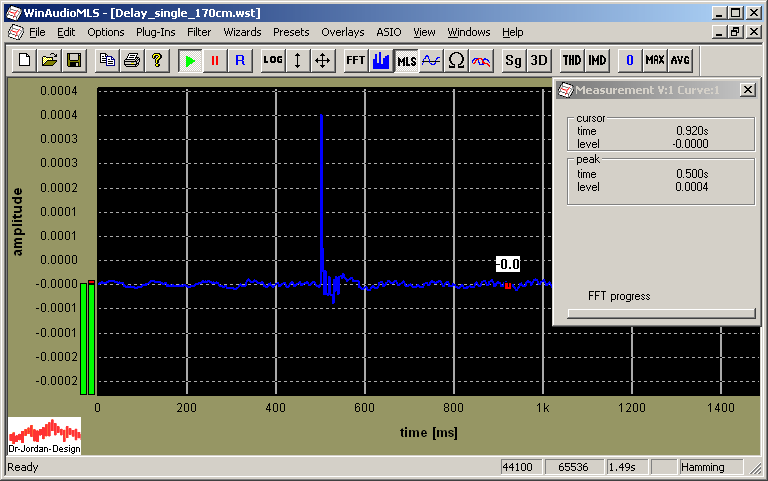
Die Zeitdifferenz beträgt 500ms-495ms=5ms. Bei einer Schallgeschwindigkeit von 333m/s entspricht dies 166,5cm und korreliert damit gut mit der tatsächlichen Entfernung.
Bitte beachten Sie, daß die Referenzmessung ungültig wird, sobald Sie Parameter am Analyzer oder Generator verändern. Auch wenn Sie die Soundkarte initialisieren (reset) kann sich das Zeitverhalten ändern.
Leider ist es mit Soundkarten nicht möglich absolute Verzögerungen direkt zu messen. Dafür wäre eine genaue Kenntnis der internen Verzögerungen der gesamten Meßkette notwendig. Diese Werte sind entweder nicht bekannt und ändern sich.
In diesem Tutorial zeigen wir verschiedene Meßverfahren zur Analyse eines Systems. Wir legen dabei den Fokus auf die Messung des Betrags- und Phasengangs mit folgenden Verfahren:
FFT-Analyzer
MLS-Analyzer
Einzeltöne
WinAudioMLS PRO EX
Signalgenerator PRO
Sweep/tracking plug-in
Für Phasenmessungen werden zwingend die 2-Kanal Unterstützung der PRO-EX Version benötigt.
Das Test-System ist ein Butterwoth-Tiefpaß 2. Ordnung mit einer Grenzfrequenz von 2kHz.
Hinweis:
Wir verwenden das free-filter Plug-in im Signalgenerator, um ein solches Filter zu erzeugen. Weiterhin verwenden wir unseren virtuellen ASIO Loopback Treiber, der den Signalgenerator und Analyzer direkt verbindet. Dieser Aufbau ist vergleichbar mit eienm analogen filter zwischen Ein- und Ausgang der Soundkarte. Die rein digitale Lösung hingegen ist besser reproduzierbar und frei von Störungen aller Art.
In der ersten Messung verwenden wir weisses Rauschen im Signalgenerator und messen den Pegel mit dem Analyzer. Wir benötigen eine relativ lange Mittelungszeit von etwa 10s um einen glatten Kurvenverlauf zu bekommen.
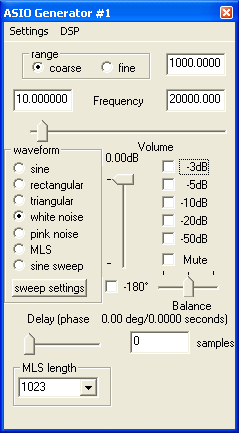
Betragsfrequenzgang ohne Mittelung
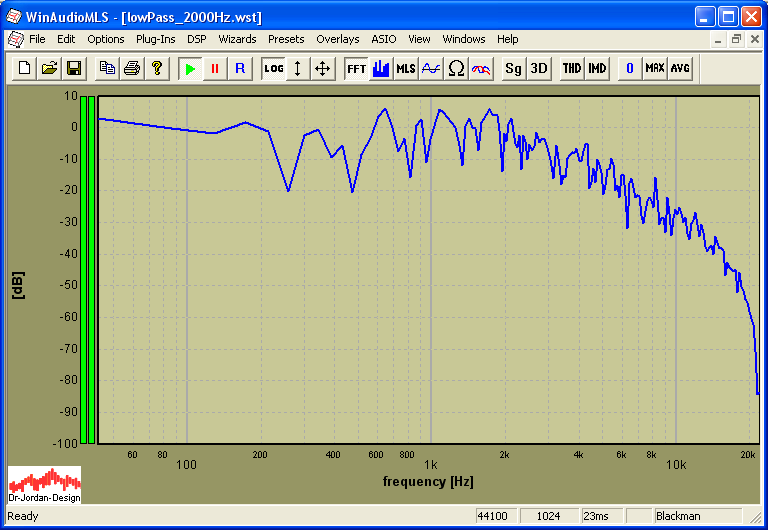
Betragsfrequenzgang mit Mittelung
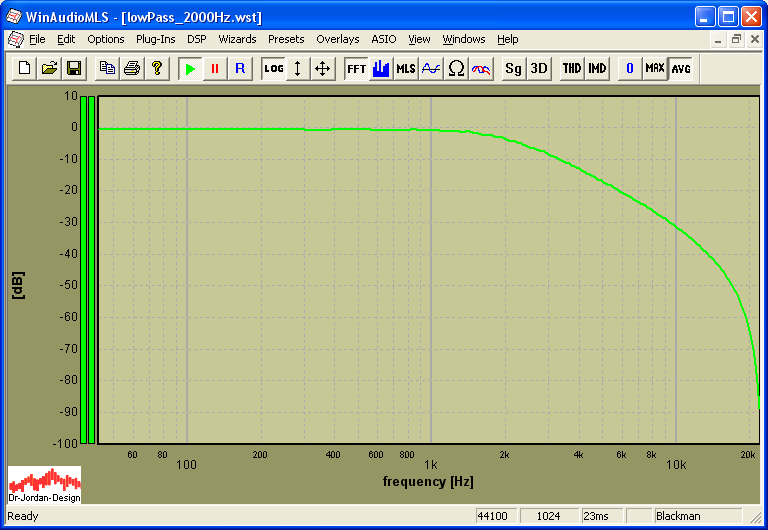
Bei der Grenzfrequenz von 2kHz fällt der Pegel erwartungsgemäß auf –3dB.
Für die Messung des Phasenganges müssen wir die Phase sowohl am Eingang als auch am Ausgang des Filters messen und die Differnz bilden. Dies erfolgt mit den DSP Einstellungen.
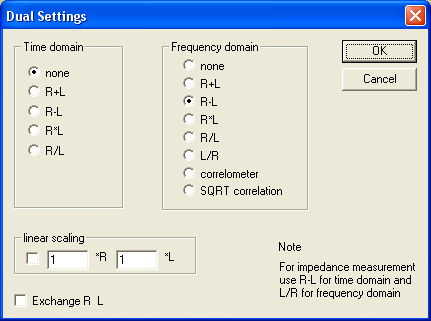
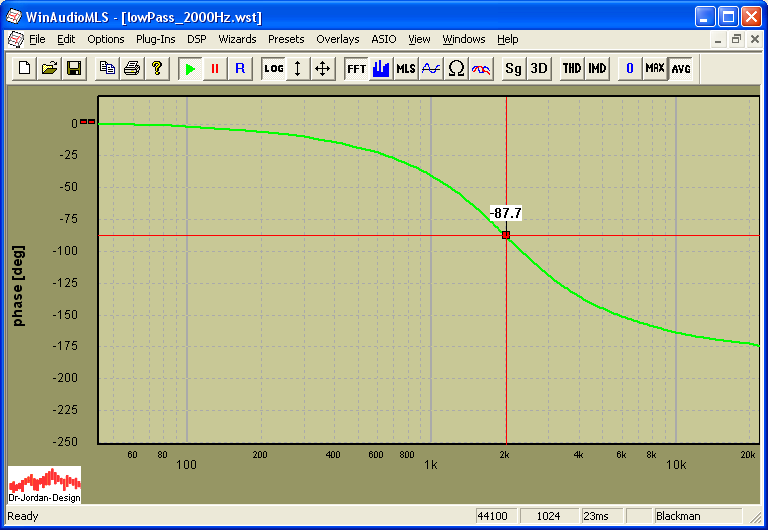
Bei der Grenzfrequenz ist die Phasenverschiebung etwa 90 Grad.
Das MLS-Verfahren ist deutlich weiterentwickelt und hat viele Vorteile gegenüber dem FFT-Aanlyzer. Bei einer Messunge mit MLS verwenden wir statt Rauschen eine spezielels Signal mit bekannten statistischen Eigenschaften. Das folgende Bild zeigt ein Oszilloskop des Signals.
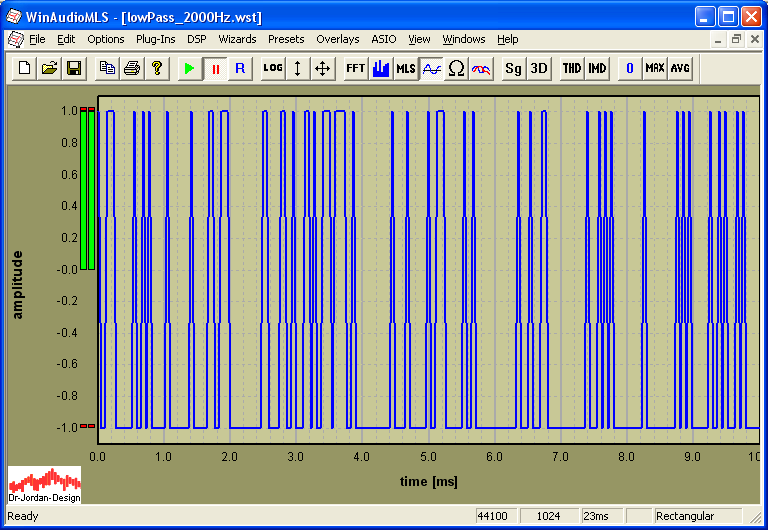
Eine ML-Sequenz wechselt scheinbar zufällig zwischen –1 und 1.
Wenn wir auf dieses ideale Signal unser Testfilter anwenden ergibt sich das folgende Bild.
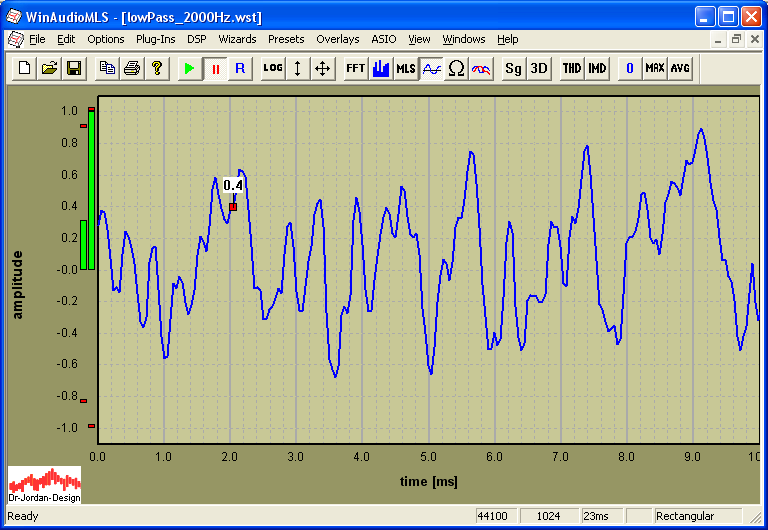
Mit Hilfe des MLS-Verfahrens können Sie sehr einfach den Betragsgang, Phasengang und die Impulsantwort bestimmen.
Wir verwenden im folgenden diese Einstellungen.
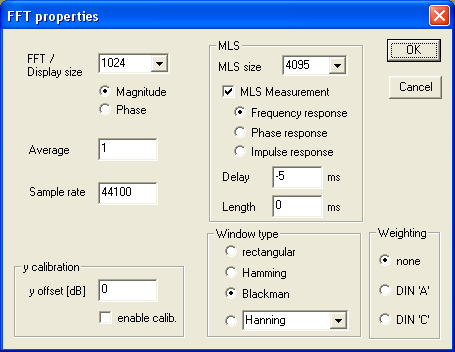
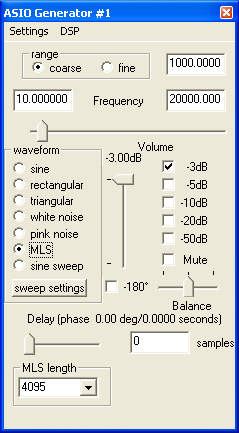
Betragsfrequenzgang mit MLS
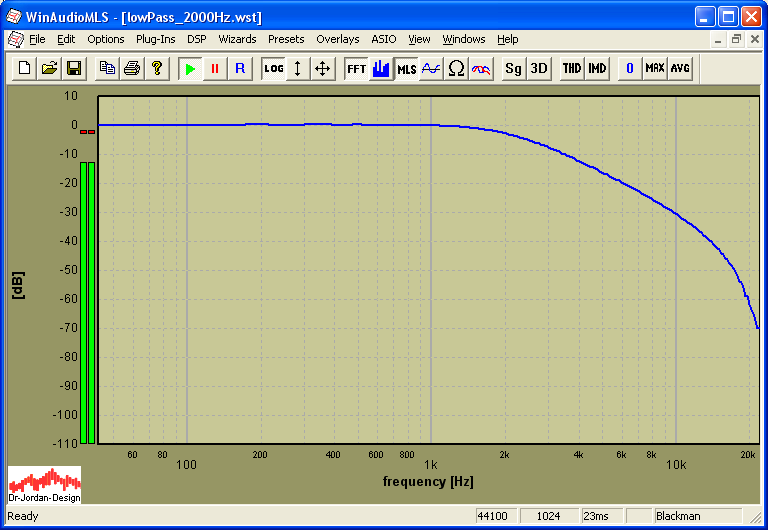
Bitte beachten Sie, daß die komplette Meßzeit hier bei etwa 100ms liegt. Damit erhalten Sie eine Messung des Frequenzgangs nahezu in Echtzeit. Dies ist sehr hilfreich bei der Optimierung von Geräten.
Das folgende Bild zeigt die Impulsantwort des Testfilters. Impulsantworten spielen eine besondere Rolle bei der Messung von Räumen.
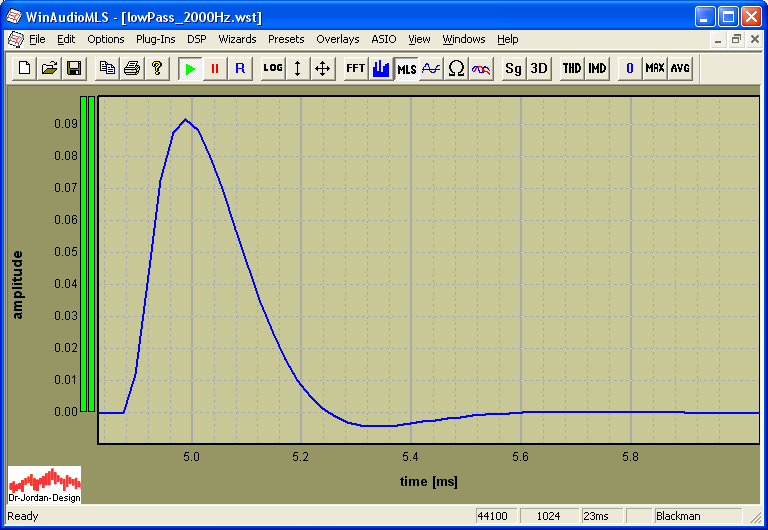
Für Phasenmessungen benötigen wir den 2, Kanal um die Referenzphase zu bestimmen. Der Aufbau entspricht dabei dem FFT-Analyzer. Der Ausgang des Filters liegt an Kanal 1. Der Referenzkanal liegt an Kanal 2. Das folgende Bild zeigt zunächst den Frequenzgang. Der Referenzkanal (rot) ist hier flach, da wir hier ideal messen.
Betragsfrequenzgang beider Kanäle
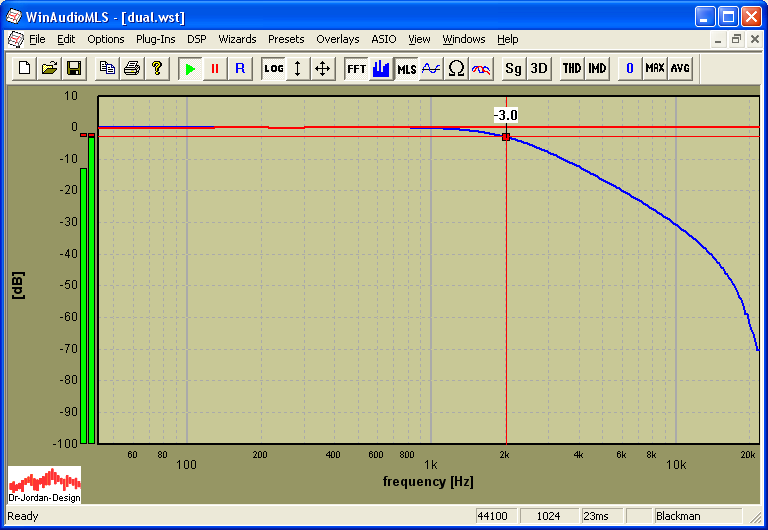
Jetzt aktivieren wir die Phasenmessung und berechnen die Phasendifferenz ähnlich wie beim FFT-Analyzer.
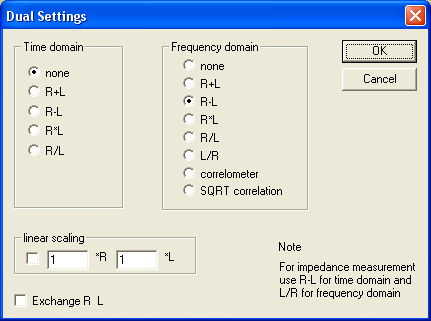
Phasengang mit MLS
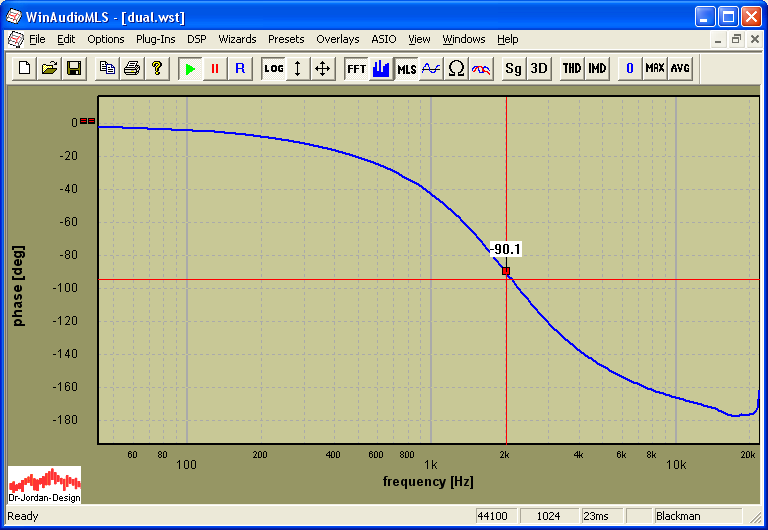
Eines der ältesten Verfahren zur Messung allgemeiner Systeme, ist die Messung mit Einzeltönen. Obwohl dieses Verfahren relativ langsam ist, gibt es viele Vorteile, die diese Technik zu einem unverzichtbaren Werkzeug machen.
Zur Demonstration messen wir zunächst bei einer einzelnen Frequenz. Der Signalgenerator wird auf Sinus und auf die Grenzfrequenz des Testfilters von 2kHz eingestellt.
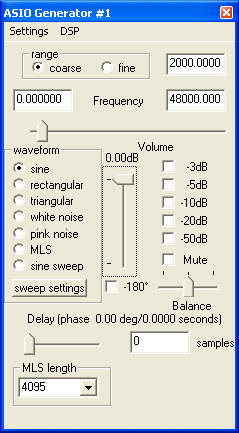
Mit dem 2-Kanal Spektrum Analyzer messen wir sowohl den Betrag als auch die Phase. Der 2. Kanal dient wieder als Referenzkanal.
Betrag
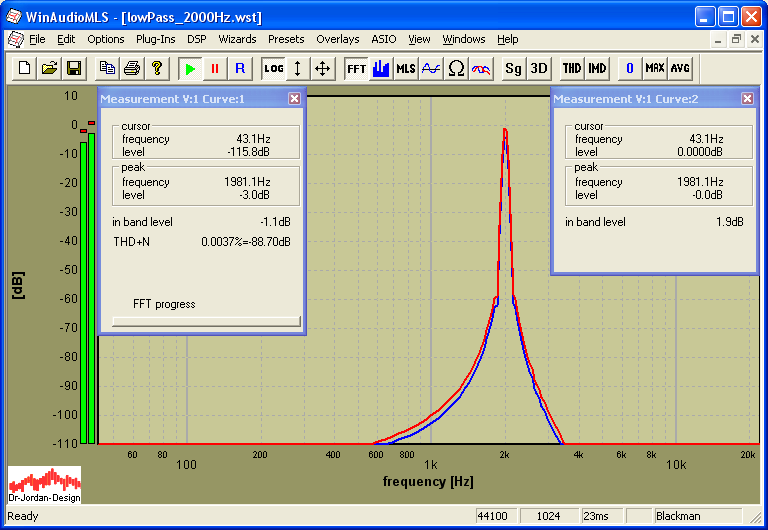
Der Pegelverlust bei 2kHz beträgt 3dB.
Phase
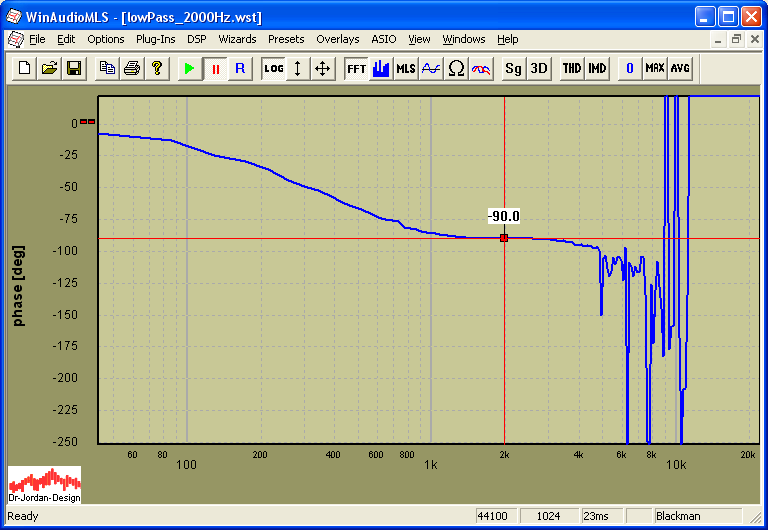
Alle Phaseninformation außerhalb von 2kHz ist nicht auswertbar, da hier auch kein Signal anliegt. Die Phasenverschiebung bei 2kHz beträgt 90 Grad. Wir können das mit dem Oszilloskop überprüfen.
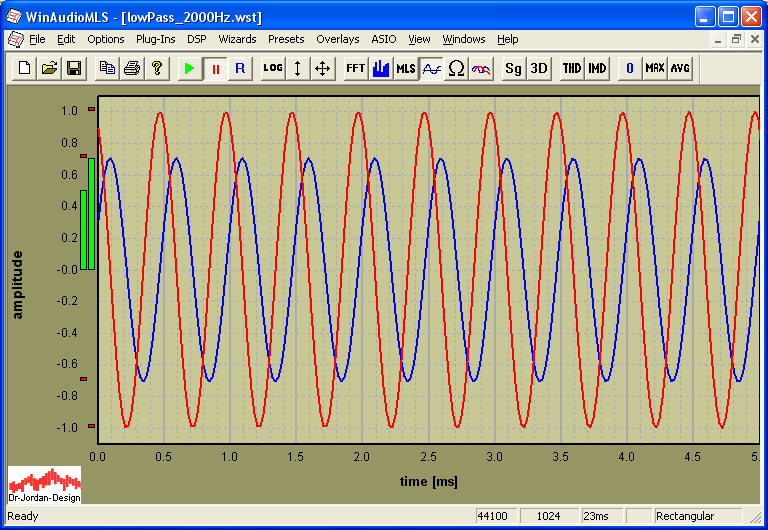
Es währe sehr zeitaufwändig diese Messung von Hand für viele Frequenzen durchzuführen. Die Frequenz müsste eingestellt werden und Betrag und Phase notiert werden.
Diese Schritte kann WinAudioMLS vollautomatisch durchführen. In einem Durchlauf wird hier Pegel, Phase, THD und THD+N bestimmt.
Für den Frequenzbereich von 50 bis 15kHz verwenden wir 40 Schritte. Ein solcher Durchlauf dauert etwas 28s. (Durch spezielle Optimierungen kann der Zeitaufwand auf unter 10s reduziert werden.)
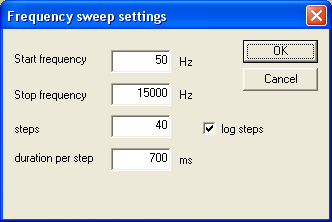
Frequenzgang
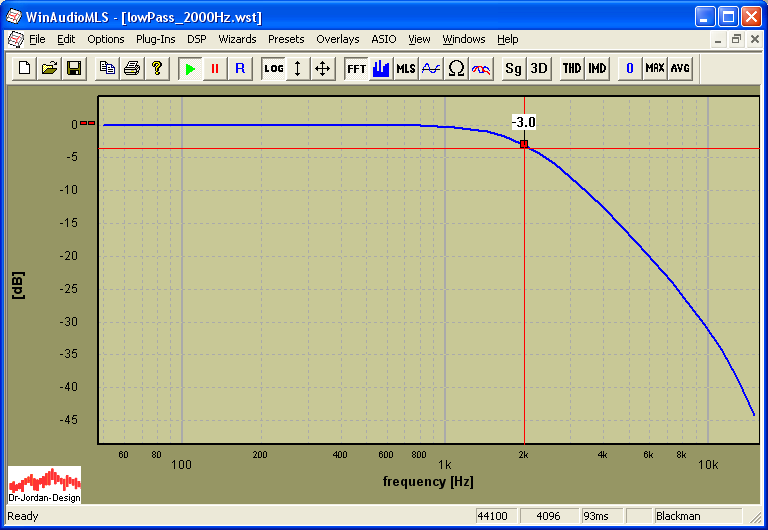
Phasengang
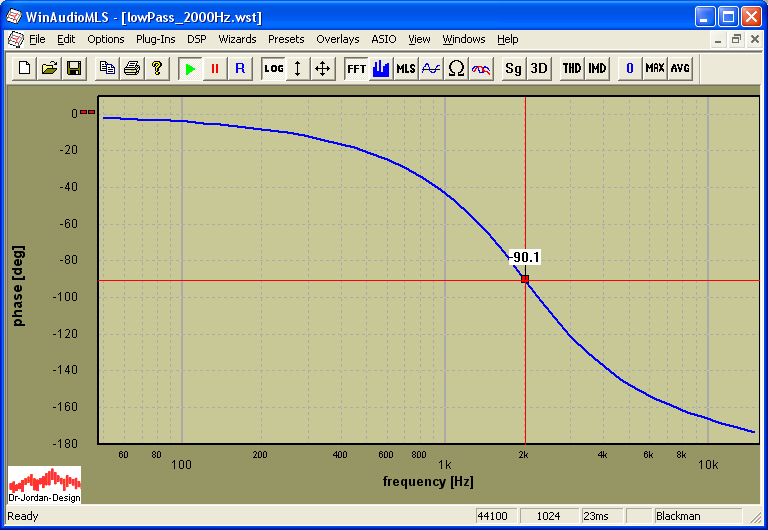
Alle drei Verfahren haben sehr unterschiedliche Eigenschaften und eignen sich für spezielle Anwendungen. In der folgenden Tabelle fassen wir die wichtigsten Eigenschaften zusammen.
|
Technik |
Vorteile |
Nachteile |
Anwendung |
|
FFT Analyzer |
|
|
|
|
MLS Analyzer |
|
|
|
|
Einzelton |
|
|
|
Obwohl Messungen mit MLS eine deutlich Verbesserung gegenüber einfachen FFT-Analysatoren darstellt, gibt es genug Raum für Weiterentwicklungen.
ML-Sequenzen haben eine gleichmäßige Verteilung der Leistung im Frequenzbereich. Es gibt Anwendungen, wo Messungen nur in einem bestimmten Frequenzbereich durchgeführt werden sollen. Ein Beispiel sind Messungen an Mitteltonlautsprechern. Die notwendige Bandbegrenzung kann durch analoge Filter erreicht werden. Verzichtet man auf solche Filter kann es zu Verzerrungen oder gar Beschädigungen kommen. Diese Lösung mit analogen Filtern ist aber recht unflexibel. Deutlich effizienter ist es, wenn das Sendesignal von vornherein nur in dem gewünschten Frequenzbereich Anteile enthält.
WinAudioMLS LAB verwendet spezielle und optimierte Sendesignale, deren Frequenzverteilung einstellbar ist.
Die beiden Bilder zeigen solche “Chirp”-Signale sowohl im Zeit- als auch im Frequenzbereich.
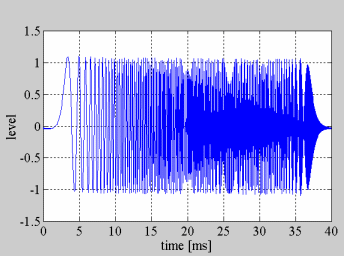
Chirp Signal im Zeitbereich
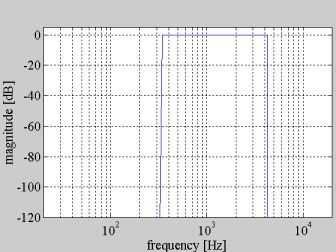
Chirp Signal im Frequenzbereich
Die Messungen mit ML-Sequenzen hat mittlerweile eine große Verbreitung gefunden, da mit dieser Messungen schnell und effizient durchgeführt werden kann. Allerdings hat dieses Verfahren auch einige Nachteile, die verbesserte Verfahren erforderlich machten. Die wichtigsten Nachteile sind:
Hohe Empfindlichkeit gegenüber Verzerrungen
Hohe Empfindlichkeit gegenüber Frequenzverschiebungen
Gleichmäßige Energiedichte im Frequenzbereich.
Verzerrungen sind nicht sofort hörbar
Bei Messungen im Bereich der Raumakustik ist es wichtig einen ausreichenden Signalpegel über dem Grundrauschen zu erzielen. Daher werden Lautsprecher an Ihrer Leistungsgrenze betrieben, wo bereits deutliche Verzerrungen auftreten. Diese Verzerrungen treten bei MLS-Messungen in Form von Rauschen auf und verringern die nutzbare Dynamik. Daher werden große und leistungsfähige und damit leider auch unhandliche Lautsprecher benötigt.
Chirp Messungen sind wesentlich unempfindlicher gegenüber Verzerrungen. Die Lautsprecher können deshalb entsprechend kleiner ausgelegt werden, was insbesondere für mobile Messungen sehr nützlich ist.
Frequenzverschiebungen treten bei vielen Messungen auf. Dies sind zum Beispiel
Messungen an CD Spielern, da die Taktraten von CD-Spieler und Soundkarte nicht synchron sind
Messungen an Bandmaschinen, Kassettenrekordern
Im Bereich der Raumakustik bei großen Räumen und Luftbewegung bzw. Temperaturschwankungen.
Dies betrifft damit insbesondere Messungen an „Nur-Wiedergabegeräten“. Die Problem tritt aber auch auf wenn bei einer Soundkarte Ein- und Ausgang nicht synchron sind oder unterschiedliche Karten für Aufnahme und Wiedergabe verwendet wird.
Die Frequenzverschiebung macht sich bei MLS durch einen Höhenabfall bemerkbar. In der Regel wird daher eine Referenzmessung gemacht, die dies kompensiert. WinAudioMLS kann durch die eingebaute Abtastratenumsetzung auch beliebige Taktabweichungen korrigieren.
Bei Chirp Messungen ist dies nicht notwendig, da das Messverfahren selbst erheblich unempfindlicher ist.
MLS Signale haben aufgrund ihres Entwurfs eine konstante spektrale Leistungsdichte („weiß“). Dies ist für Messungen mit Lautsprechern eher ungünstig, da der überwiegende Signalanteil sich im Hochtonbereich befindet. Beträgt die Ausgangsleistung 100W im Bereich von 20Hz bis 20kHz, so liegen 50W im Bereich zwischen 10kHz und 20kHz, 47W im Bereich zwischen 500Hz und 10kHz und lediglich 3W im Tiefton Bereich zwischen 20Hz und 500Hz. Diese Aufteilung ist daher für typische Lautsprecher ungeeignet, da die höchste Belastbarkeit eher im Tiefton-Bereich liegt. Diese konstante Verteilung führt auch schnell zu Überlastungen der Hochtöner. Man kann zwar durch Filter das spektrale Verhalten bei MLS anpassen, allerdings ist diese Technik recht aufwendig.
Chirp Signal fallen mit 3dB pro Oktave im Spektralbereich ab. Diese Leistungsverteilung entspricht eher Rosa-Rauschen, obwohl beide Signale völlig unterschiedlich klingen. Der Großteil der Signalenergie liegt daher im tieffrequenten Bereich und passt daher ideal zu der typischen Belastbarkeit der Lautsprecher.
Weiterhin kann bei Chirp-Messungen eine obere und unter Grenzfrequenz definiert werden, die gesamte Signalenergie wird daher in diesem Frequenzbereich gebündelt. Daher wird ein Anregungssignal von vorn herein nur in dem Frequenzbereich erzeugt wo es auch benötigt wird und muß nicht erst aufwendig gefiltert werden.
Aufgrund des rauschartigen Charakters werden bei MLS, Verzerrungen nur schwer gehört. Dieses Warnsignal, dass ein Lautsprecher an seiner Leistungsgrenze betrieben wird, fällt daher unter Umständen zu spät auf. Solche Verzerrungen fallen bei Chirp Signalen wesentlich stärker auf. Es ist allerdings auch mit Chirp Signalen problemlos möglich die Lautsprecher zu überlasten. Bei MLS tritt dies eher durch thermische Überbelastung im Hochtonbereich auf. Bei Chirp-Messungen durch mechanische Überbelastung bei tiefen Frequenzen. Daher ist grundsätzlich der Pegel vorsichtig anzupassen.
Chirp Sequenzen „klingen“ leider bei hohen Pegeln recht unangenehm und fallen deutlich stärker auf als das monotone Rauschen bei MLS.
Chirp Messungen eignen sich insbesondere im Bereich
Raum und Baukaustik
Einmessen von PA-Anlagen
Messungen an CD-Spielern etc.
Beispiel eines Chirp-Signals im Zeitbereich
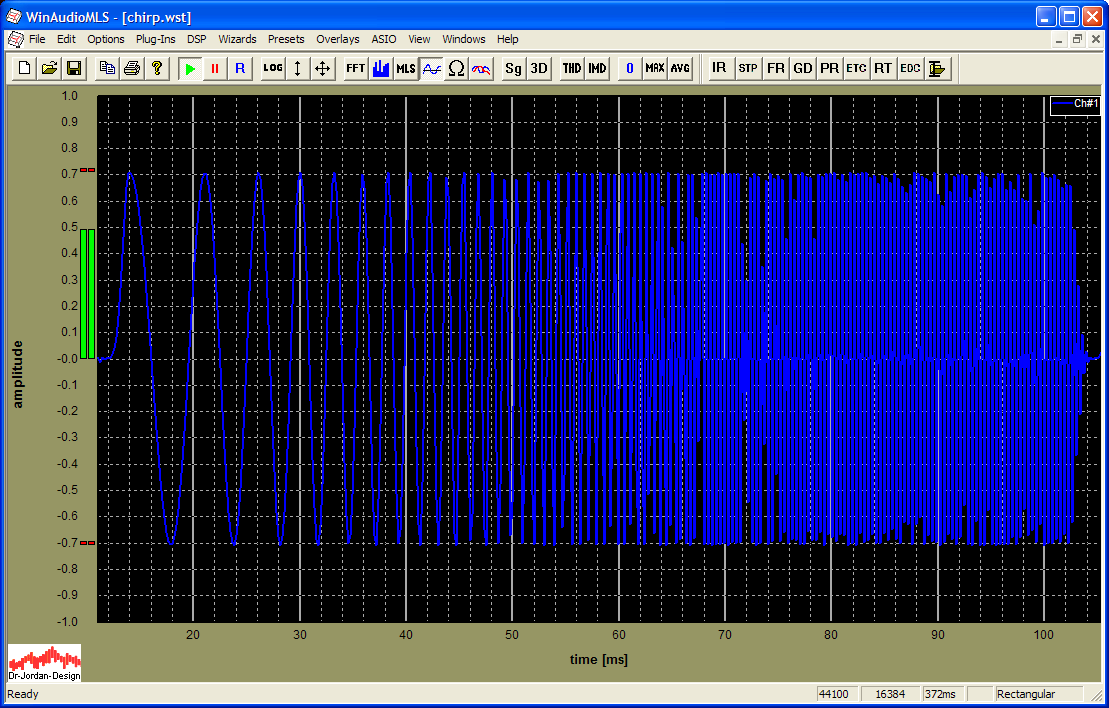
Chirp-Signal im Frequenzbereich 200Hz-20kHz
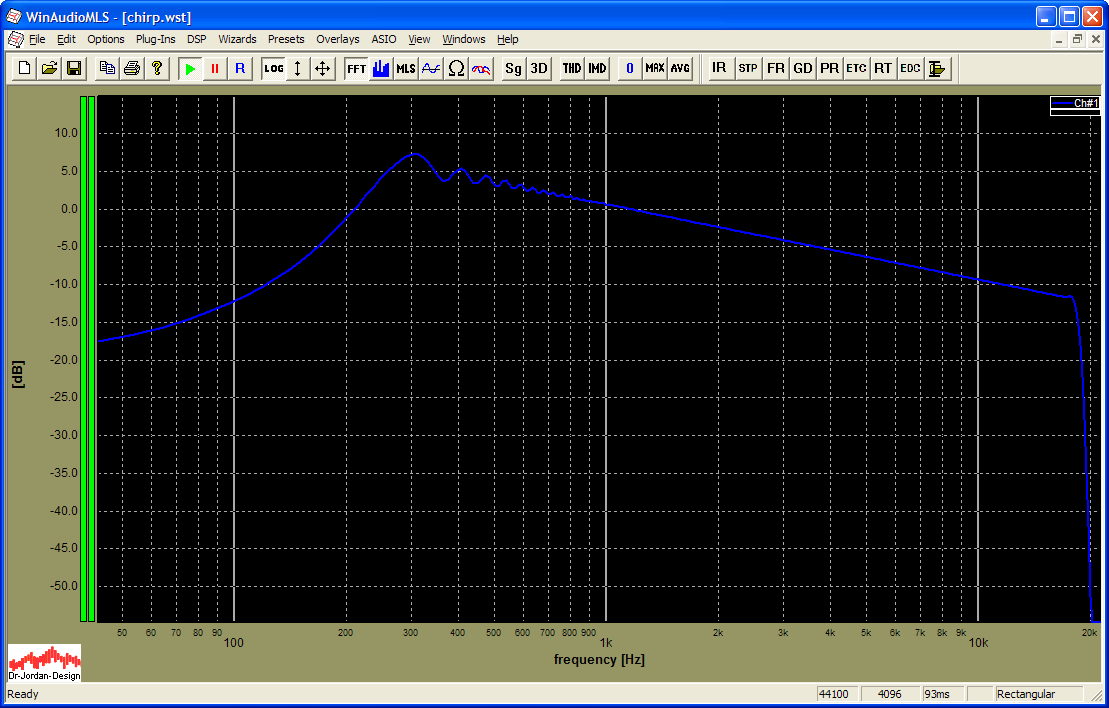
Es ist deutlich der lineare Abfall mit 3dB/Oktave zu erkennen.
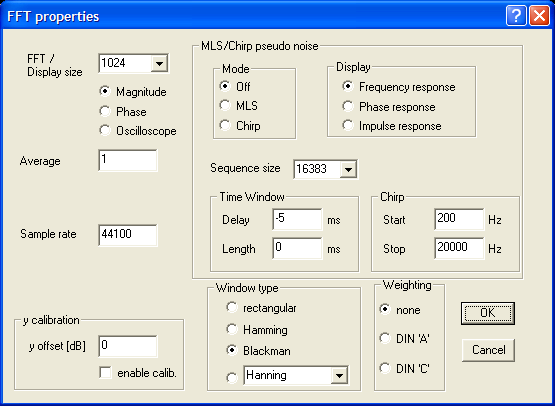
In dieser Dialogbox können Sie die wichtigsten Einstellungen definieren. WinAudioMLS verwendet zwei Hauptbetriebsarten:
Reiner Signal-Analysator
System-Analysator mit Pseudo-Noise Sequenzen (MLS oder Chirp)
In beiden Betriebsarten können Sie das Signal im Frequenzbereich (Betrag oder Phase) oder im Zeitbereich betrachten.
Die Hauptbetriebsart dient zum Betrachten beliebiger Signale. In dieser Betriebsart wird kein spezielles Anregungssignal vom Signalgenerator verwendet. Der Pseudo-Noise Modus muß hierbei auf ‚off’ stehen. Sie können zwischen Leistungsdichtespektrum (Magnitude), Phase oder einer Oszilloskop-Darstellung wählen.
In dieser Betriebsart werden spezielle Anregungssignale vom Signalgenerator verwenden. Dies sind zum einen MLS-Signale bzw. Chirp-Signale. Sie können zwischen einer Darstellung des Frequenzganges, Phasenganges oder der Impulsantwort wählen. In diesem Modus werden die notwendigen Einstellungen an den Signalgenerator übertragen.
FFT Länge (FFT size)
Die Länge der FFT kann in Zweierpotenzen von 128 bis 16 Millionen ausgewählt werden. Bei einer Oszilloskopmessung gibt dieser Wert auch die Speichergröße an.
Mittelwert (average)
WinAudioMLS kann eine beliebige Anzahl von Blöcken zunächst verarbeiten und Mitteln bevor die Grafik angezeigt wird.
Abtastrate (sample rate)
Hier geben Sie die Abtastrate der Soundkarte vor. Sie können jeden ganzzahligen Wert eingeben um so auch offiziell nicht unterstützte Raten der Soundkarte verwenden zu können. Bitte beachten Sie das die maximale Abtastrate je nach Version von WinAudioMLS begrenzt ist.
MLS Messung
Bei einer MLS Messung können Sie die Sequenzlänge sowie die Art der Auswertung (Frequenzgang, Phasengang und Impulsantwort) definieren. Die MLS Messung muß aber zunächst aktiviert werden. Durch die FFT Länge wird ein Ausschnitt der MLS-Messung definiert. Der Signalgenerator übernimmt automatisch die Einstellungen zur MLS-Länge. Dadurch werden Fehlmessungen vermieden.
Zeitliches Fenster
Durch die Einstellungen des Zeitfensters („Time Window“ können Sie einen Bereich aus der Impulsantwort wählen. Durch „Delay“ legen Sie die Position des Hauptspitze der Impulsantwort fest. Bei einer Eingabe von –5ms wird das Signal um 5ms verzögert. Die Spitze erscheint daher bei 5ms. Um diese Impulsspitze können Sie ein zeitliches Fenster definieren. Die Länge geben Sie bitte bei „Length“ ein. Alle Messwerte außerhalb dieses zeitlichen Fensters werden zu Null gesetzt. Eine Länge von 0 schaltet die Fensterung aus. Sie können eine zeitliche Fensterung auch sehr elegant mit der Maus beim „Impulse viewer“ durchführen.
Kalibrierung
Sie können für die y-Achse einen Korrekturfaktor in dB angeben. Durch die Box ’enable cal.’ kann diese Funktion an oder ausgeschaltet werden.
Fensterfunktion (window type)
Hier wählen Sie die Fensterfunktionen aus. Standardgemäß wird das Blackman-Fenster verwendet.
Bewertung (weighting)
Bei einer Darstellung im Frequenzbereich kann eine Bewertung mit den DIN A oder C Kurven durchgeführt werden. In der Voreinstellung ist diese Funktion nicht aktiv (’none’)
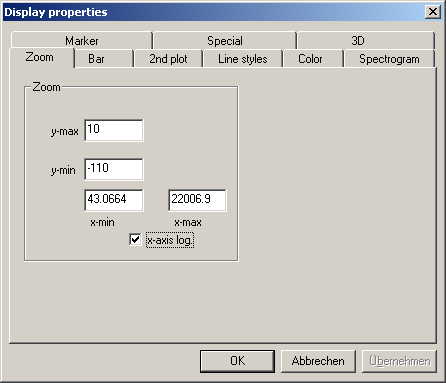
WinAudioMLS besitzt viele Möglichkeiten um die Anzeige Ihren Anforderungen anzupassen. Beide Achsen der Grafiken können entweder linear oder logarithmisch dargestellt werden. Der Bereich kann zum einen manuell vorgegeben werden zum anderen in der Grafik direkt mit der Maus ausgewählt werden.
Sie erreichen den Dialog zur Achseneinstellung über das Menu (Options->Display properties) der indem Sie in dem Achsenbereich mit der Maus doppelt klicken.
Klicken Sie mit der linken Maustaste in der Grafik. Dieser Punkt definiert die obere linke Ecke eines Rechtecks. Halten sie die Maustaste gedrückt. Durch Bewegen mit der Maus können sie ein Rechteck aufziehen. Dieses Rechteck, das durch eine gestrichelte Linie gekennzeichnet wird, definiert den Bereich den Sie vergrößern möchten. Sobald sie die linke Maustaste loslassen, wird der gewünschte Bereich dargestellt.
Wenn Sie die rechte Maustaste drücken, so wird die Grafik wieder mit den Standardwerten dargestellt.
Sie können jedoch auch einen bestimmten Bereich von Hand direkt vorgeben. Tragen Sie die gewünschten Werte bei den Optionen für die Anzeige ein.
In diesem Beispiel zeigen wir, wie Sie mit der Maus den Bereich -10dB bis -90dB und 100Hz bis 3000Hz auswählen können.
Schritt 1
Klicken Sie bei -10dB und 100Hz mit der linken Maustaste und halten Sie die Taste gedrückt.
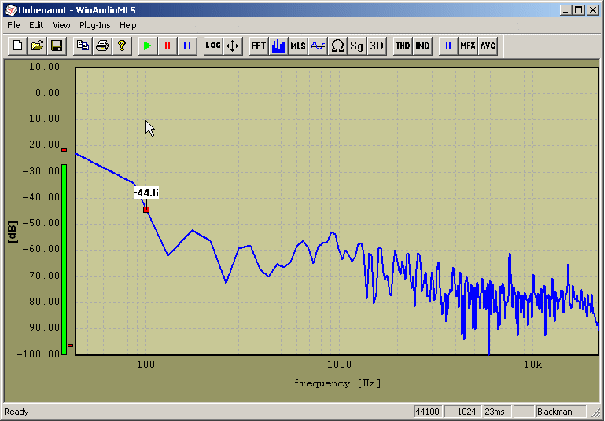
Schritt 2
Ziehen Sie zu -90dB und 3000Hz und halten Sie dabei die Maustaste gedrückt. Ein dünnes Rechteck erscheint.
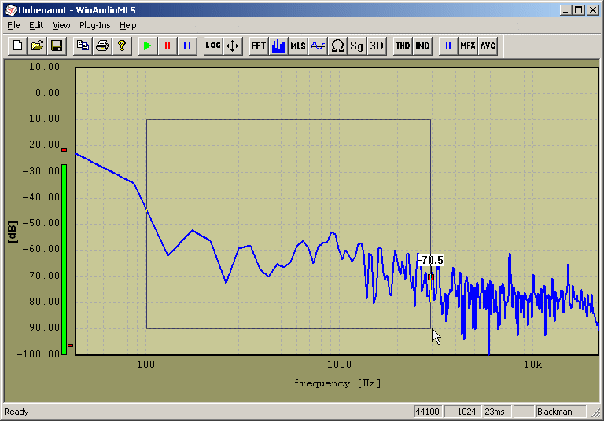
Schritt 3
Lassen Sie die Maustaste los. WinAudioMLS verwendet sofort den neuen Bereich.
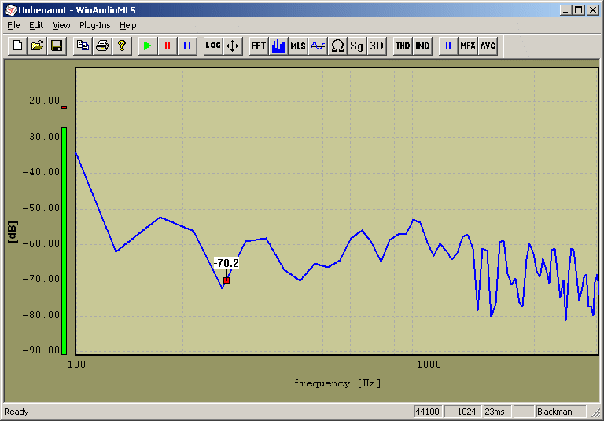
Sie können auch mit der Maus die x oder y-Achse individuell zoomen. Ziehen Sie das Rechteck einfach außerhalb des Meßfensters auf. Im folgenden Beispiel wird ein Bereich von -20dB bis -90dB für die y-Achse gewählt. Die x-Achse bleibt unverändert. Das Zoomen der Frequenzachse erfolgt analog hierzu.
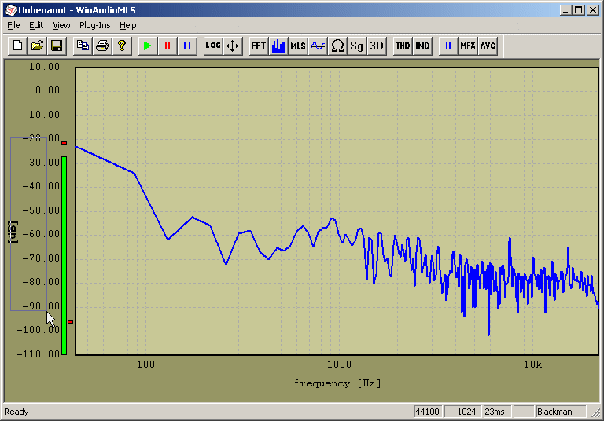
Mit der Tastatur können Sie auf einfache Weise den aktiven Ausschnitt des Meßfensters anpassen.
Verschieben
Verwenden Sie die Pfeiltasten (Cursor) um das Meßfenster zu verschieben
Zoom
Halten Sie die Umschalttaste (Shift) gedrückt, während Sie mit den Pfeiltasten den Maßstab sowohl für die x-Achse als auch die y-Achse verändern können.
Mit dieser Funktion können Sie die y-Achse automatisch so skalieren, das die Kurve optimal in den Darstellungsbereich passt. Verwenden Sie hierfür den “Auto-Scale” Knopf in der Werkzeugleiste.
![]()
Mit dem Kontextmenu der rechten Maus können Sie den zuletzt gewählten Darstellungsbereich aufrufen (undo zoom) oder die gesamte Vergrößerung zurücksetzten (resize axis)
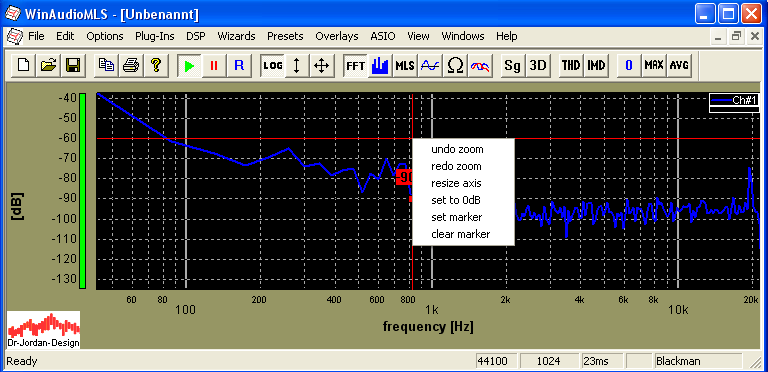
WinAudioMLS kann die aktuelle Position des Mauszeigers hervorheben. Hierbei stehen eine alphanumerische Anzeige und ein Zielkreuz zur Verfügung.
Die alphanumerische Anzeige zeigt direkt den Meßwert der Kurve an.
Das Zielkreuz verwendet zwei dünne Linien, die eine Ablesung der aktuellen Position vereinfachen. Zusätzlich können diese Linien als Lineal verwendet werden.
Beide Anzeigen können mit options->preferences abgeschaltet werden..

Sobald mehrere Kurven in einem Fenster gezeichnet werden, wird die Darstellung schnell unübersichtlich. Mit Hilfe der einblendbaren Legende sehen Sie stets auf einen Blick welche Kurven aktiv sind. In der Legende wird die Linienart (Farbe, Dicke etc.) und eine Bezeichnung angezeigt. Diese Bezeichnung wird zunächst automatisch erzeugt. Sie kann aber nach Belieben verändert werden.
Das Bild zeigt zwei Meßkurven, den Maximalwert von Kanal 1 und zwei Overlays, die mit Namen versehen wurden.
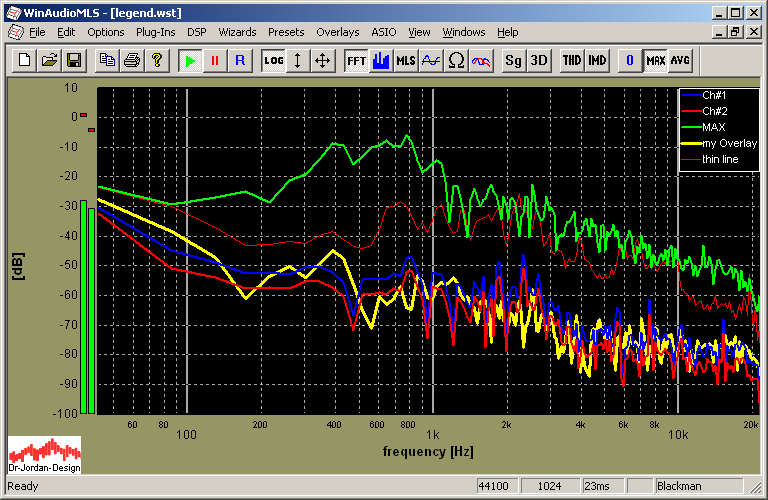
Die Legende kann mit der Maus beliebig verschoben werden (anklicken und ziehen)
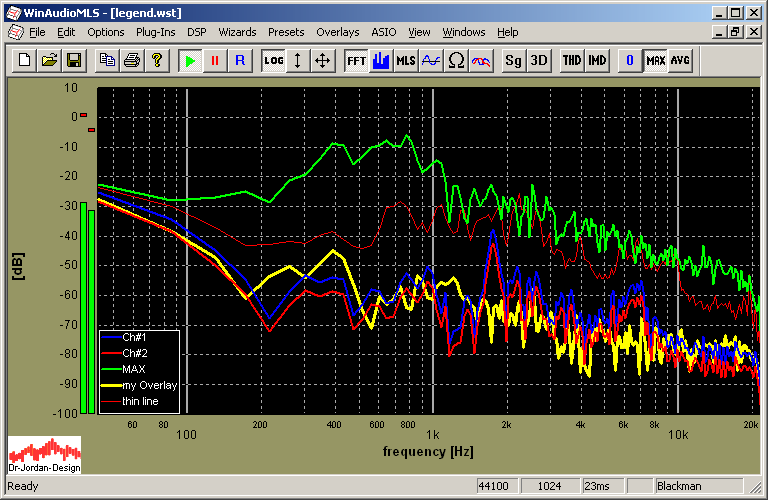
Sie können für mehrere Fenster unabhängige Legenden anzeigen.
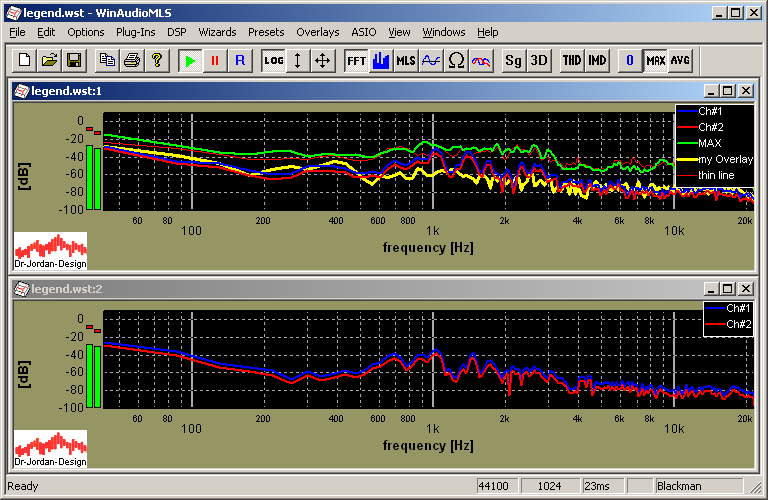
Sie können mit der Maus die aktive Kurve in der Legende auswählen und damit die Cursorfunktionen und Marker für diese Kurve verwenden. In diesem Beispiel ist die Kurve “my Overlay” ausgewählt. Führen Sie die Maus über die betreffende Kurve in der Legende. Die aktive Kurve wird dadurch ausgewählt und in der Legende hervorgehoben.
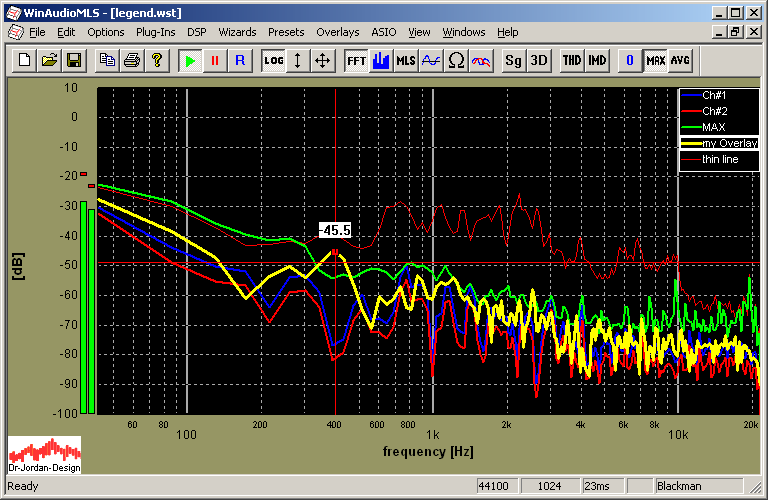
Klicken Sie mit der linken Maustaste auf die Legende und Sie können die Darstellung der entsprechenden Kurve anpassen. Sie können so die Beschriftung oder Kurvendarstellung (Farbe, Dicke, gestrichelt etc…) gemäß Ihren Wünschen verändern. Sie können auch einzelne Kurven ausblenden.
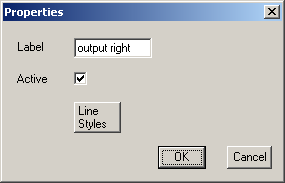
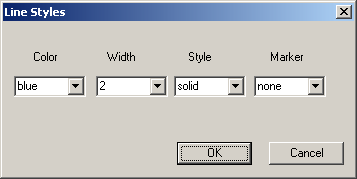
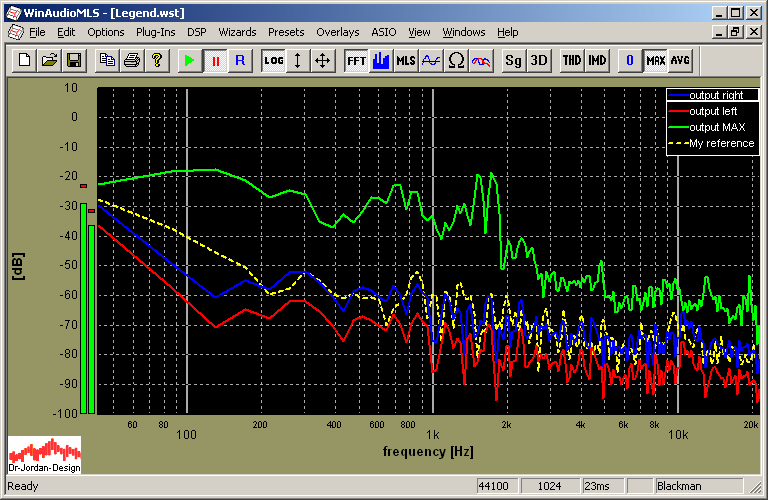
Wenn Sie innerhalb der Legende die rechte Maustaste drücken, öffnet sich ein Menü mit dem Sie die Legende ausblenden können (Hide) oder die Beschriftung zurücksetzen können (Reset). Die Beschriftung der Overlays bleibt dabei unverändert. Wenn Sie die Legende ausgeblendet haben, können Sie diese über das Menü (View->Legend) wieder einschalten.
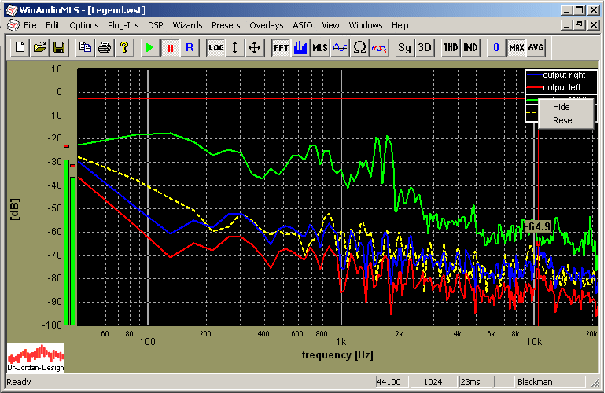

Dieses Werkzeug ist ideal um exakte Werte beider Achsen einfach auszulesen. Klicken Sie einfach mit der linken Maustaste doppelt auf eine beliebige Position im Meßbereich. Ein Rechteck erscheint zunächst in seiner Standardgröße. Die Größe des Rechtecks in physikalischen Größen wird alphanumerisch angezeigt. Sie können die Größe und Position auf einfache Weise verändern. Ziehen (halten Sie die linke Maustaste gedrückt während Sie die Maus bewegen) Sie mit den kleinen Rechtecken das Meß-Rechteck auf die gewünschte Größe. Wenn Sie auf das Rechteck (‘x’) klicken wird das Meß-Rechteck wieder entfernt. Wenn Sie beim ziehen die Umschalt (Shift)-Taste gedrückt halten, verschieben Sie das Meß-Rechteck.
Dieses Rechteck wird auch verwendet, um den aktiven Teil einer Impulsantwort zur weiteren Analyse auszuwählen
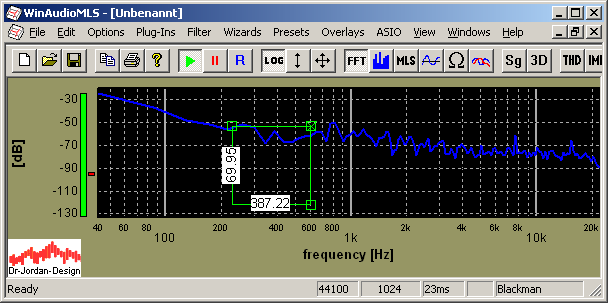
In vielen Fällen ist sinnvoll eigene Kommentare und Linien in ein Diagramm einzufügen. Sie können mit WinAudioMLS beliebig viele Textelemente oder
Linien einfügen. Diese Elemente können völlig frei positioniert werden.
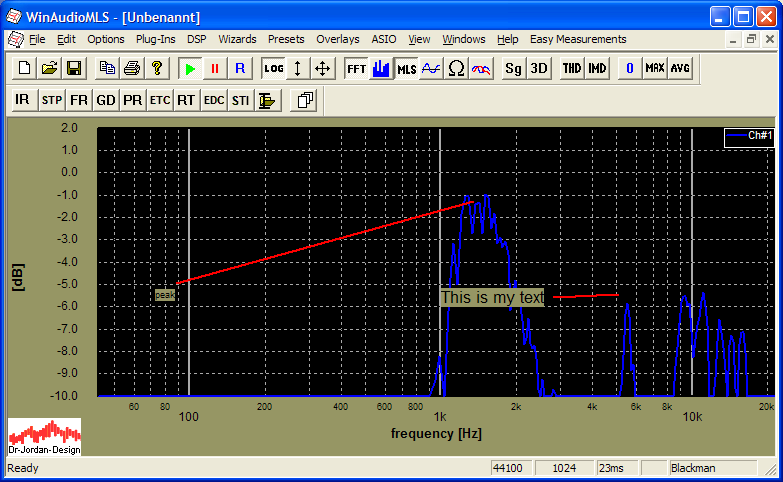
An der gewünschten Position öffnen Sie mit der rechten Maustaste das Kontextmenu. Mit 'add label' fügen Sie Text ein und mit 'add line' können Sie eine Linie einfügen.
Alle Objekte lassen sich mit der Maus frei positionieren, indem Sie beim Bewegen die linke Maustaste gedrückt halten.
Die Objekte können in den Presets abgespeichert werden.
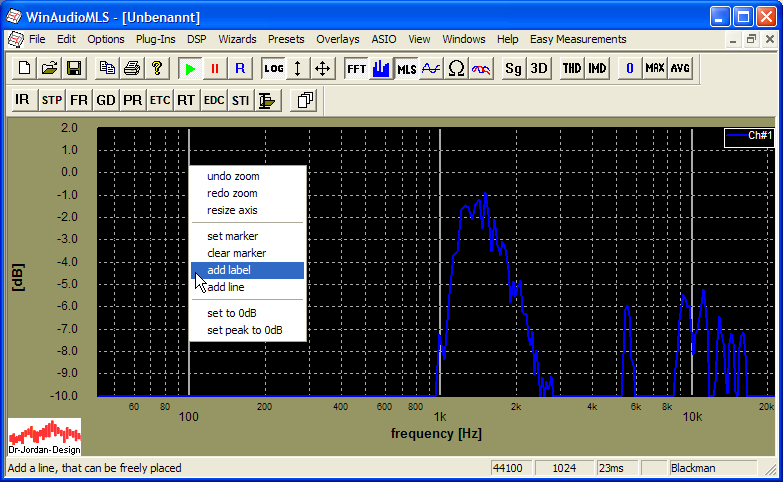
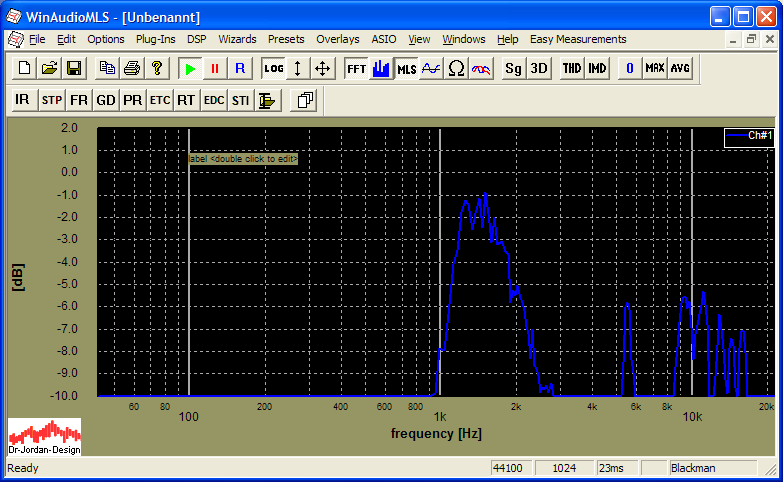
Durch Doppelklicken können Sie den Text ändern sowie die Größe anpassen. Mit 'delete' wird das Objekt gelöscht. Sie können jedoch auch die „Entf“/„DEL“ Taste auf der Tastatur verwenden.
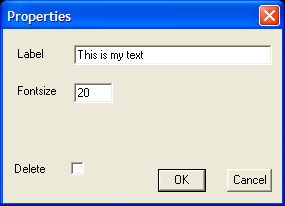
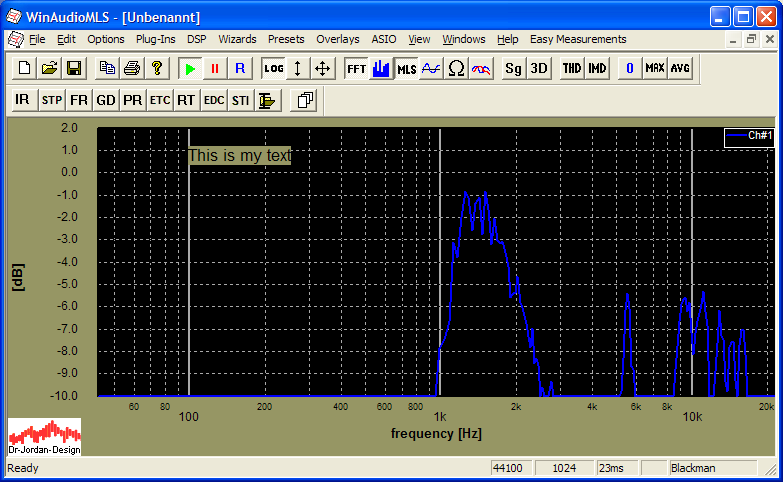
Sie können den Text mit der Maus frei verschieben.
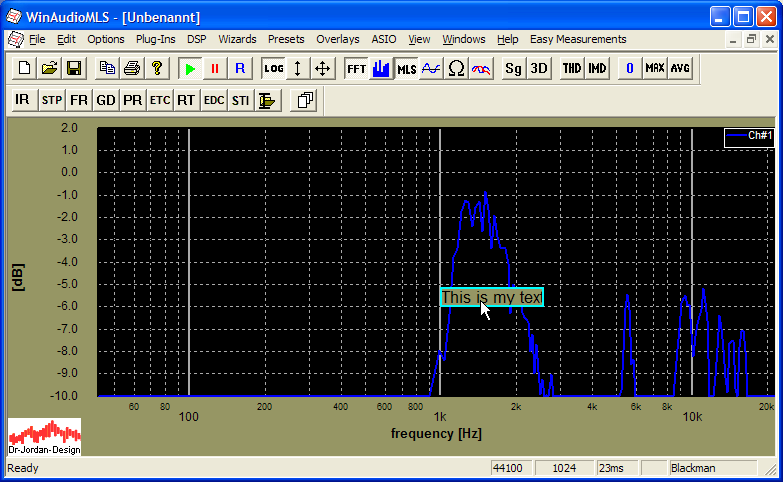
Sie können den Anfangs- und Endpunkt der Linie völlig unabhängig verschieben. Sie können auch die gesamte Linie verschieben.
Durch ein Doppelklick löschen Sie die Kurve.
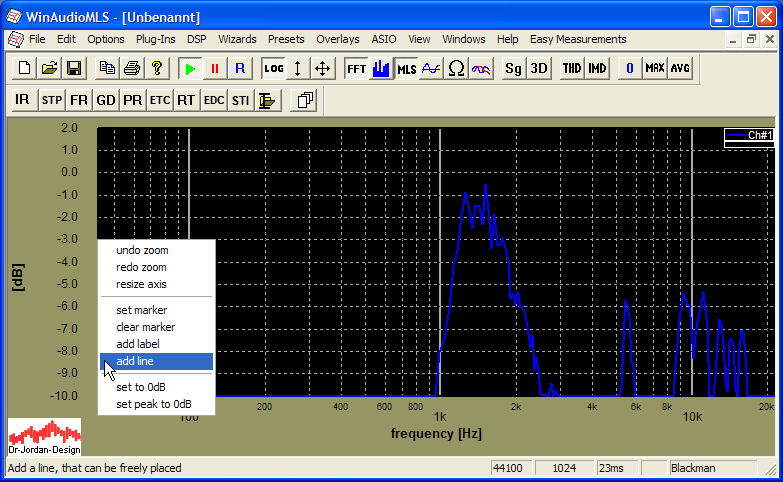
Diese Line behält Ihre Bildschirmposition unabhängig vom eingestellen Maßstab. Wenn sie z.B. eine Linie bei -3dB benötigen, so können Sie dies mit dieser Funktion erreichen. Ändern Sie jedoch den Maßstab durch die Zoomfunktionen, so bleibt die Linie stets an der gleichen Bildposition, aber diese ist dann unter Umständen nicht mehr bei -3dB.
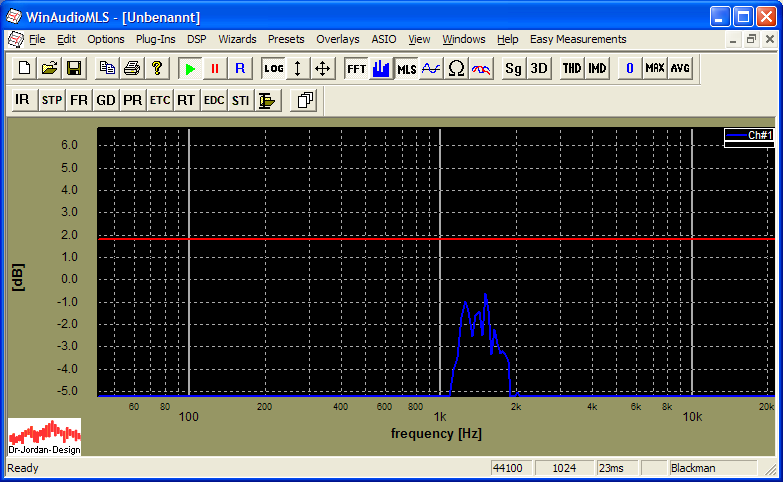
In solchen Fällen ist es sinnvoller ein Overlay bei -3dB zu definieren.
Diese Linie bleibt stets an dem gleichen Wert und verschiebt sich automatisch in der Grafik.
Unter ‚Overlays->set current curve as Overlay’
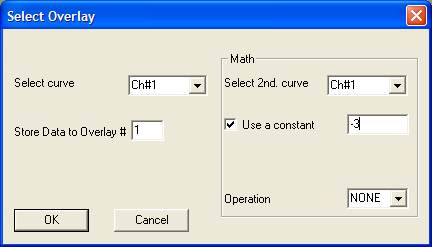
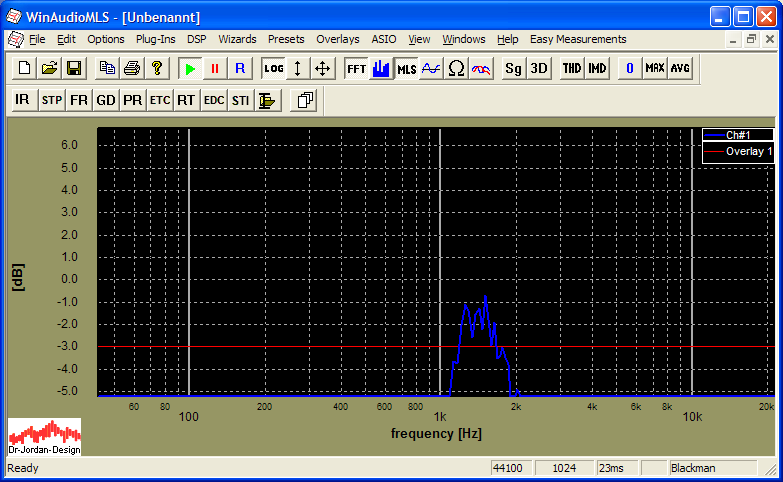
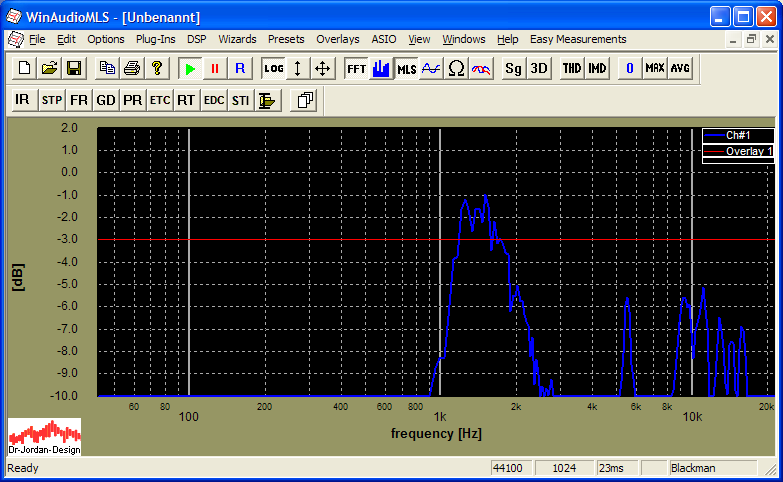
Diese Linie bleibt stets bei dem gewünschten Wert.
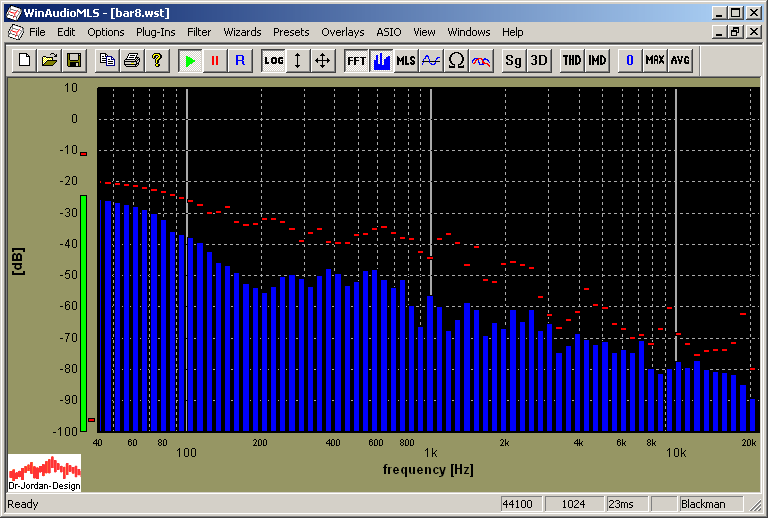
Das Spektrum kann auch in einem Balkendiagramm dargestellt werden. Die Anzahl der Balken pro Oktave kann eingestellt werden. Das obige Bild verwendet 8 Balken pro Oktave. Im gesamten Audiobereich ergeben sich daher 36 Balken. Das menschliche Auge kann zu schnellen Bewegungen der Anzeige nicht folgen. Kurze schnelle Spitzen könnten so übersehen werden. Daher verfügt die Balkenanzeige über einstellbare dynamische Eigenschaften, die auch sehr kurze Spitzen sichtbar machen. Für jeden Balken kann der Spitzenwert (’peak hold’) angezeigt werden. Zusätzlich hat jeder Balken eine kurze Anstiegszeit und eine einstellbare -meist langsamere- Abstiegszeit. Diese Zeit wird in dB pro Sekunde eingeben. Je höher dieser Wert ist, desto schneller ist die Anzeige. Viele Anwender bevorzugen eine Anzeige, die einem analogen Gerät ähnlich ist. Der Standartwert liegt daher bei 30dB/s. Für jeden Balken wird der Momentanwert mit zwei internen Speichern verglichen. Ist der Momentanwert größer als der Spitzenwert, so wird dieser aktualisiert. Ist der Momentanwert größer als der aktuelle Anzeigwert, so wird der neue Wert übernommen. Die Anzeige folgt damit dem Eingangssignal mit einer kurzen Anstiegszeit. Ist der Eingangswert geringer, so fällt die Anzeige mit der eingestellten Abstiegsrate.
Der Spitzenwert kann mit dem Knopf 0 in der Werkzeugleiste zurückgesetzt werden.
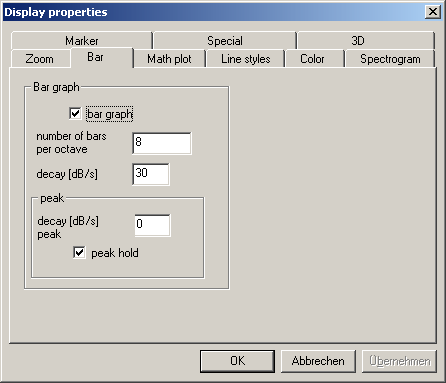
Wenn Sie den MAX Knopf in der Werkzeugleiste drücken, so wird der Spitzenwert gleichzeitig mit der aktuellen Messung angezeigt. Wenn Sie diesen Knopf ein zweites Mal drücken, so wird nur der Spitzenwert angezeigt. Drücken Sie die Taste erneut, so wird wieder nur die normale Messung angezeigt.
Der Spitzenwert kann mit dem Knopf 0 in der Werkzeugleiste zurückgesetzt werden.
WinAudioMLS kann zwei Arten von Mittelwerten berechnen und anzeigen. Zum einen verarbeitet WinAudioMLS eine einstellbare Anzahl von Blöcken und mittelt diese. Zum anderen kann ein Gesamtmittelwert berechnet werden, der manuell zurückgesetzt wird.
Wenn Sie den AVG Knopf (’average’) in der Werkzeugleiste drücken, so wird der Gesamtmittelwert gleichzeitig mit der aktuellen Messung angezeigt. Wenn Sie diesen Knopf ein zweites Mal drücken, so wird nur der Gesamtmittelwert angezeigt. Drücken Sie die Taste erneut, so wird wieder nur die normale Messung angezeigt.
Der Gesamtmittelwert kann mit dem Knopf 0 in der Werkzeugleiste zurückgesetzt werden.
WinAudioMLS kann eine zweite Messung gleichzeitig mit der aktuellen Messung anzeigen. Die zweite Meßkurve kann eine der folgenden Typen sein:
Spitzenwert (maximum)
Minimum
Gesamtmittelwert (’average’)
Den zweiten Kanal bei einer Stereoaufnahme.
Der Spitzenwert und der Gesamtmittelwert kann direkt über die Werkzeugleiste aktiviert werden.
Um den zweiten Kanal bei einer Stereomessung anzuzeigen, muß zunächst die Stereomessung aktiviert werden. Dies erfolgt unter ’advanced settings’. Bitte beachten Sie, daß Zweikanalmessungen nur mit der PRO EX Version durchgeführt werden können.
Spitzenwerte, Minima etc. können mit dem Knopf 0 in der Werkzeugleiste zurückgesetzt werden.
Die verschiedenen Meßkurven können durch unterschiedliche Farben gekennzeichnet werden. Bei der Ausgabe auf schwarzweißen Geräten (Drucker) ist es im allgemeinen schwierig die verschiedenen Kurven zu unterscheiden. Daher können die Kurven mit Symbolen gekennzeichnet werden.
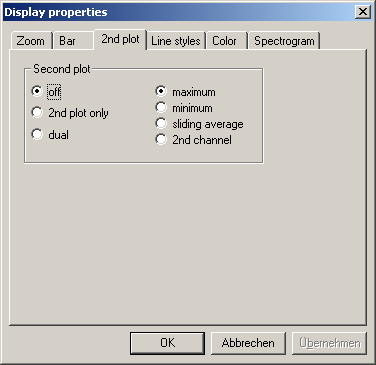
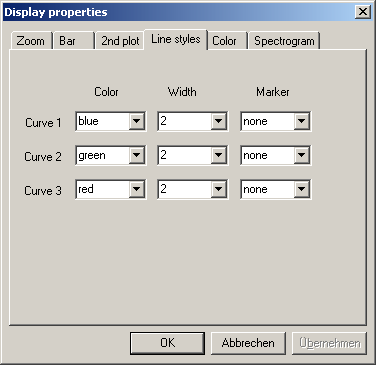
In vielen Fällen ist es sinnvoll die Meßergebnisse über einen längeren Zeitraum zu visualisieren. In den Anfängen der Meßtechnik konnte man dies durch speziellen nachleuchtenden Phosphor erreichen. Damit können Schwankungen des Signal leicht erfaßt werden. WinAudioMLS kann das Nachleuchten eines klassischen Röhrengerätes simulieren. Dabei ist diese moderne Form wesentlich flexibler. Die Nachleuchtdauer ist frei einstellbar und ermöglicht so Beobachtungszeiträume von Sekunden oder Minuten. Zudem können durch spezielle Farbgebungen das Verhalten des Signals besser dargestellt werden.
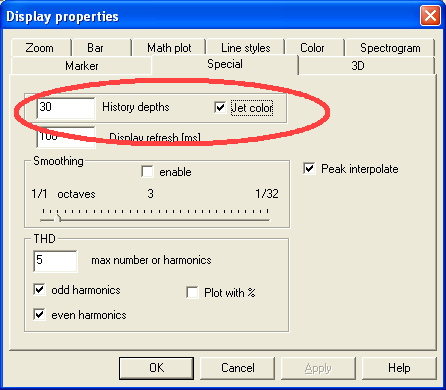
In diesem Beispiel werden die letzten 30 Kurven gleichzeitig angezeigt. Bei einer Dauer von 100ms pro Kurve beträgt die Nachleuchtdauer 3s.
Im Modus „Jet“ sind die jüngsten Meßgerbnisse rot und verfärben sich über Orange in Blau, bis Sie schließlich schwarz sind. Die älteren Kurven werden zudem im Hintergrund dargestellt. Die aktuelle Kurve wird stets im Vordergrund in der normalen Farbe angezeigt.
![]()
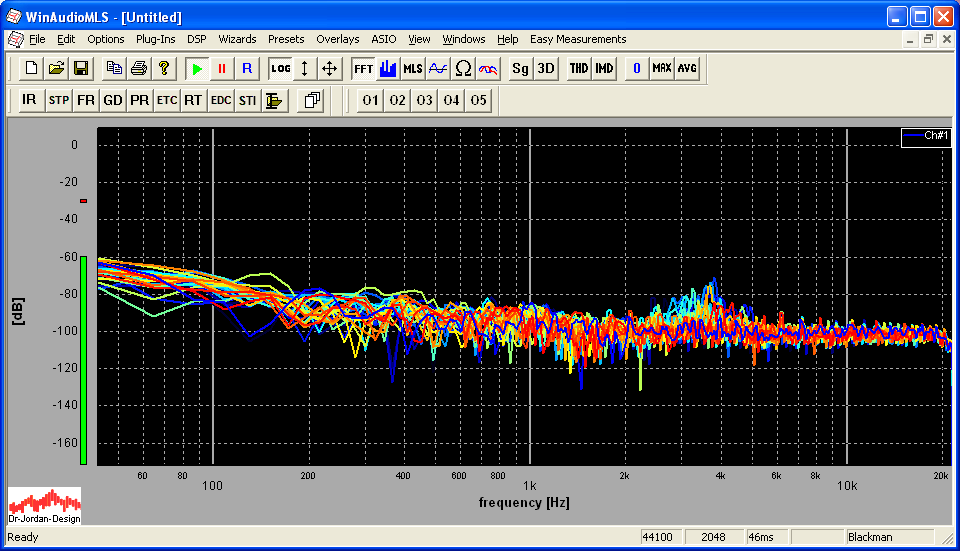
Der Farbmodus “Jet” kann abgeschaltet werden, so daß die Kurve lediglich verblaßt.
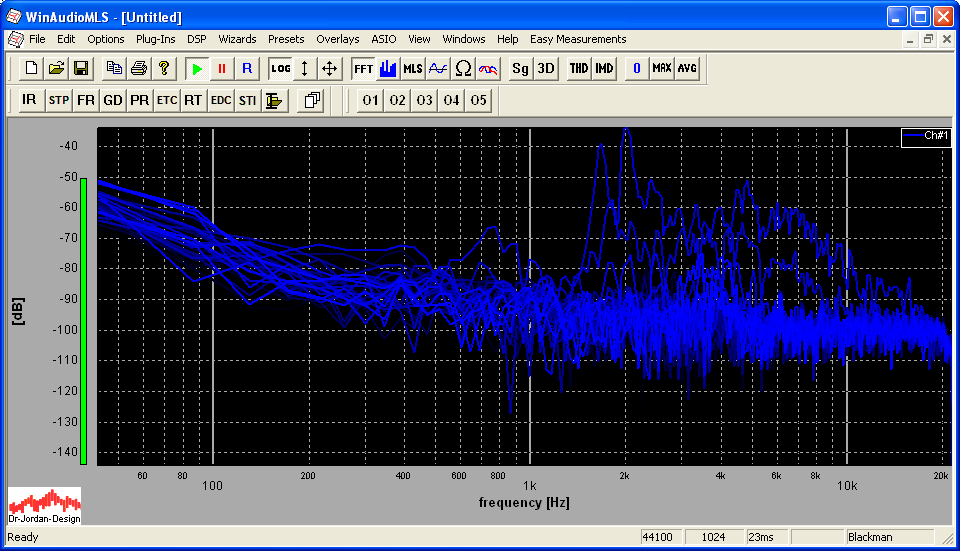
Zum Vergleich von Meßwerten ist sehr nützlich, mehrere Kurven in einer Anzeige gleichzeitig darzustellen. Hierfür können Sie einfach die aktuelle Kurve abspeichern und einem Overlay zuordnen. Wählen Sie unter ‘Overlays->Set current curve as Overlay’.
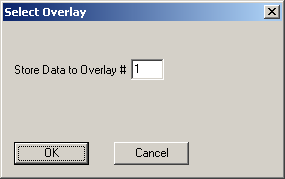
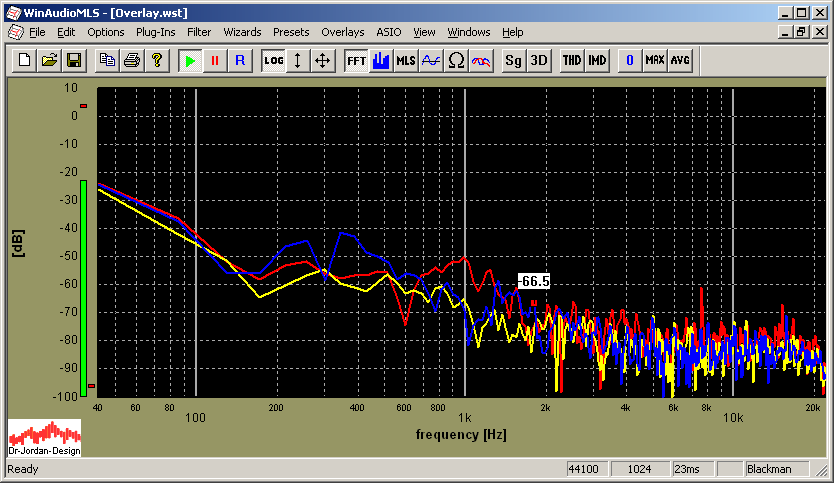
Sie können für jede Kurve einen Namen vergeben und den Linienstil Ihren Wünschen anpassen.
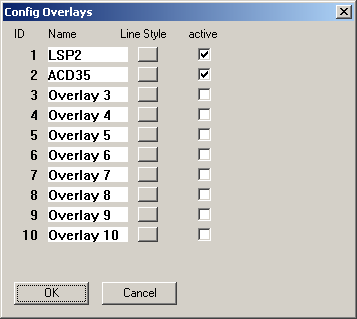
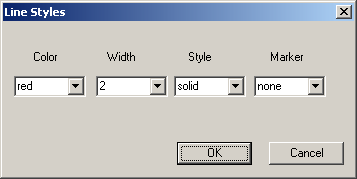
Jede Kurve kann einzeln aktiviert werden, dies können Sie zum einen über den Menueintrag einstellen oder über obige Dialogbox.
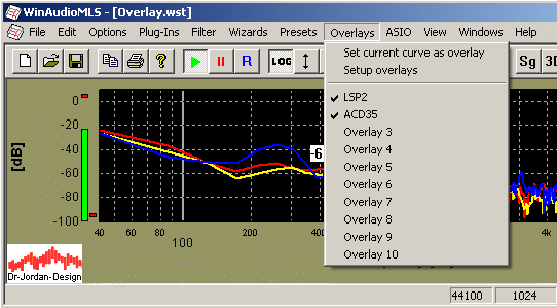
Die Kurven werden beim Speichern mit gesichert, so daß diese beim Laden der Konfiguration wieder zur Verfügung steht. Sie können die Overlays auch in Textdateien im- oder exportieren.
WinAudioMLS kann Textdateien einlesen und den Inhalt direkt als Overlay darstellen. Diese Funktion eignet sich insbesondere, um Grenzwerte oder Referenzdaten darzustellen.
Die Textdateien enthalten Paare aus der Frequenz und dem wert der y-Achse. Dieser Wert kann als Dezibel, Prozent oder linear geladen werden.
Eine Beispieldatei enthält die folgenden Daten:
20 6.3
112 6.3
114 2
500 2
12500 2
12500.01 100
20000 100
Die Daten sind durch Leerzeichen getrennt und enthalten ein Paar pro Zeile. Die Daten werden gemäß der folgenden Dialogbox importiert. Die Daten können dabei einem der 10 Overlays zugewiesen werden.
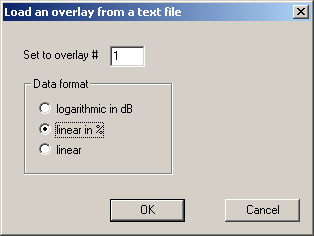
Mit diesen Daten erhalten Sie das folgende Bild.
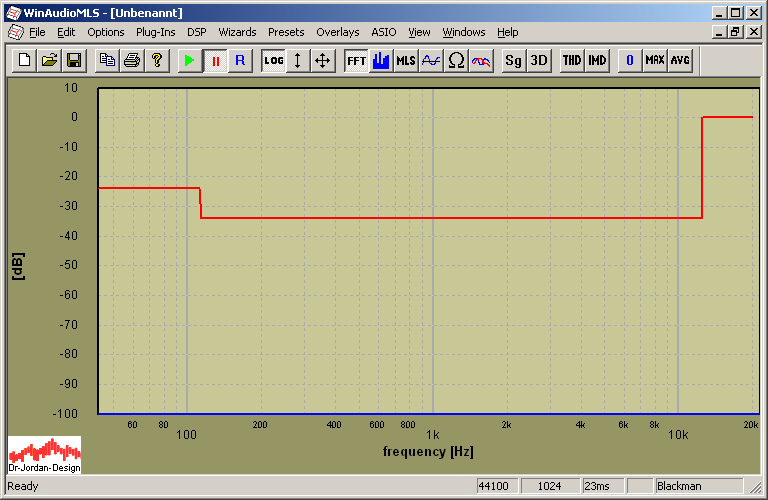
In einem anderen Beispiel werden die Daten als Dezibel importiert.
31.5 -65.2
90 -40.1
100 -30.1
112 -12
125 -5.1
10000 -5.0
12500 -20
14000 -40
16000 -43
18000 -48
20000 -50.2
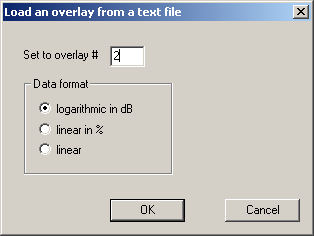
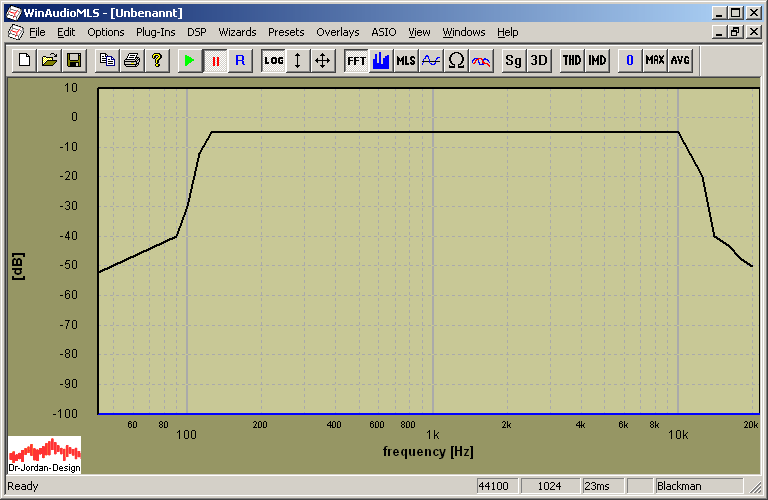
Sie können auch mehrere Overlays in einem Diagramm darstellen.

Sie können eine Overlay aus zwei Kurven oder einer Kurve und einer Konstanten berechnen. Diese Funktion ist sehr nützlich um z.B. die Differenz zweier Messungen anzuzeigen oder eine Kurve um 12dB zu verschieben
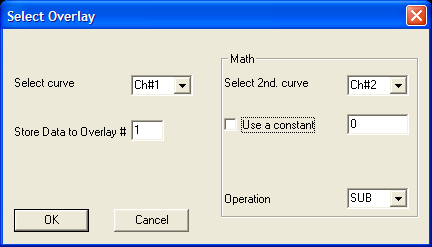
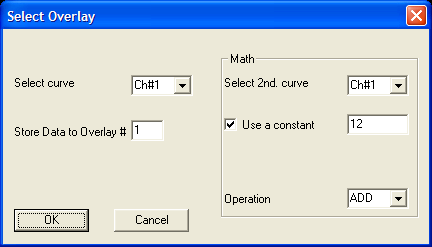
WinAudioMLS unterstützt die folgenden Operationen
|
ADD |
Addition |
|
SUB |
Subtraktion |
|
MUL |
Multiplikation |
|
DIV |
Division |
|
MAX |
Maximum |
|
MIN |
Minimum |
|
ABS |
Absolutwert |
|
SQRT |
Wurzel |
|
LOG |
Natürlicher Logarithmus |
Beispiel:
Mit dieser Einstellung werden alle Meßwerte unterhalb von –100dB auf –100dB gesetzt.
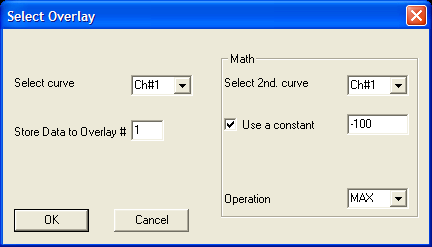
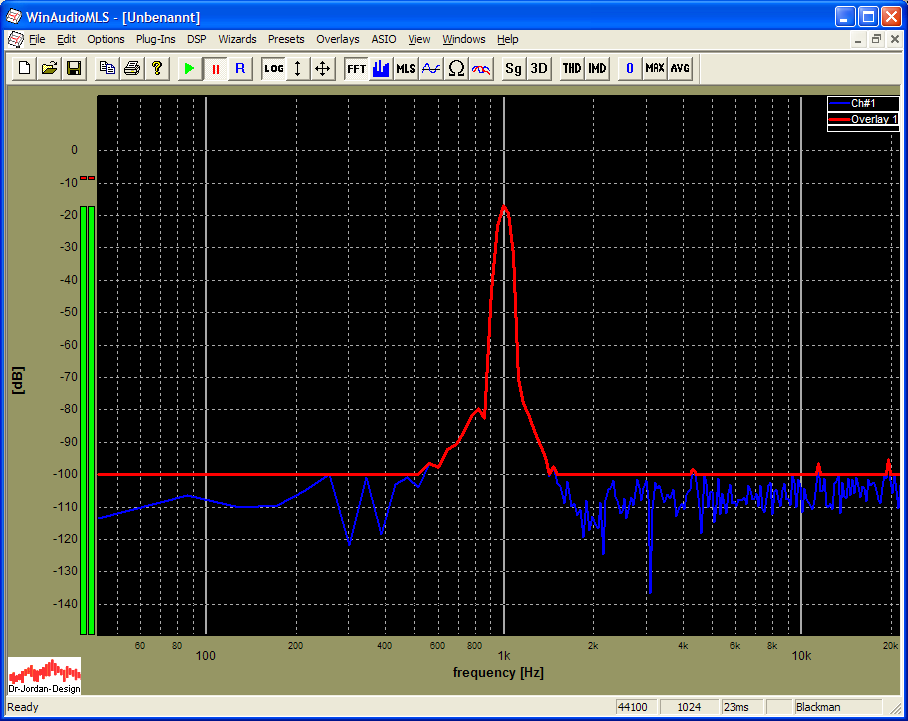
Für viele Messungen ist es sinnvoll, Hilfslinien darzustellen. Häufig werden z.B. Linien bei –3dB verwendet. Mit Hilfe der Overlays können Sie solche Linien einfach zeichnen.
Verwenden Sie den Dialog “Set current curve as Overlay” und definieren Sie eine Konstante von –3dB
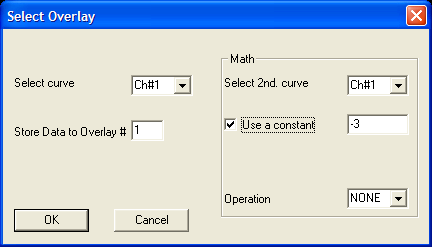
Es ist wichtig, daß mathematische Operationen deaktiviert sind (NONE) und “Use a constant” ausgewählt ist. Die Quellkurve spielt keine Rolle.
Für komplexere Kurven können sie Overlays auch aus einer Textdatei laden. Diese Datei enthält Paare von Frequenzen und Pegel.
Erstellen Sie einfach eine Textdatei mit folgendem Inhalt.
1 -3.0
100000 -3.0
Speichern Sie diese in eine Datei z.B. als minus3dB.txt und laden Sie diese als Overlay
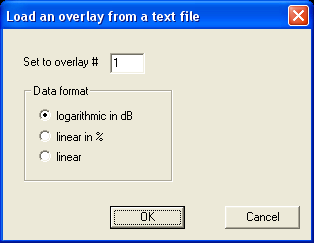
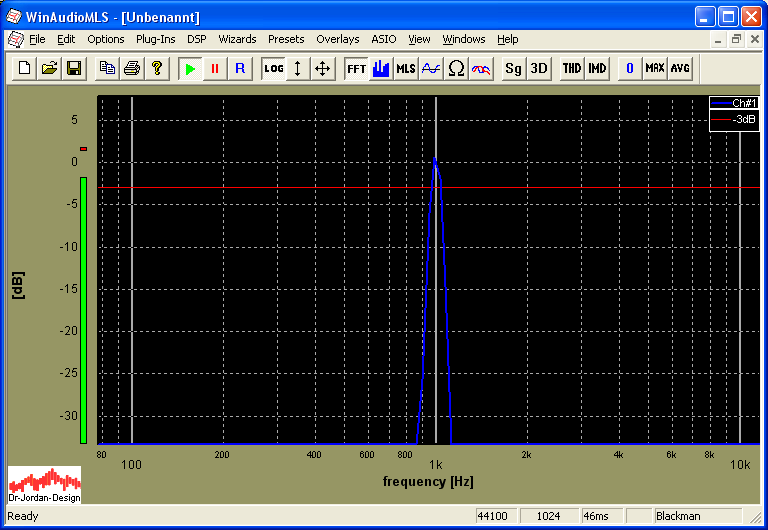
WinAudioMLS kann die Overlays in Abhängigkeit vom Eingangssignal verschieben. Diese Funktion wird „dynamisches Overlay“ genannt, und erlaubt es relative Kurven in Abhängigkeit vom Eingangsspegel zu zeichnen.
Im folgenden Beispiel nimmt WinAudioMLS den Pegel von Kanal 1 bei 1000Hz als Bezugspunkt. Sie können auch einen Offset hinzufügen. Steigt der Eingangspegel um z.B. 3.2dB, so verschieben sich die Overlays um den gleichen Betrag.
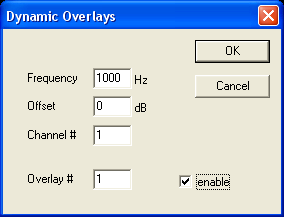
Im folgenden Beispiel verschiebt sich die –3dB Hilfslinie automatisch.
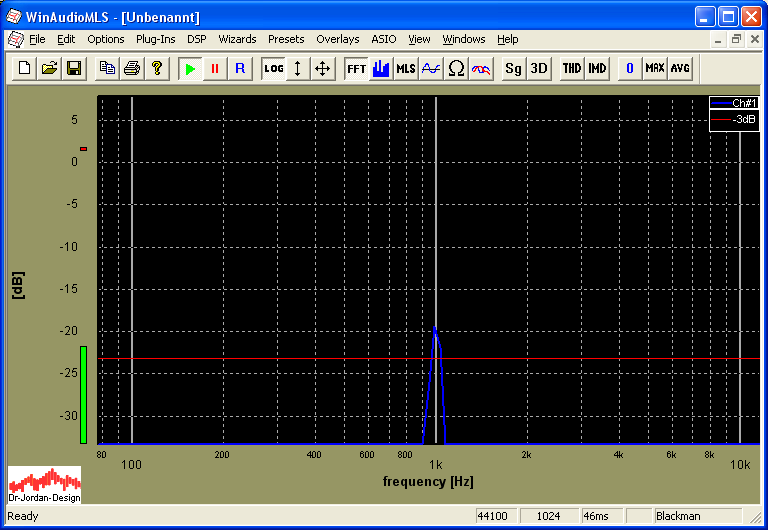
WinAudioMLS verfügt über Marker, mit denen auf einfache Weise die Meßergebnisse aus den Kurven abgelesen werden können. Typischerweise geben Sie eine Liste von Frequenzen ein. An diesen Stellen werden die Meßwerte in der Kurve direkt eingeblendet. Marker können nicht nur bei Spektren verwendet werden. Vielmehr können Sie bei allen Darstellungen außer dem Balkendiagramm verwendet werden. In der Dialogbox „display settings->marker” können Sie die Werte eingeben. Jede Zeile enthält einen Wert der x-Achse. Hier können Sie die Marker auch de- oder aktivieren.
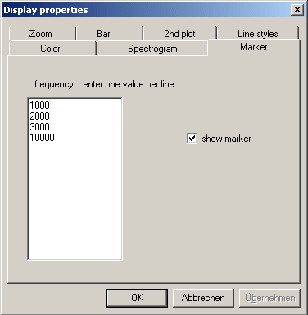
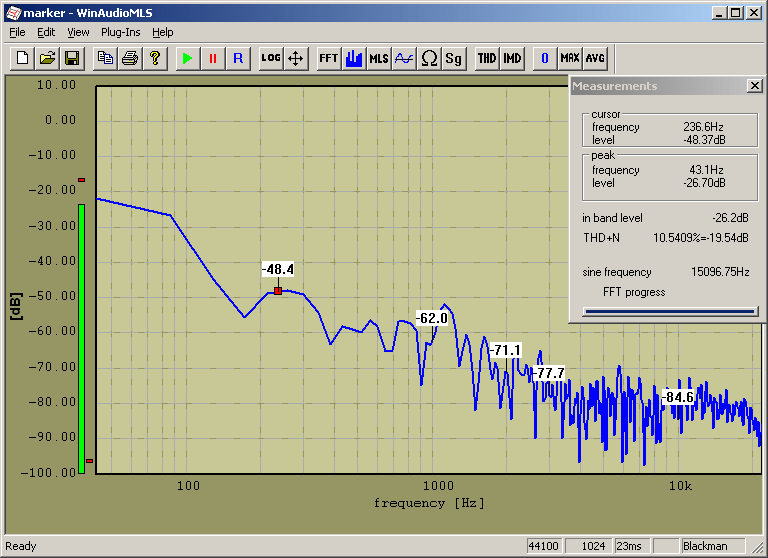
Sie können die Marker auch direkt mit der Maus setzen oder löschen. Verwenden Sie hierfür das Kontext-Menu der rechten Maustaste.
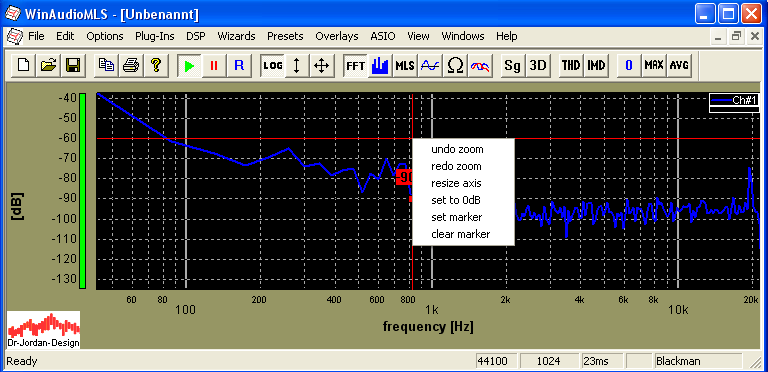
In vielen Fällen ist es notwendig die Werte von mehreren Markern in einer Tabelle auszulesen. Diese Funktion eignet sich insbesondere für Dokumentationszwecke. Wählen sie hier einfach View->Show Marker
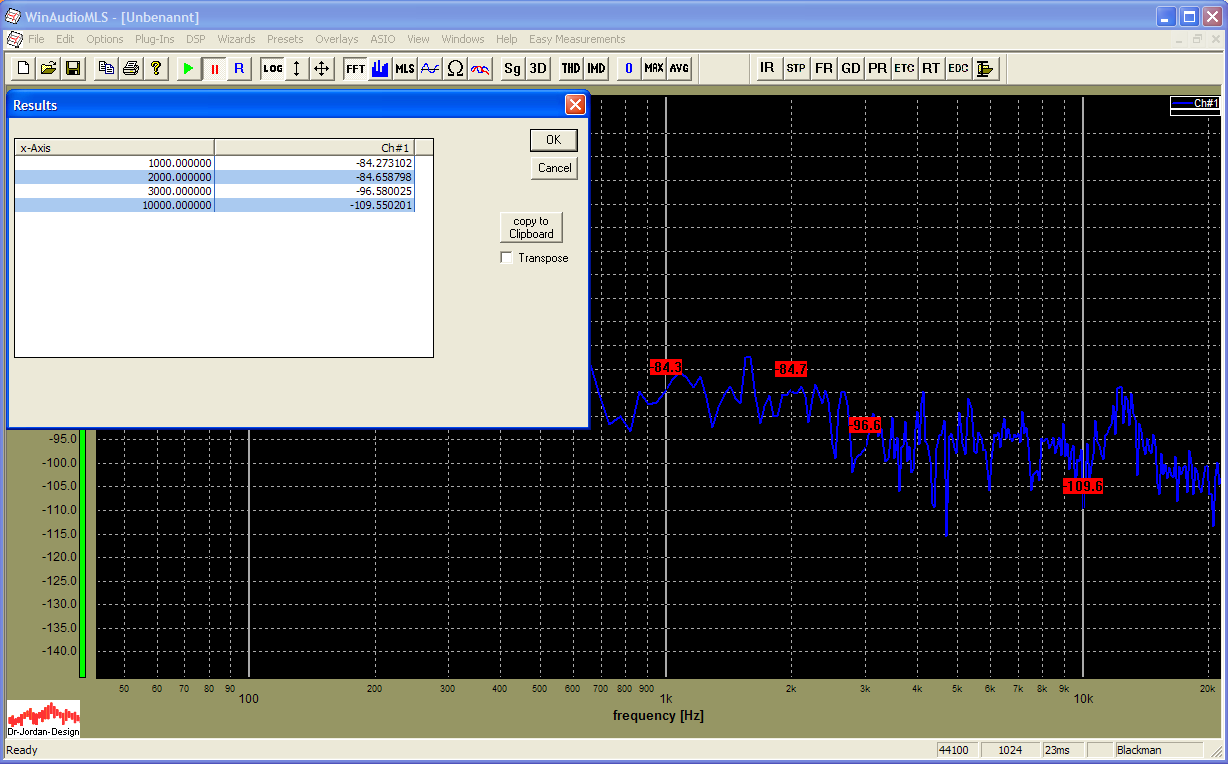
Mit “copy to clipboard” können Sie diese Werte numerisch in die Zwischenablage kopieren
1000.000000 -84.273102
2000.000000 -84.658798
3000.000000 -96.580025
10000.000000 -109.550201
WinAudioMLS kann an der Mausposition den dazugehörigen Notenwert einblenden. Diese Funktion erleichtert das Stimmen von Instrumenten und ist vor allem für Instrumentenbauer interessant, da so die einzelnen Noten wesentlich leichter abgelesen werden können. Die Anzeige enthält den "C C # D D# E F F# G G# A A# B C", die ideale Frequenz und die relative Abweichung in %. 100% entspricht dabei einem Viertelton Abstand. Die Anzeige entspricht der gleichmäßig temperierten Stimmung (chromatische Tonleiter):
|
Note |
Frequenz (Hz) |
|
B |
493.883 |
|
A# Bb |
466.164 |
|
A |
440.000 |
|
G# Ab |
415.305 |
|
G |
391.995 |
|
F# Gb |
369.994 |
|
F |
349.228 |
|
E |
329.628 |
|
D# Eb |
311.127 |
|
D |
293.665 |
|
C# Db |
277.183 |
|
C |
261.626 |

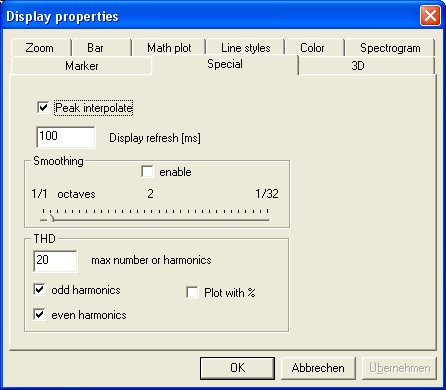
Diese Funktion enthält eine spezielle Berechnung, die den Spitzenwert bei sinusförmigen Eingangssignalen genauer ermittelt. Durch die Fensterfunktionen hängt der Spitzenwert im Messfenster von der Frequenz ab. Diese Abweichung kann je nach Fensterfunktion bis zu 3dB betragen. Diese Abweichung wird korrigiert indem Sie die Spitzenwert-Interpolation einschalten. Sie finden eine ausführliche Diskussion dieser Funktion im Kapitel über Fensterfunktionen.
Durch Glättung können sie Schwankungen aus den Messungen entfernen. Die Mittelungs länge geben Sie in Bruchteilen einer Oktave an. Üblich sind 1/3-1/12-Okatave. Bitte benutzen Sie die Funktion mit Vorsicht, da Sie die Messergebnisse erheblich verändern können.
In dem folgenden Bild sehen Sie den ungeglätteten Frequenzgang und verschiedene Stufen von 1/1-1/12-Oktave.

Bei Messungen des Klirrfaktors (THD) können Sie die Anzahl der Harmonischen begrenzen. Sie können auch nur gerade oder ungerade Harmonische auswählen. Bei Messungen von THD und THD+N über der Frequenz bzw. Pegel können Sie die Werte alternativ in % und nicht in dB anzeigen lassen.
WinAudioMLS unterstützt mehrere Funktionen um das Eingangssignal optimal darzustellen und den sichtbaren Bereich anzupassen.
Auto scale: Mit dieser Funktion aus der Werkzeugleiste stellen Sie den Bereich der y-Achse automatisch so ein, daß alle sichtbaren Kurven optimal dargestellt werden. Die Kalibrierung wird dadurch nicht verändert.
Set mouse to 0dB: Mit dieser Funktion stellen Sie die Kalibrierung so ein, daß bei der Mausposition 0dB erreicht wird.
Set peak to 0dB: WinAudioMLS stellt die Kalibrierung so ein, daß beim Spitzenwert 0dB angezeigt wird.
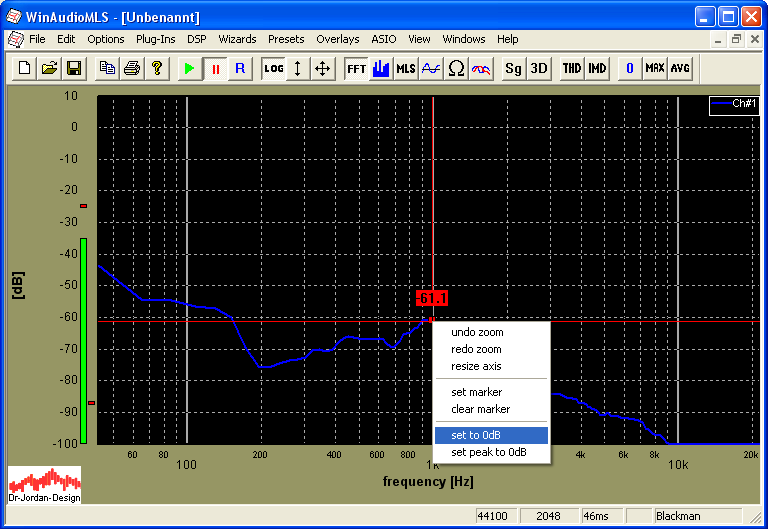
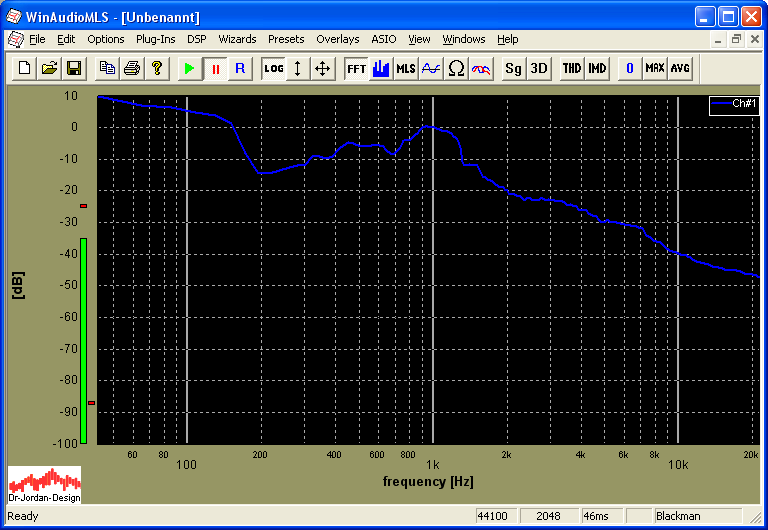
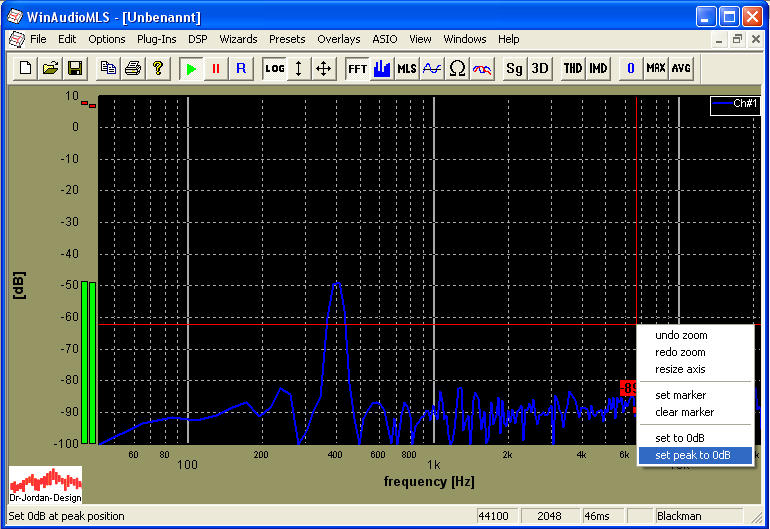
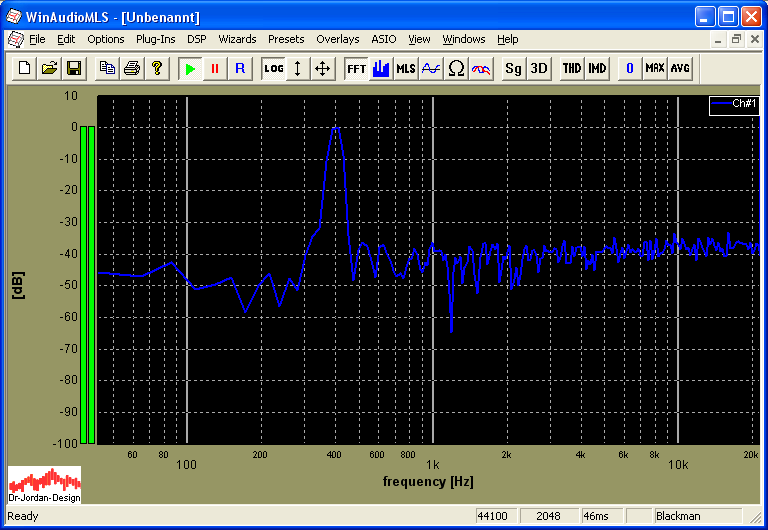
WinAudioMLS verfügt über eine Vielzahl von Einstellungen, um das Meßsystem Ihren Anforderungen anzupassen. Alle Einstellungen können abgespeichert werden und bei Bedarf wieder geladen werden. Verwenden Sie die ‘save’-Funktion und alle Einstellungen werden in eine Datei geschrieben. Den Namen können sie frei wählen. Als Dateiendung verwendet WinAudioMLS .wst.
Wird WinAudioMLS gestartet, so wird automatisch die letzte gespeicherte Konfiguration geladen. Im ‘file’-Menü befindet sich eine Liste der zuletzt gespeicherten Konfigurationen, die einfach mit der Maus ausgewählt werden können. Sie können jedoch auch direkt eine Konfiguration mit ‘load’ laden.
Sie können das Startverhalten auch frei konfigurieren. Unter Options->preferences erscheint folgende Dialogbox.
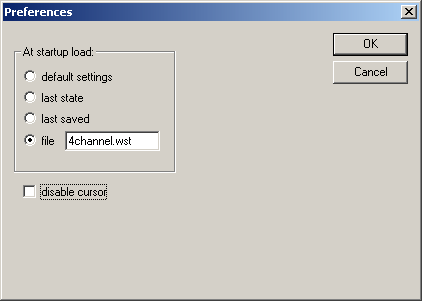
Folgende Optionen stehen zur Verfügung:
Default settings: Beim Start werden stets die Standardeinstellungen geladen.
Last state: WinAudioMLS speichert beim Beenden den letzten Zustand. Dieser kann beim Starten automatisch geladen werden.
Last saved: Hier wird der Zustand geladen, der als letztes gespeichert wurde.
File: WinAudioMLS lädt beim Start eine benutzerdefinierte Datei.
Unter dem ‘file’ Menu Eintrag, zeigt WinAudioMLS eine Liste der zuletzt gespeicherten Dateien.
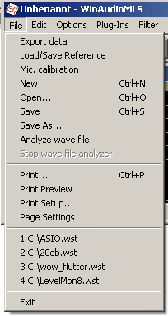
Um einfacher auf Ihre gespeicherten Einstellungen zugreifen zu können, speichert WinAudioMLS bis zu 10 Presets. Speichern Sie zunächst Ihre Einstellungen in einer .wst Datei ab. Diese Datei können Sie einem Eintrag in der Presets Liste zuordnen. Sie können zusätzlich einen Namen definieren, der die Einträge leicht lesbar macht.
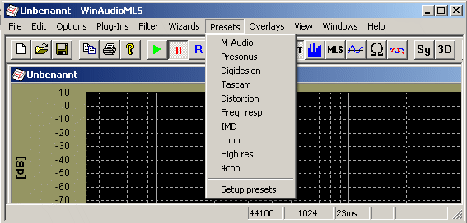
Die Liste der Presets verwalten Sie mit dem ‘Setup presets’ Eintrag.
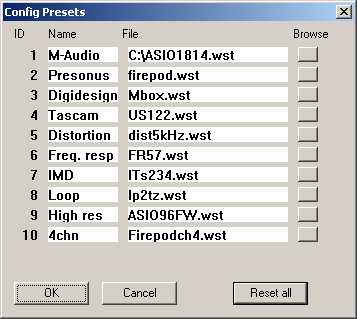
Das Hauptdateiformat von WinAudioMLS sind die binären *.wst Dateien, welche alle Konfigurationen und Kurven enthält. Zusätzlich kann WinAudioMLS Konfigurationen in Form von Textdateien lesen und schreiben.
Von Hand lesbar und anpassbar
Hilfreich bei Support-Anfragen
Wird von unterschiedlichen Versionen von WinAudioMLS unterstützt
Während des Starts lädt WinAudioMLS die Datei ‘default.ini’.
Bitte beachten Sie, dass in .ini-Dateien nur ein Teil der Konfigurationen gespeichert wird. Fensterpositionen etc. werden nicht gespeichert.
Sie können .ini-Dateien mit load/save config aus dem ‚File’-Menu erreichen.
Das folgende Beispiel zeigt eine solche typische Datei.
[Settings]
FFT size=4096
Channel mode=1
Sample rate=44100
Average=2
Smoothing=1
Smoothing Octaves=3
Peak interpolate=1
Window type=2
Weight type=0
Calibration=0
Calibration offset=0.000000
FFT submode=0
[MLS Settings]
MLS mode=1
MLS size=4095
MLS pregap=0
MLS length=0
MLS submode=0
[Trigger Settings]
Level=0
Slope=1
Below=0
Mode=1
RMS weight=0
Channel=0
Scope only=1
[Sweep Settings]
Steps=1
Start frequency=1000.000000
Stop frequency=1000.000000
Time per step=700.000000
Log step=1
Start level=-90.000000
Stop level=0.000000
Frequency=1000.000000
[Filter Settings]
DC block=0
1kHz=0
RIAA=0
RIAA invert=0
[Display Settings]
Refresh rate=100
[Generator Settings]
Mode=0
Frequency=1000.000000
MLS length=1023
Volume=1.000000
Balance=0.000000
Mute=1
Invert Phase=0
Attenuator 3dB=1
Attenuator 5dB=0
Attenuator 10dB=0
Attenuator 20dB=0
Attenuator 50dB=0
[THD Settings]
Even harmonics=1
Odd harmonics=0
Number of harmonics=20
Plot percent=0
Viele Messungen erfordern eine Kalibrierung. Damit können Sie dann z.B. absolute Schallpegel messen. Das Eingangssignal kann mit einem beliebigen Faktor multipliziert werden. In einem logarithmischen Maßstab entspricht dies einer Addition also einer Verschiebung.
Um eine Kalibrierung durchzuführen benötigen Sie entweder ein Referenzsignal (z.B. Schallpegelkalibrator) oder ein Effektivwert-Meßgerät.
Für Schallapplikationen haben wir einen Schnellkalibrierungsmodus integriert, der mit einem Schallkalibrator sehr schnell durchgeführt werden kann.
Den Kalibrierungsoffset finden Sie unter file->settings->y-calibration.
Typischerweise wird 0dB definiert als eine Leistung von 1mW an einem Lastwiderstand von 600 Dies entspricht einem Effektivwert von 0.775V oder 1.096V Spitze-Spitze bei einem sinusförmigen Signal. Der 0dB Referenzpegel kann bei WinAudioMLS beliebig gewählt werden.
Bei akustischen Messungen entspricht 0dB der Hörschwelle des Menschen. Dieser Bezugspegel ist international genormt und beträgt 2x10-5Pa.
Anwendungen sind z.B. Lärmmessungen, Empfindlichkeitsmessungen oder Ermittlung des maximalen Schalldrucks bei Lautsprechern.
Ein Schallpegelkalibrator erzeugt ein Schallpegel mit genau definiertem Pegel. Stark vereinfacht kann man sich ein solches Gerät als Lautsprecher mit angeschlossener Druckkammer verstehen. Um den Pegel auch unter unterschiedlichen Umweltbedingungen konstant zu halten, verfügen solche Geräte vielfach über ein eingebautes Messmikrofon oder Sensoren für Luftdruck und Temperatur.
Weiterhin werden auch Pistofone verwendet. Hier bewegt ein Kolben ein definiertes Luftvolumen und erzeugt damit einen definierten Schallpegel.
Typischweise wird ein Schallpegel von 94dB verwendet. Die Referenzfrequenz liegt bei 1000Hz, bei Pistofonen niedriger (250Hz).
Die Messmikrofone werden in die Kalibratoren eingesteckt. Dafür haben die Kalibratoren Öffnungen von meist 1 Zoll. Mit Adaptern können auch ½-Zoll oder ¼-Zoll angesteckt werden.
Nach DIN/IEC 60942 sind Schallpegelkalibratoren in verschiedene Genauigkeitsklassen eingeteilt:
|
Klasse 0 |
Bezugsnormal |
|
Klasse 1 |
Laborgerät |
|
Klasse 2 |
Felduntersuchung |
|
Klasse 3 |
Orientierungsmessung |
Verbinden Sie den Schallkalibrator mit dem Mikrofon. Üblicherweise wird ein Pegel von 94dB verwendet.

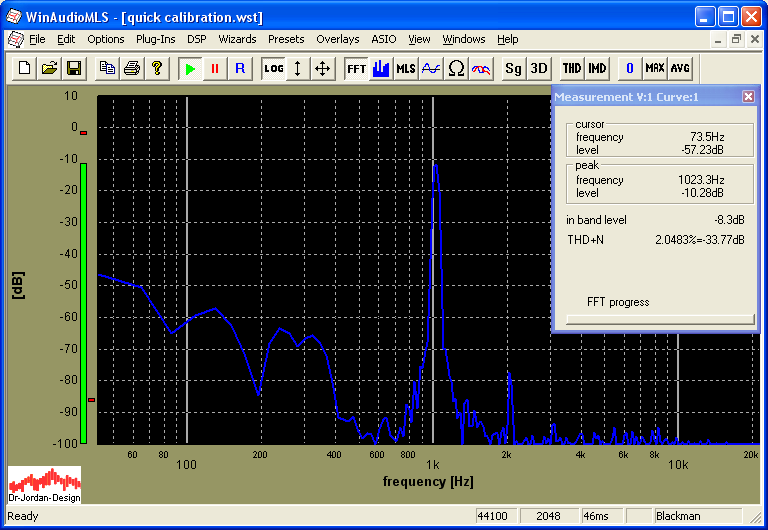
Der Schallkalibrator erzeugt einen Referenzton mit typischerweise 94dB bei 1kHz. In der obigen Messung haben wir eine Pegelreserve von weniger als 10dB. Daher sind bei dieser Einstellung nur Messungen bis 114dB möglich. Sofern Sie höhere Pegel messen möchten, müssen Sie die analoge Verstärkung reduzieren. Zusätzlich stellen viele Kalibratoren auch einen Referenzpegel bei 114dB zur Verfügung.
Zur Kalibrierung verwenden Sie Wizards->Quick calibration aus dem Menu. Geben Sie den Referenzpegel ein.
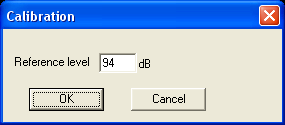
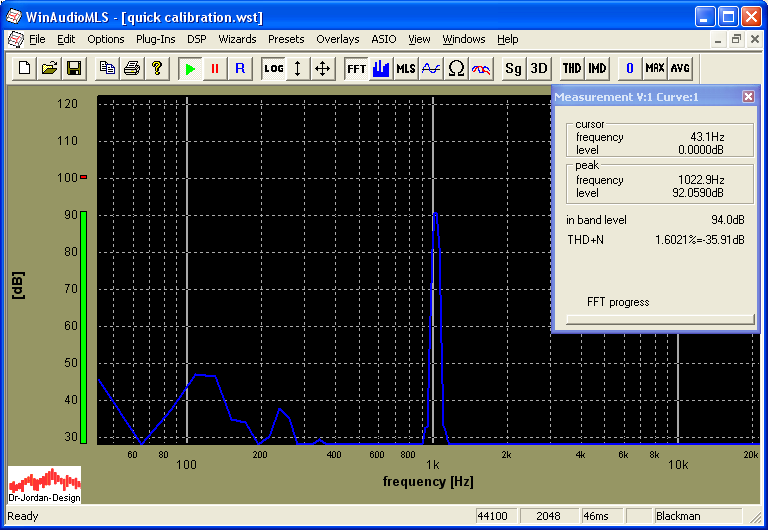
WinAudioMLS skaliert das Eingangssignal so, daß der Effektivwert (RMS) dem Referenzpegel entspricht. Der Bereich der y-Achse wird automatisch angepasst.
Vergleichende Kalibrierung mit einem Schallpegelmesser
Wenn Sie einen Schallkalibrator besitzen, sollten Sie unbedingt die oben beschriebene Schnellkalibrierung verwenden. Sie können alternativ auch ein Schallpegelmesser verwenden, aber die Kalibrierung ist aufwendiger und nicht so genau.
Plazieren Sie ein Schallpegelmeßgerät möglichst nahe an das Meßmikrofon mit dem WinAudioMLS mißt. Als Beispiel nehmen wir an das Schallpegelmeßgerät zeigt 95dB an.
Messen Sie den Pegel mit WinAudioMLS in dB. Wir nehmen an, Sie messen -22dB.
Geben Sie 95dB-(-22dB)=117dB als Kalibrierungsoffset ein. WinAudioMLS zeigt den Pegel jetzt als 95dB an.
Kalibrierung mit 0dB Signal
Verbinden Sie das Signal mit dem Referenzsignal das einen Pegel von 0dB hat. Üblicherweise wird hierfür ein Sinus der Frequenz 1kHz verwendet.
Messen Sie den Pegel mit WinAudioMLS in dB
Verwenden Sie diesen Meßwert als Kalibrierungsoffset. Zeigt die -34dB, so geben sie 34dB als Offset ein. WinAudioMLS zeigt den Pegel jetzt als 0dB an.
Kalibrierung mit Meßgerät (RMS-Voltmeter)
Messen Sie den Effektivwert des Signals mit einem Voltmeter oder Oszilloskop. Als Beispiel nehmen wir an das Signal habe einen Effektivwert von 1.2V RMS. Verbinden Sie das Signal mit dem WinAudioMLS.
Messen Sie den Pegel mit WinAudioMLS in dB. Wir nehmen an, Sie messen -3.2dB.
Das Eingangssignal hat einen Pegel von 20xlog10(1.2/0.775)=3.7dB. Die Differenz zur Anzeige beträgt 3.7dB-(-3.2dB)=6.9dB. Diesen Wert geben Sie als Kalibrierungsoffset ein. WinAudioMLS zeigt den Pegel jetzt als 3.7dB an.
Hinweis: Die Kalibrierung ist nur solange gültig, bis die Mixer-Einstellungen der Soundkarte nicht verändert wurden.
Im allgemeinen ist das verwendete Meßsystem nicht ideal. Beispielsweise haben viele preiswerte Soundkarten oder Mikrofone keinen geraden Frequenzgang. WinAudioMLS kann diese Unzulänglichkeiten teilweise ausgleichen. In einem ersten Schritt muß das Meßsystem selbst vermessen werden. Dieses Ergebnis wird als Referenzmessung gespeichert. Diese Datei ist eine reine Textdatei. Sofern Sie Kalibrierungsdaten für Ihr Mikrofon haben, so können Sie das hier auch von Hand eintragen.
Die Referenzmessung wird aktiviert indem Sie eine abspeicherte Referenzmessung laden und ‘Display Measurement - Reference (Compensation)’ auswählen. Bitte beachten Sie, daß diesem Verfahren Grenzen gesetzt sind. Der Meßfehler (Rauschen) nimmt zu. Dies kann an einem einfachen Beispiel erläutert werden. Nehmen wir an Sie verwenden ein Mikrofon, das oberhalb von 10kHz eine starke Dämpfung aufweist z.B. 20dB. Durch die Kompensation hebt WinAudioMLS den Pegel bei dieser Frequenz um 20dB an und erre5cht zwar so einen flachen Frequenzgang. Gleichzeitig nimmt aber durch die Anhebung das Rauschen in diesem Frequenzbereich zu.
Sie können auch die Referenzmessung gleichzeitig anzeigen, um die Abweichung der aktuellen Messung zur gespeicherten Messung leicht zu erkennen.
Sie können auch die Referenzmessung gleichzeitig anzeigen lassen, um die Abweichung der aktuellen Messung zur gespeicherten Messung leicht zu erkennen. Im ‘Reference Measurement’ Dialog laden Sie zunächst eine Messung und aktivieren Sie ‘Display Reference’.
Der Frequenzgang von WinAudioMLS kann kalibriert werden. Damit kann insbesondere der meist nicht ideale Verlauf von Mikrofonen ausgeglichen werden. Sofern der Frequenzgang bekannt ist, können diese in eine Datei eingetragen werden. Solche Frequenzgänge stammen z.B. vom Hersteller des Mikrofons oder durch eine Vergleichsmessung mit einem Referenzmikrofon.
Eine Kalibrationsdatei ist eine einfache Textdatei, die mit jedem Editor erstellt werden kann. WinAudioMLS unterstützt zwei Dateiformate. Das erste Format enthält jeweils Paare mit der Frequenz und dem dazugehörigen Pegel. Die Frequenzen müssen aufsteigend eingegeben werden. Es ist jedoch nicht erforderlich, daß sie den gleichen Abstand haben. Die Referenzmessung kann an beliebigen Frequenzen erfolgen. WinAudioMLS interpoliert die restlichen Frequenzen automatisch. Die Pegelwerte können entweder linear oder logarithmisch (dB) eingegeben werden. Das zweite Format ist eher mit den Ausgangswerten einer FFT verwandt. Alle Frequenzen sind äquidistant und die Pegel sind linear.
WinAudioMLS kann den Inhalt einer Kalibrationsdatei auch anzeigen. Hierfür müssen beide Optionen in der Dialogbox ausgewählt werden.
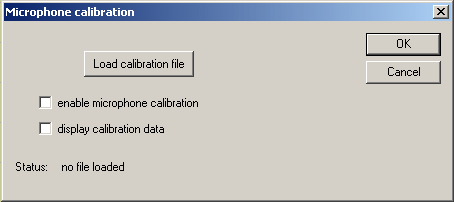
Erstes Format
Zeile 1: Identifikation '1457934344'
Zeile 2: entweder 'lin' oder 'log'
ab Zeile 3: Frequenz ein Leerzeichen Pegel
Beispiel:
1457934344
log
40 10
100 0.3
200 0.2
4000 -20
20000 0.3
Zweites Format
Der Frequenzbereich von 0 bis zur halben Abtastrate ist gleichmäßig auf die Anzahl der Werte verteilt. Typische Werte sind 44100 für die Abtastrate und 512 Werte. Der erste Wert ist bei 0Hz. Der zweite Wert bei 43,066Hz und so weiter. Die Pegel selbst sind linear und nicht in dB.
Zeile 1: Identifikation '1457934343'
Zeile 2: Anzahl der Werte
Zeile 3: Abtastrate
Ab Zeile 4: Pegel
Beispiel:
1457934343
4
44100
7.298648e-005
3.894381e-005
2.070305e-005
1.819713e-005
Bei bestimmten Messungen ist es wichtig, daß der Signalgenerator und Analysator die gleiche Abtastrate verwenden. Selbst wenn sie beide Geräte auf 44,1kHz einstellen, so ergeben sich aufgrund von Quarzungenauigkeit Abweichungen. Im allgemeinen sind diese Abweichungen gering (z.B. 10Hz) und damit kaum wahrnehmbar. Bei Messungen mit MLS kann diese geringe Abweichung die Messung im oberen Frequenzbereich deutlich verfälschen. Bei typischen Soundkarten oder auch CD-Spielern beginnt die Verfälschung bei 10kHz und erreicht 5dB bei 20kHz.
WinAudioMLS hat eine Abtastratenumsetzung, die eine Abtastung auch mit „krummen“ Werten ermöglicht. Nehmen wir an aufgrund von Fertigungstoleranzen arbeitet ein CD-Spieler mit 44057,435Hz anstelle von 44100Hz. Mit WinAudioMLS können sie mit genau dieser Frequenz abtasten und sind damit synchron. Kein anderes auf dem Weltmarkt verfügbare Programm verfügt über eine solche Funktion.
Idealerweise sollte natürlich die Frequenzabweichung vorher exakt vermessen werden. Da WinAudioMLS als Echtzeitsystem ausgelegt wurde, können Sie die Abtastrate aber auch mit einem Schieberegler ändern und die Auswirkungen sofort beobachten. Verändern Sie die Abtastrate einfach so, daß der Frequenzgang sein Maximum erreicht. Auf diese Weise können Sie auch leicht, die echte Abtastrate ermitteln.
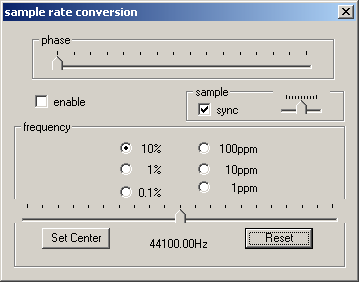
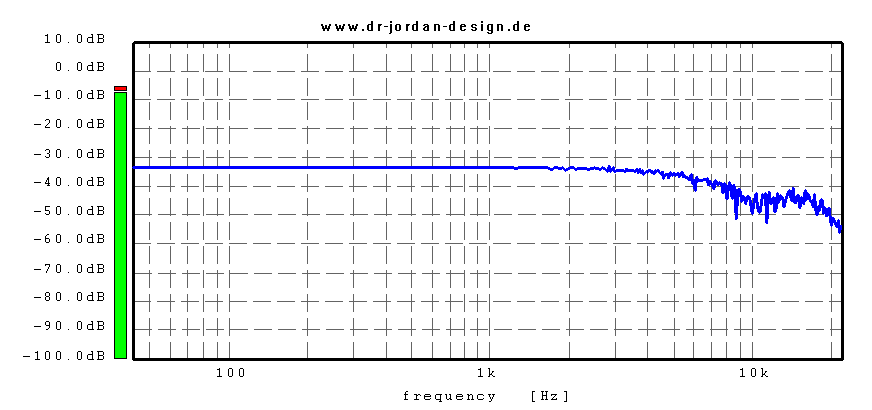
Frequenzgang mit abweichender Abtastrate (10Hz)
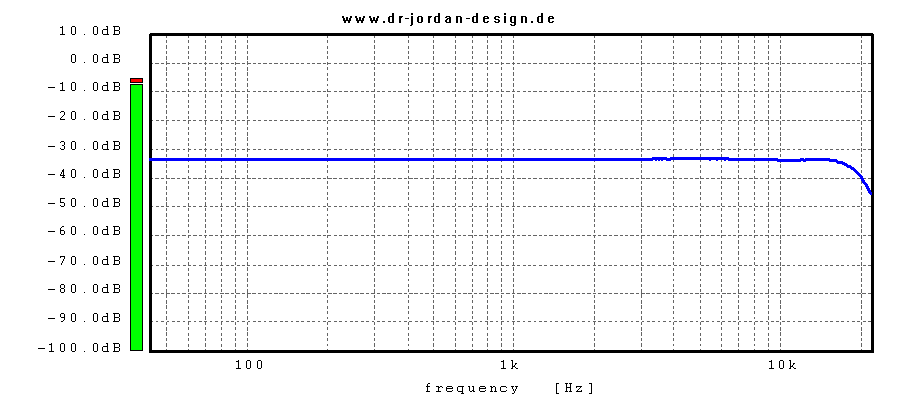
Korrektur dieser Abweichung durch die Abtastratenumsetzung
Hinweis: Wenn Sie das Signal mit der gleichen Soundkarte erzeugen, mit der sie auch aufnehmen (Duplexbetrieb), so sind beide Signale meist synchron. In diesem Fall ist eine Abtastratenumsetzung nicht erforderlich.
Manche Soundkarten erzeugen ein Gleichspannungsfehler (’DC offset’). Auch wenn die analogen Eingänge mit Masse kurzgeschlossen sind, sind die Daten die WinAudioMLS von der Soundkarte ausliest nicht Null. Eine solche Gleichspannung ist nicht hörbar, aber Sie verfälscht einige Messungen. WinAudioMLS verfügt daher über ein zuschaltbaren Hochpaß (Butterworth Filter mit einer Grenzfrequenz von 10Hz). Bitte beachten Sie, daß dieses Filter eine Einschwingzeit von etwa 700ms hat. Das Filter ist standartgemäß nicht aktiv. Sie können es unter ‘advance settings’ einschalten.
Die Kreuzkorrelation ist als mathematische Operation zwischen zwei Signalen definiert.
Stark vereinfacht beschreibt sie die Ähnlichkeit zwischen zwei Signalen. In der Audio-Meßtechnik wird eine Korrelation häufig verwendet um Stereosignale zu erkennen und zu beurteilen. WinAudioMLS zeigt den Betrag der Kreuzkorrelation über der Frequenz dar. Bei einem Mono-Signal sind der linke und rechte Kanal identisch. In diesem Fall entspricht die Anzeige dem quadrierten Betragsfrequenzgang des Eingangssignals. Bei zwei unabhängigen Kanälen ist die Kreuzkorrelation gering. Man spricht daher auch von unkorrelierten Signalen. Bei einem realen Stereo-Signal zeigen sich je nach Abmischung mehr oder weniger stark ausgeprägte Korrelationen. Typischerweise ist die Sprache mittig abgemischt, so daß sich meist in diesem Frequenzbereich eine deutlich sichtbare Korrelation ergibt.
Für die Anzeige der Kreuzkorrelation benötigen Sie die PRO EX Version, die zwei Kanäle gleichzeitig verarbeiten kann.
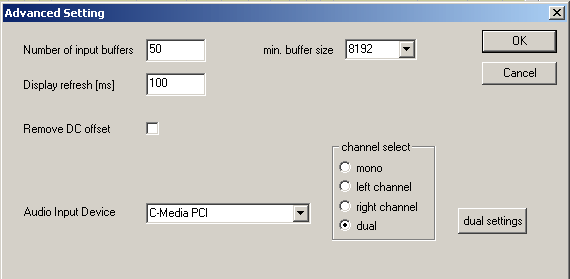
Aktivieren Sie die Zweikanal-Messung unter 'advanced settings' mit der Einstellung 'dual'.
Zusätzlich müssen Sie eine Multiplikation im Frequenzbereich auswählen (R*L unter 'frequency domain').
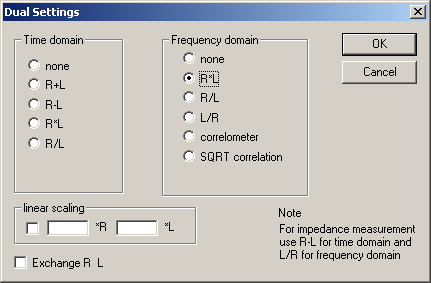
Parallel zu der Kreuzkorrelation können Sie auch einen der beiden Kanäle anzeigen lassen.
Hier müssen Sie bei den Anzeigeoptionen ('display options') die Zweikanal-Anzeige auswählen und als zweite Kurve den zweiten Kanal einstellen. Mit der Option 'exchange R L' können Sie den anderen Kanal betrachten.
SQRT Korrelation
Die SQRT Korrelation ist nahezu identisch zu der normalen Kreuzkorrelation. Der Unterschied besteht darin, daß bevor die Ergebnisse dargestellt werden, die Wurzel gezogen wird (SQRT =Square Root = Quadratwurzel). Auf diese Weise erhält man bei einem mono Signal das Spektrum des Signals selbst und nicht das Quadrat davon wie bei der normalen Kreuzkorrelation.
Korrelometer
Das Korrelometer normiert das Ergebnis der Kreuzkorrelation so, daß bei einem identischen Signal 0dB angezeigt wird. Mit dieser Darstellung können besonders leicht Unterschiede in zwei Signalen identifiziert werden. Pegelunterschiede werden automatisch herausgerechnet, so daß eine Veränderung der Balance die Anzeige des Korrelometer nicht verändert.
Hinweis: Sie können alle Korrelationsergebnisse auf einfache Weise über einen längeren Zeitraum analysieren, indem Sie die Spektrogramm-Darstellung wählen.
In der Werkzeugleiste befinden sich drei Knöpfe mit denen sie Audio-Signalverarbeitung steuern können.
Start
Stop
Reset initialisisiert die Soundkarte
WinAudioMLS unterstützt mehrere Soundkarten, die in einen Rechner gleichzeitig eingebaut sind. Sie können in einer Dialogbox die aktive Karte auswählen. (file->advanced settings)
WinAudioMLS PRO verarbeitet nur einen Kanal. Sie können zwischen mono, links oder rechts auswählen. Die PRO EX Version kann auch beide Kanäle gleichzeitig verarbeiten.
WinAudioMLS liest die Daten von der Soundkarte in Blöcken. Je größer diese Blöcke sind, desto geringer ist der Verwaltungsaufwand und damit die Prozessorbelastung. Allerdings steigt mit zunehmender Blockgröße die Verzögerung zwischen dem Signaleingang und der Anzeige. Win9x hat eingeschränkte Fähigkeiten zum Multitasking im Vergleich zu Windows2000 oder XP.
Die Standart Blockgröße ist 8192 Abtastwerte. Daraus gibt sich eine Verzögerung von 185ms bei 44100Hz. Bei schnellen Systemen kann eine kleinere Blockgrosse gewählt werden. Auf einem 800MHz Rechner können problemlos nur 256 Abtastwerte verwendet werden. Experimentieren Sie mit diesen Werten. Sollten Sie eine zu geringe Blockgröße einstellen, so kann das System unter Umständen instabil werden.
Die Anzeige wird in einstellbaren Zeitintervallen aktualisiert. Die Vorgabe liegt bei 100ms. Sie können den Wert vergrößern um auf sehr langsamen Rechner eine Messung zu erreichen. Auf schnellen Systemen kann der Wert verkleinert werden, um eine geringere Verzögerung zu erreichen.
Dies sind die empfohlenen Einstellungen für eine Verzögerung, die kleiner als 20ms ist.
Aktualisierungsrate: 20ms
FFT Länge: <1024 Abtastwerte
Eingangspuffer: gleich der FFT Länge
Hinweis: Diese Einstellungen ermöglichen eine Echtzeitdarstellung auf schnellen Rechnern. Wir empfehlen dringend Windows 2000 oder XP. Bitte beachten Sie, daß manche Soundkarten insbesondere USB eine festgelegte Puffergröße verwendet, so das eine kleinere Puffergröße die Verzögerung nicht mehr verringert.
WinAudioMLS kann auch zur Analyse von Audiodateien eingesetzt werden. Unter
“plug-ins->analyze .wav file” geben Sie die .wav Datei an. WinAudioMLS unterstützt Microsoft .wav Dateien mit den folgenden Eigenschaften.
PCM Format
Telefonformate A-law und µ-law
8,16,24 oder 32 Bits Auflösung
Unterstützung für IEEE 32 Bits Fließkommaformat
mono oder stereo bzw. bis zu 64 Kanäle
Es werden alle Abtastraten unterstützt.
WinAudioMLS beginnt mit der Analyse am Anfang der Datei und stoppt am Ende. Mit dem Audio Reset Knopf in der Werkzeugleiste können Sie wieder am Anfang der Datei starten.
Nach dem Öffnen der Datei erscheint ein Status-Fenster, das die wichtigsten Informationen zu der Datei anzeigt.
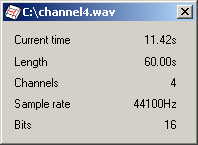
Bitte beachten Sie, daß Sie zur Analyse von 24-bit .wav Dateien die 24-bit Version von WinAudioMLS benötigen. Diese Version bieten wir als Option für alle Grundversionen an.
Das folgende Bild zeigt das Spektrum eines 1kHz Sinussignals mit einem Pegel von -100dB bezogen auf Vollausteuerung.
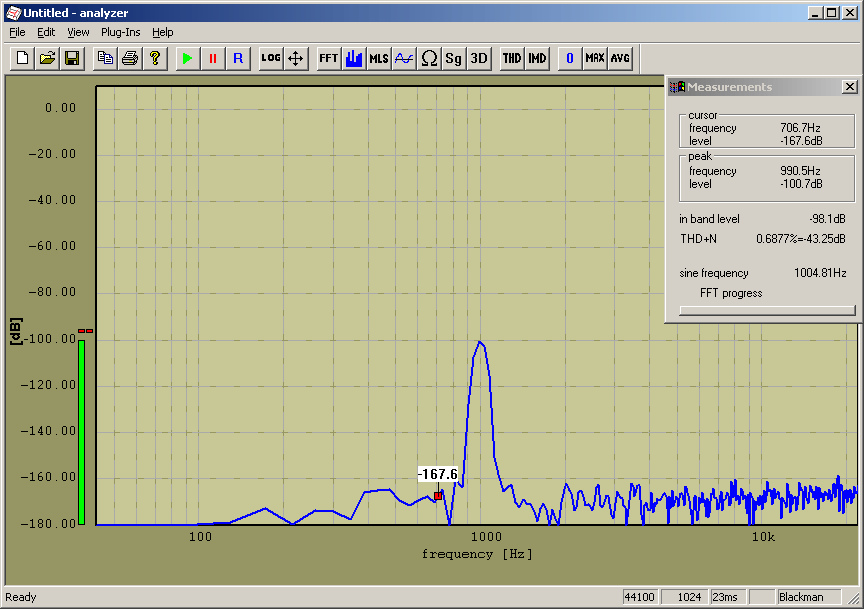
Alle Grafiken von WinAudioMLS können über die Zwischenablage in andere Windows Anwendungen kopiert werden. Auf diese Weise können die Messungen mit einer Textverarbeitung dokumentiert werden. WinAudioMLS unterstützt dabei zwei Formate. Zum einen können die Grafiken in einem Vektorformat zum anderen in einem Bitmap Format gespeichert werden. In einem Vektorformat werden Linien durch einen Start und Endpunkt definiert. Dieses Format kann ohne Qualitätsverlust vergrößert oder verkleinert werden. Manche Windowsprogramme verarbeiten dieses Format jedoch nicht korrekt. In solche Fällen wir das Bitmap-Format in dem eine Grafik aus einzelnen Punkten definiert wird. Dieses Format verbraucht mehr Speicher und kann kaum skaliert werden. Es entspricht aber exakt dem, was Sie bei WinAudioMLS messen.
Alternativ können Sie auch ein „Screenshot“ machen. Damit kopieren Sie das gesamte Fenster mit allen Status- und Meßinformationen in die Zwischenablage. Drücken Sie einfach Alt+Druck auf Ihrer Tastatur. Sie können das Bild dann z.B. in Word oder ein Grafikprogramm aus der Zwischenablage einfügen. Die meisten Bilder in dieser Dokumentation sind auf diese Weise entstanden. Diese Funktion ist Teil des Betriebssystems und funktioniert bei allen Programmen die unter Windows laufen. Sie können diese Funktion auch nutzen, um Bilder der 3D Darstellung zu speichern.
Screenshots eignen sich auch sehr gut zur Dokumentation, wenn sie mit unserem Support in Verbindung treten.
WinAudioMLS enthält ein Werkzeug zur direkten Analyse von Impulsantworten. Jedes lineare System kann durch seine Impulsantwort charakterisiert werden. Alle relevanten Systemparameter können aus ihr abgeleitet werden. Daher ist die Impulsantwort der Schlüssel für die meisten Systemanalysen. Mit dem Impulse-Viewer können Sie auch die Impulsantwort in mehreren Fenstern mit unterschiedlichen Darstellungen betrachten. Dies beinhaltet:
Frequenzgang
Phasengang
Gruppenlaufzeit
Sprungantwort
Energie über der Zeit
Wasserfall-Darstellung
Energiezerfallskurve (Schröder-Plot)
Nachhallzeit
STI/RASTI Analysen
Mit der Werkzeugleiste können Sie sehr einfach zwischen den verschiedenen Darstellungen wählen.
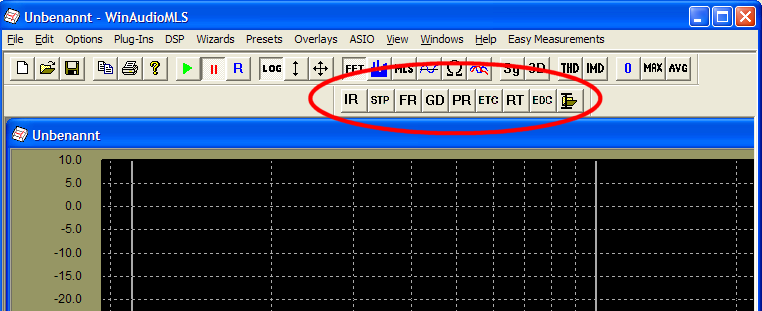
Die einzelnen Symbole haben dabei folgende Bedeutung:
IR Impulsantwort
STP Sprungantwort
FR Frequenzgang
GD Gruppenlaufzeit
PR Phasengang
ETC Signalenergie über der Zeit
RT Nachhallzeit über der frequenz in 1/3 Oktavbändern
EDC Energiezerfallskurve (Schröder-Plot)
Sie können auch nur Teilbereiche der Impulsantwort untersuchen. Mit dieser Funktion können Sie z.B. den Frequenzgang nur von ausgewählten Teilen der Impulsantwort berechnen. Sobald Sie das Auswahlfenster verschieben, wird der Frequenzgang automatisch aktualisiert.
Sie können Impulsantworten mit MLS bzw. Chirp Techniken oder direkt mit dem Oszilloskop messen. Es ist auch möglich, eine Impulsantwort auch aus .wav Dateien zu laden. Impulsantworten können auf einfache Weise zwischen mehreren Fenstern kopiert werden. Sie können dies auch in .wav Dateien speichern oder nach Excel etc. kopieren.
Der Impuls-Viewer arbeitet völlig unabhängig von dem Echtzeitmodul. Bevor Sie die verschiedenen Analysefunktionen nutzen können, müssen Sie eine Impulsantwort in den internen Speicher laden. Eine solche Impulsantwort kann aus einer laufenden Messung oder aus einer Datei stammen.
Um eine laufende Messung zu übernehmen, wählen Sie plugins->impulse->use current measurement. Diese Funktion können Sie nur dann verwenden, wenn Sie in einer Meßart Impulsantwort (MLS oder Chirp) sind oder das Oszillozkop benutzen. Sie können auch den internen Speicher automatisch aus der laufenden Messung aktualisieren.
In diesem kurzen Beispiel zeigen wir Ihnen, wie Sie den Frequenzgang eines definierten Bereiches der Impulsantwort darstellen. Allgemeine Hinweise zur Messungen einer Impulsantwort finden Sie auch in dem Kapitel „erste Schritte mit WinAudioMLS“.
Messung einer Impulsantwort z.B. mit wizard->room impulse with MLS
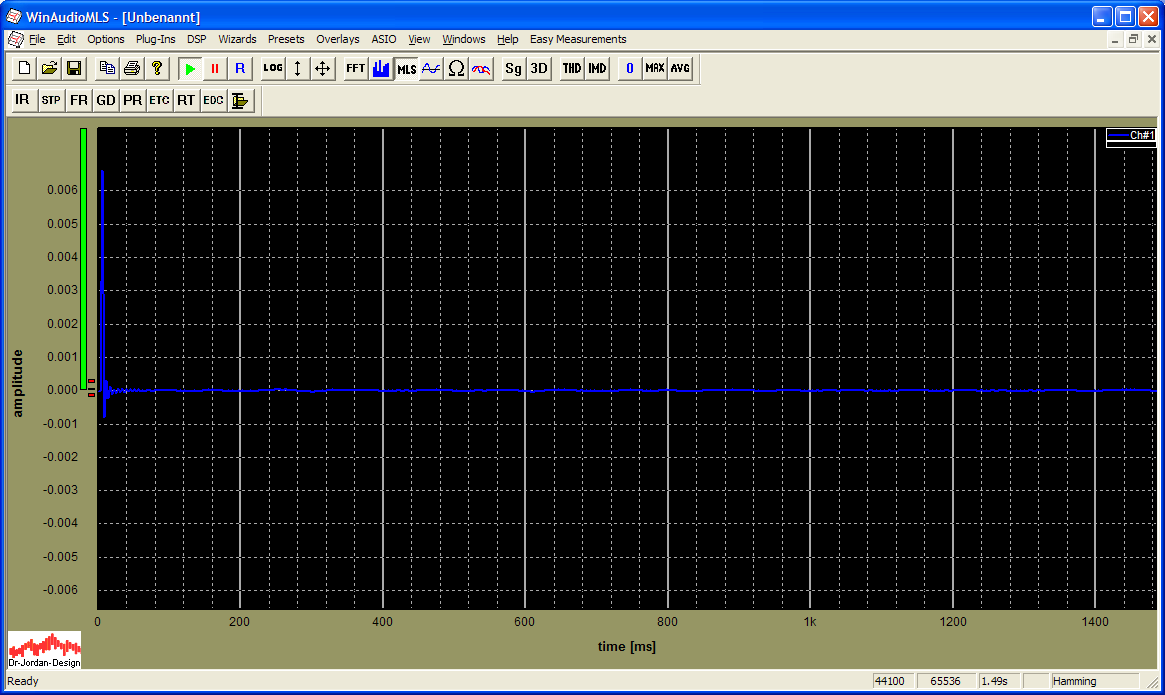
Mit plugins->impulse->use current measurement Übernahme der gemessenen Impulsantwort in den internen Speicher. Mit IR aus der Werkzeugleiste wird diw Impulsantwort dargestellt. Sie könnten jetzt auch die verschiedenen anderen Darstellungen auswählen.
Öffnen eines neuen Fensters mit Windows->new window
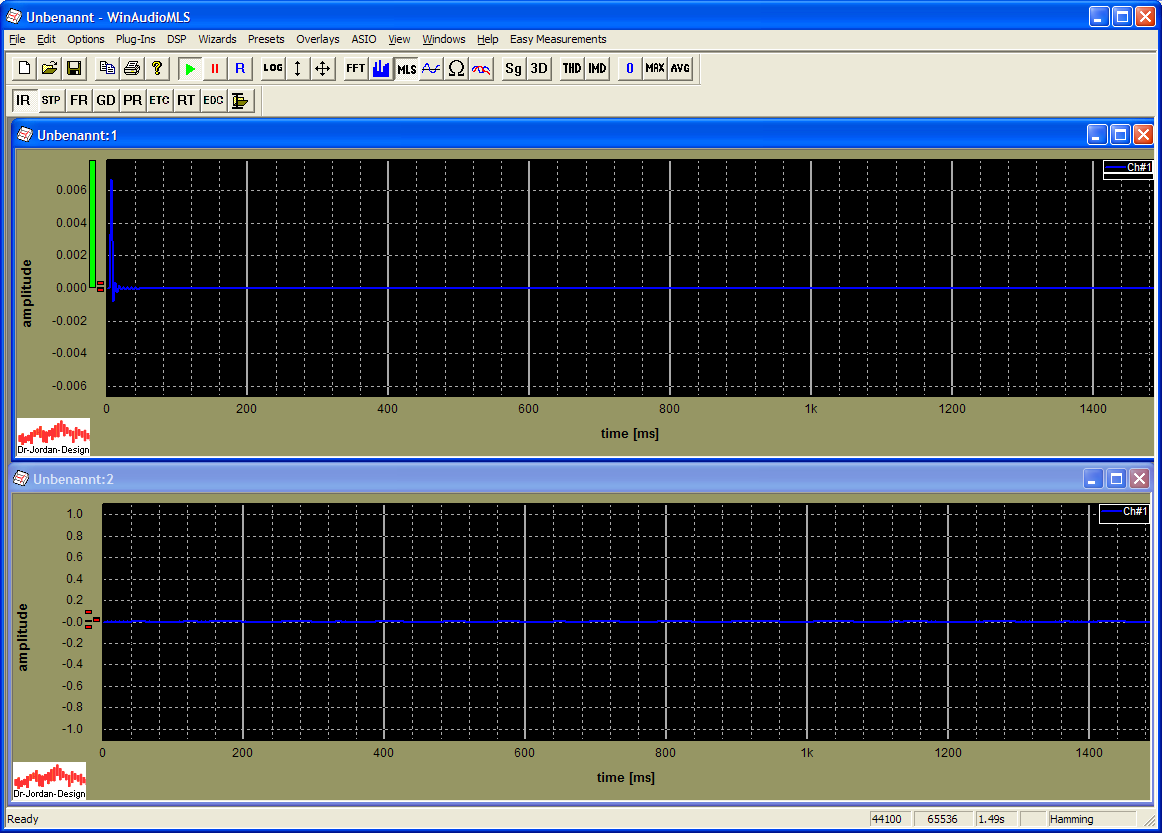
I
m nächsten Schritt wird die gespeicherte Impulsantwort in das neue Fenster kopiert. Hierfür Fenster 1 aktivieren Sie und wählen plugins->impulse->copy
Hier kann das Zielfenster angegeben werden.
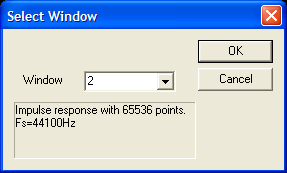
Im zweiten Fenster kann jetzt die Impulsantwort dargestellt werden (IR aus der Werkzeugleiste)
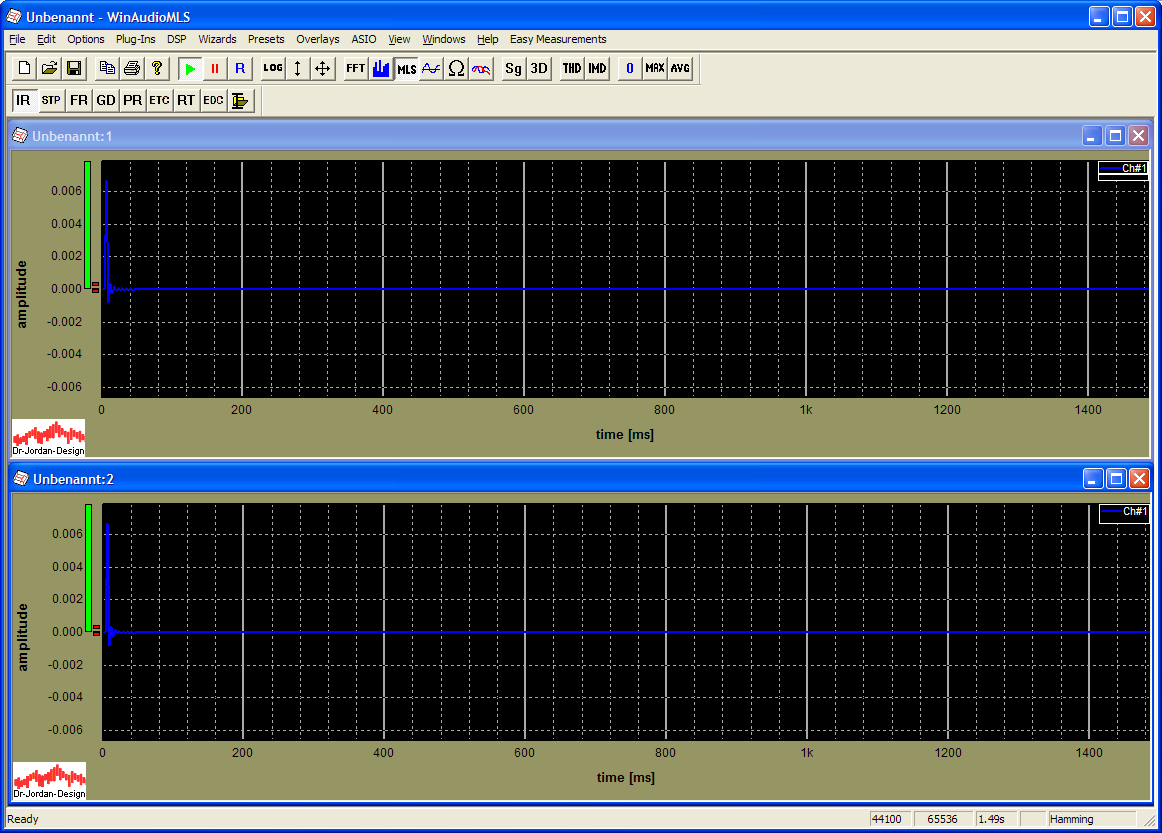
Beide Fensterinhalte sind identisch.
Das zweite Fenster kann aber auch den Frequenzgang etc. darstellen (hier FR aus der Werkzeugleiste)

Die beiden Fenster können unabhängig gezoomt werden.

Aktiviert man in Fenster 1 ein Meßrechteck durch Doppelklick, so wird der Frequenzgang nur in dieser Auswahl berechnet. Beim Verschieben oder Vergrößern wir der Frequenzgang stets neu berechnet. Auf diese Weise können sehr komfortabel bestimmte Bereich der Impulsantwort untersucht werden.
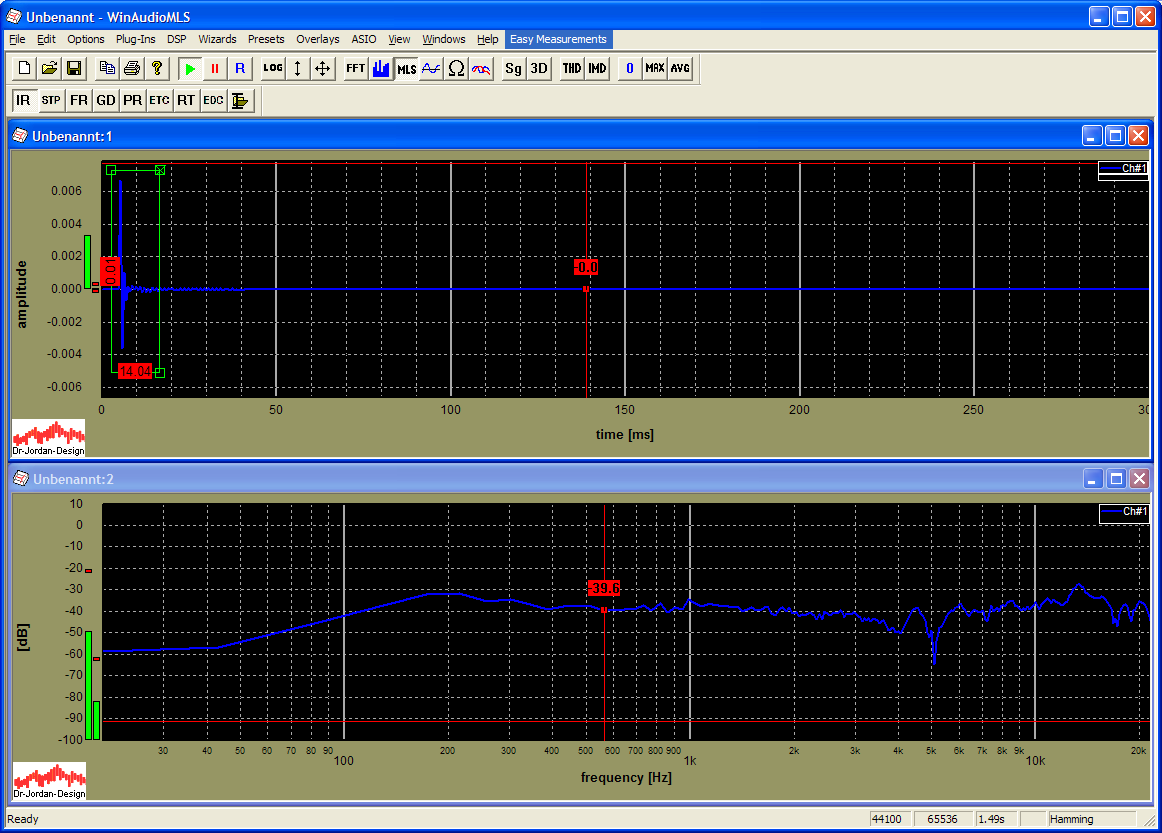
Impulsantworten können aus den internen Speicher auch in eine Datei geschrieben werden.
Mit Plugins->impulse->save können die Daten in eine text oder .wav Datei geschrieben werden. Da .wav Dateien einen Wertebereich von –1.0 bis +1.0 haben, wird die Impulsantwort vor dem dem Abspeichern normiert.
Die Messung von Schall in Gebäuden gewinnt zunehmend an Bedeutung. Mit WinAudioMLS Können die folgenden Messungen durchgeführt werden.
Pegelbestimmung in Oktav oder Terzbändern
Dämpfungsmessung von z.B. Wänden
Langzeitmessung mit Protokollierung von z.B. Verkehrslärm
Messung der Nachhallzeit
Messung der Raumimpulsantwort
Energie-Zerfallskurve
Dabei zeichnet sich WinAudioMLS durch die folgenden Funktionen aus
Anzeige aller Meßwerte in Echtzeit
Gewichtung von 2 Mikrofonen
Kalibrierbar
Bewertung mit "A" oder "C" Kurve
Mittelung über Bruchteile von Sekunden bis Stunden
Spitzenwertspeicher
Meßergebnisse können leicht in Dokumentationen eingebunden werden.
Traditionell wird in der Bauakustik rosa Rauschen als Sendesignal verwendet. Bei der Messung von Wänden mit hoher Dämpfung ergeben sich viele Probleme, da hier besonders hohe Sendeenergien verwendet werden müssen oder extrem lange Mittelungszeiten, um ein ausreichendes Störsignal-Nutzverhältnis zu erreichen.
Durch den Einsatz der MLS-Technik mit moderner Signalverarbeitung können bei weit geringeren Pegeln aussagefähige Messungen gemacht werden. Der Gewinn liegt typischerweise bei 20-30dB.
höheres Signal zu Störverhältnis (präzisere Messung)
geringere Signalpegel notwendig
geringere Mittelungszeiten erforderlich (schneller)
Verstärker und Lautsprecher können kleiner dimensioniert werden (tragbarer)
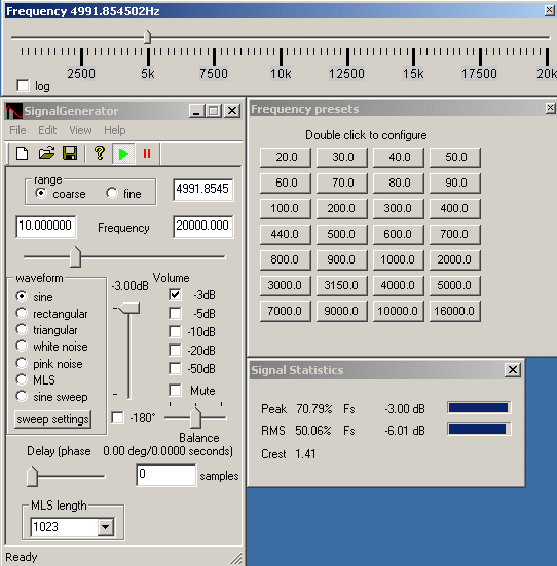
In dem Meßsystem sind zwei Varianten des Signalgenerators integriert. Das eine Programm ist komplett eigenständig, kann aber von WinAudioMLS automatisiert gesteuert werden.
Für Messungen mit ASIO sind 10 unabhängige Generatoren direkt in WinAudioMLS integriert. In diesem Fall können Sie den externen Generator nicht verwenden, da bei ASIO nur ein Programm auf die Soundkarte zugreifen kann.
Dieser Signalgenerator ist ein leistungsfähiges 32-Bit Windows Programm, das vielfältige Testsignale erzeugen kann. Die Hauptanwendungsgebiete liegen im Audiobereich. Der Signalgenerator findet jedoch auch vielfältige Anwendungen in angrenzenden Bereich wie z.B. der Regelungstechnik.
Die meisten Parameter des Signalgenerators können in Echtzeit verändert werden. Jede Bewegung mit der Maus an den Schiebereglern wirkt sich direkt auf das Ausgangssignal aus. Der Signalgenerator basiert auf der DirectX Programmierschnittstelle, die es erlaubt mehr als zwei Ausgangskanäle (Mehrkanalton) anzusprechen. Zusätzlich können die Signale von mehreren Signalgeneratoren gemischt werden, um nahezu beliebige Testsignale zu erzeugen.
Wellenform: Sinus, Dreieck, Rechteck, Rauschen
Maximum Length Sequenzen (MLS)
Frequenz, Phase, MLS-Länge und Abtastrate einstellbar
Lautstärke kann variabel oder in festen Schritten eingestellt werden
Alle Parameter wirken sich sofort auf das Ausgangssignal aus. Wenn man z.B. am Frequenzregler dreht, verhält sich das Programm wie ein analoger Generator.
DirectX basierend
Unterstützt mehrere gleichzeitig eingebaute Soundkarten
Generiert Mehrkanalsignale zum Test von Sourroundgeräten
Erstellt Standard .wav Dateien
Keine Installation erforderlich
PRO Version
Gleitsinus: linear und logarithmisch
Beim Rechtecksignal kann die Pulsbreite eingestellt werden
Burstgenerator
Rosa Rauschen
Gaußförmiges Rauschen
Kalibirierbar
Das Programm kann mehrmals gestartet werden, um mehrere Generatoren zu mischen
24-Bit Unterstützung via directX oder ASIO (optional)
bis zu 64 Kanäle via ASIO (optional)
Digitale Filter (RIAA, A, C, parametrisch)
Kommandozeileninterface für Skripte (optional)
Der Signalgenerator unterstützt die folgenden Wellenformen
Sine Sinus
Triangle Dreieck
Rectangle Rechteck
White noise Weißes Rauschen
Pink noise Rosa Rauschen
Gaussian noise Gaussförmiges Rauschen
Maximum Length Sequences (MLS)
Sine sweep Gleitsinus
Burstsignale
Abspielen von .wav Dateien
Hinweis: Gleitsinus, Rosa Rauschen gaussförmiges Rauschen und werden nur in der PRO Version des Signalgenerators unterstützt.
Bei den Wellenformen Sinus, Dreieck und Rechteck können Sie eine Frequenz vorgeben. Diese können Sie zum einen direkt über die Tastatur eingeben, zum anderen können sie mit der Maus den Schieberegler verwenden. Jede Bewegung des Schiebereglers wirkt sich sofort auf das Ausgangssignal aus. Diese Eigenschaft unterscheidet unser Produkt von den meisten Mitbewerbern, bei denen erst nach einer deutlichen Verzögerung die Änderungen wirksam werden. Unser Programm ist eher mit einem Ihnen sicher vertrauten analogen Generator vergleichbar. Sie können für den Schieberegler einen groben (coarse) oder feinen (fine) Bereich auswählen. Wenn Sie 'fine' auswählen, so wird der Regler zentriert und überstreicht einen Bereich von -10% bis +10% der aktuellen Frequenz. Wenn Sie die Frequenz mit dem Schieberegler verändern, so wird die aktuelle Frequenz auch numerisch angezeigt. Damit können Sie immer den aktuellen Wert ablesen. Die untere und obere Grenzfrequenz des Schiebereglers können Sie auch direkt vorwählen.
Die PRO Version unterstützt weitere Werkzeuge:
Anpaßbarer Frequenzschieberegler
Konfigurierbare Festfrequenzen
Die PRO Version besitzt einen frei vergrößerbaren Frequenzschieberegler mit dem sie die Frequenz sehr präzise mit der Maus einstellen können. Dieses Werkzeug ist in der Größe und Position frei veränderbar. Es synchronisiert sich automatisch mit der Hauptdialogbox. Die obere und untere Grenzfrequenz wird von der Hauptdialogbox übernommen.
Sie öffnen dieses Werkzeug mit „view->frequency slider“ vom Menü.
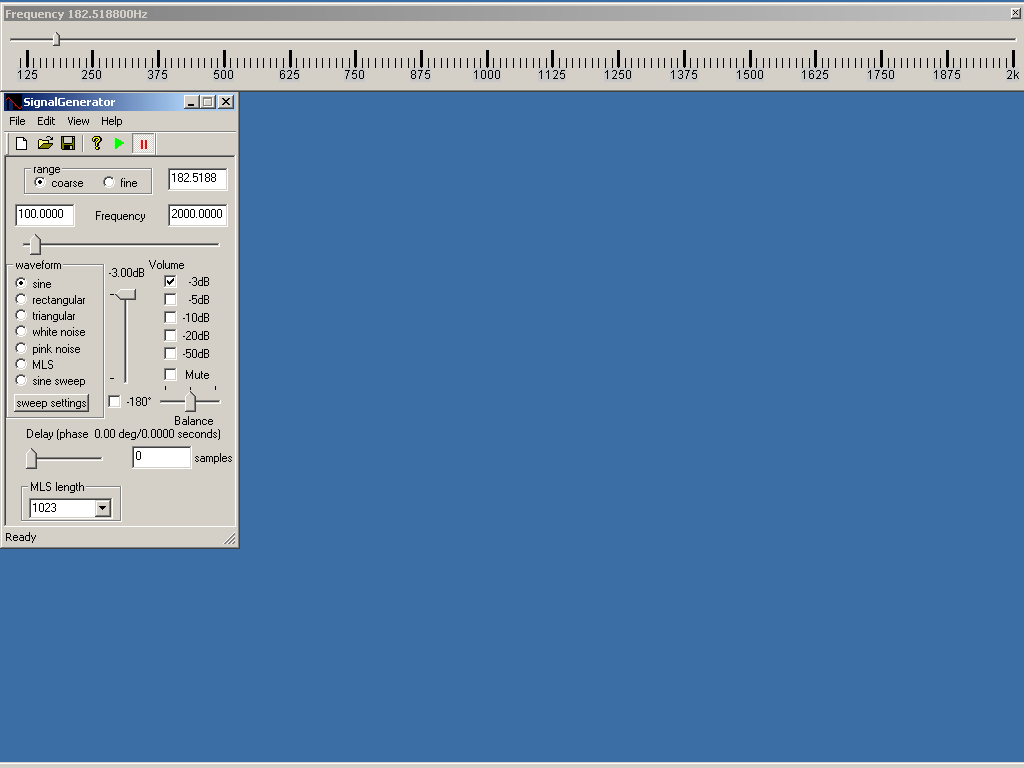
Sie können die Frequenzachse sowohl linear als auch logarithmisch darstellen.


Mit diesem Werkzeug können Sie schnell einzelne häufig wiederkehrende Frequenzen aufzurufen. Die Frequenzen sind einstellbar, indem Sie auf die einzelnen Knöpfe doppelt klicken.
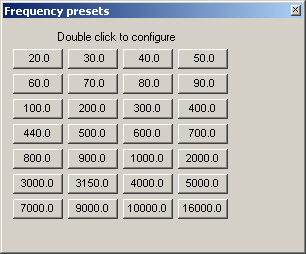
Sie können den gewünschten Pegel auf verschiedene Weise einstellen.
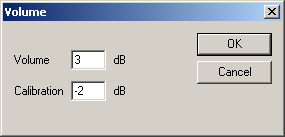
In dieser Dialogbox können Sie den gewünschten Pegel direkt eingeben. Zusätzlich können Sie einen Kalibrierungsoffset eingeben, der bei allen Pegelanzeigen verwendet wird.
Der Signalgenerator enthält vordefinierte Abschwächer mit -3,-5,-10, -20 und -50dB. Diese können auch kombiniert werden. Wählen sie z.B. -10 and -20dB aus, so ist die gesamte Dämpfung 30dB.
Der Lautstärkeregler steuert den Pegel für alle Kanäle. Der Regelbereich reicht von Null bis zur Vollaussteuerung.
Mit dem Balanceregler stellen sie das Pegelverhältnis zwischen dem rechten und linken Kanal ein. Die Pegel aller anderen Kanäle im Mehrkanalmodus werden nicht verändert.
Durch die Stummschaltung werden alle Kanäle auf digital 0 gesetzt.
Sowohl der Schieberegler für den Pegel als auch für die Balance besitzt eine logarithmische Kennlinie. Dieses Verhalten entspricht eher dem Hörempfinden als eine lineare Einteilung. Alle Pegeländerungen werden im digitalen Signal durchgeführt, dadurch kommt es bei Pegelabsenkungen zu einem Dynamikverlust. Mit einer 24-Bit Soundkarte und der 24-Bit Version des Signalgenerators haben Sie deutlich vergrößerte Reserven.
Sie können den Pegel auch mit dem Windows Mixer verändern. Je nach Soundkarte und Treiber sind verschiedene Einstellungen möglich. Bitte beachten Sie, daß manche Soundkarten eigene Mixer-Programme verwenden.
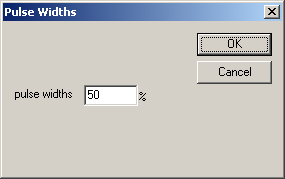
Bei der PRO Version des Signalgenerators können Sie die Pulsbreite (pulse widths) zwischen Null und 100% einstellen.
Der Burstgenerator erlaubt es, verschiedene Burstsignale auf sehr flexible Art zu erzeugen. Im wesentlichen definieren Sie ein rechteckförmiges Signal. Dieses Signal kann direkt als Ausgangssignalverwendet werden oder die Amplitude des Generators in der Amplitude modulieren. Sie können den Pegel während der aktiven (on) oder nicht-aktiven (off) Phase frei wählen. Sie können auf diese Weise Signale (z.B. Sinus), der zwischen zwei Pegelstufen wechselt.
Sie können u.a. folgende Signale erzeugen
Sinus-Burst
Rausch-Burst
Spezielle Rechecksignal für Jittermessungen.
Diese Signale werden häufig im Bereich der Lautsprecher Leistungsmessung sowie für Jittermessungen verwendet.
Die Länge jedes Interfalls können Sie sehr präzise im Bereich von einzelnen Abtastwerten bis zu Tagen einstellen. Die maximale Auflösung ist ein Abtastwert. Der Pegel wird linear eingestellt. Vollaussteuerung entspricht damit 1.0. Ausgeschaltet wird der Generator durch 0. Eine Absenkung um 20dB ist 0.1. Sie können auch negative Werte eingeben um das Vorzeichen zu wählen. Bitte beachten sie, daß der Gesamtpegel weiterhin durch die verschiedenen Bedienelemente zur Pegeleinstellung eingestellt wird. Wenn Sie einen Wert von 1.0 im Burstgenerator eingeben und alle Dämpfungselemente auf 0dB eingestellt sind, hat das Ausgangsssignal Vollaussteuerung.
Sie können bei jedem Burst ein Start mit Nullphase erzwingen.
Im folgenden finden sie verschiedene Beispiele, um die Signaltypen und die dazugehörigen Einstellungen zu veranschaulichen.
Diese Einstellunge erzeugen einen Sinus, der für 10ms an (Vollaussteuerung) und aus für weitere 10ms. Er beginnt mit Nullphase.
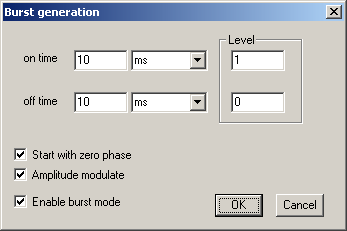
Hier wird ein Sinusburst erzeugt, der für 10ms einen Pegel von 1.0 und dann den Pegel auf 0.1 absenkt. Der Phasenverlauf ist kontinuierlich.
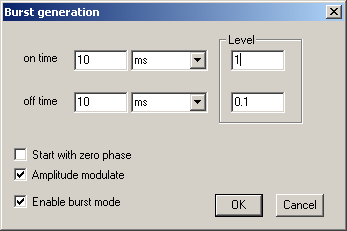
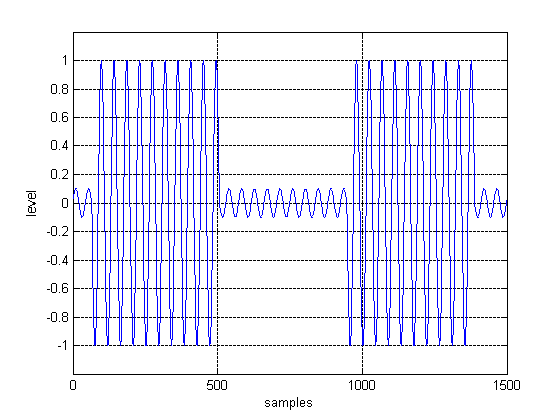
Durch diese Einstellungen erzeugen Sie ein Rauschburst mit 100ms/100ms Tastverhältnis. Der Generator muß auf die verschiedenen Rauschtypen(weiß, rosa, Gauß) eingestellt werden.
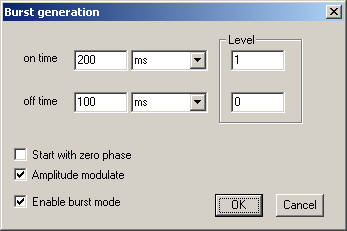
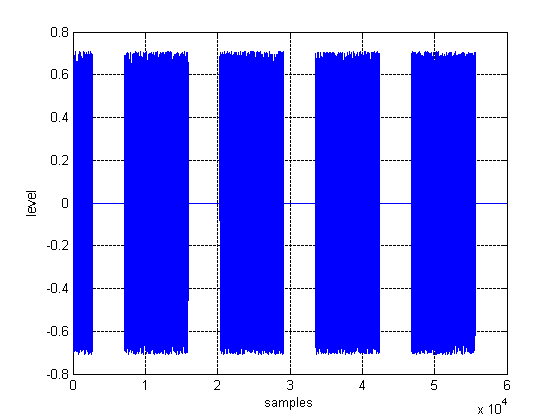
Es gibt mittlerweile eine Vielzahl von verschiedenen Verfahren zur Messung von Jitter. Weitverbreitet ist der AES3 Standard. Dieses Signal besteht aus einem Rechtecksignal mit ¼ der Abtastrate und einem Pegel von 0.5. Die zweite Komponente ist eine Rechteck mit 192 Abtastwerten an bzw. aus. Der Pegel ist 1 LSB. Beide Signale werden addiert.
Mit unserem Signalgenerator können Sie solche Signale sehr flexibel erzeugen, da das Zeitverhalten in Abtastwerten und der Pegel direkt vorgegeben werden kann.
Im folgenden finden Sie ein Beispiel für ein solches Signal mit 4 Abtastwerten an bzw. aus.
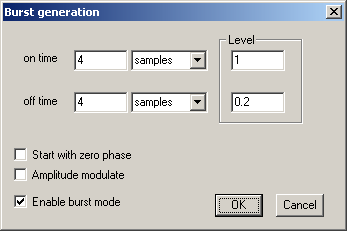
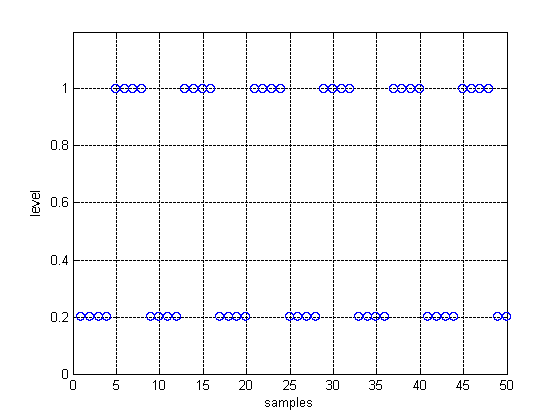
Hinweis: Der Burstgenerator ist nicht in der Freeware Version enthalten.
Sie können eine Statistik über das eingestellte Signal in einem separaten Fenster verfolgen. Die Werte werden automatisch aktualisiert. Die Messungen beinhalten:
Peak in % und dB Spitzenwert
RMS in % und dB Effektivwert
Crest Factor
Für den Spitzenwert und Effektivwert wird zusätzlich ein Meßbalken angezeigt, um die Werte schneller erfassen zu können.
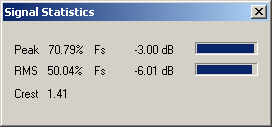
Sie können anstelle des internen Generators auch .wav Dateien abspielen. Am Ende Datei beginnt der Generator wieder am Anfang. Mit der einstellbaren Fade.In und Fade-Out Zeit erreichen Sie weiche Übergänge. Dieser Effekt wird in Echtzeit erzeugt und verändert die Datei nicht.
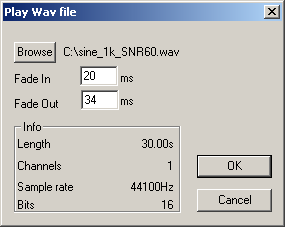
Sie können zwischen dem linken und rechten Kanal eine Verschiebung einstellen. Diese Verschiebung ist stets ein Vielfaches der Abtastperiode. Die Verschiebung wird in Abtastperioden und Grad angezeigt. Sie können die Verschiebung entweder direkt eingeben oder mit dem Schieberegler einstellen.
Bei einer Mehrkanalausgabe werden nur die beiden Frontkanäle verändert.
Zusätzlich können Sie eine Phasenverschiebung von 180 Grad (Vorzeichenumkehr) zwischen dem rechten und linken Kanal aktivieren.
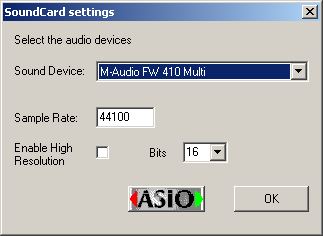
Der Signalgenerator unterstützt auch mehrere Soundkarten, die in Ihrem PC gleichzeitig installiert sind. Sie können die aktive Soundkarte aus einer Liste der erkannten Geräte auswählen.
Zusätzlich können Sie die Abtastrate einstellen. Wenn sie einen Wert einstellen, der von Ihrer Soundkarte nicht unterstützt wird, so bekommen Sie entweder eine Fehlermeldung, oder der Ausgang wird stummgeschaltet. Dieses Verhalten variiert mit dem Kartenhersteller. Sie haben aber so die Möglichkeit ggf. Raten einzustellen, die vom Hersteller gar nicht offiziell unterstützt werden.
Bei der 24-Bit Version des Signalgenerators können Sie einen 'high resolution' Modus aktivieren. Hier können Sie dann die gewünschte Auflösung in einem Bereich von 8 bis 24 Bit einstellen. Sie benötigen selbstverständlich eine Soundkarte, die auch die Auflösungen jenseits der 16-Bit unterstützt. Bitte beachten Sie, daß diese Auflösungen auch über die DirectX Treiber verfügbar sein müssen.
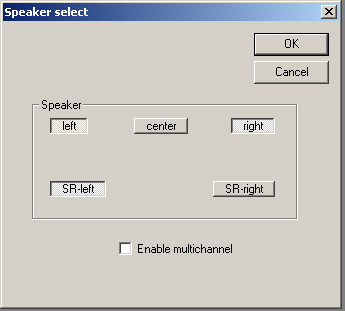
Der Signalgenerator unterstützt bis zu 5 Ausgangskanäle. In der oben abgebildeten Matrix können Sie die aktiven Ausgänge auswählen. Die Mehrkanalausgabe kann deaktiviert werden, um normale Stereo-Soundkarten zu unterstützen.
Auf der Werkzeugleiste befinden sich zwei Knöpfe mit der die Soundkarte gesteuert wird.
Start
Stopp
Mit dem Signalgenerator können sie auf einfache Weise eine stereo .wav Datei der aktuellen Einstellung erzeugen. Sie können den Dateinamen und die Länge wählen. Bitte beachten Sie, daß unkomprimierte .wav Dateien je nach Abtastrate ca. 12MB pro Minute haben. Mit der 24-Bit Erweiterung können Sie auch hochauflösende .wav Dateien erzeugen.
Dieser Signalgenerator kann spezielle ML-Sequenzen erzeugen, die für eine Vielzahl von Messungen eingesetzt werden. Sie eignen sich insbesondere Messungen von Frequenzgängen.
Der einzige Parameter für die ML-Sequenzen ist die Länge der Sequenz selbst. Die Frequenzeinstellung hat keinen Einfluß. Wählen Sie die Länge in der Auswahlbox aus.
Hinweis: Bitte achten Sie darauf, daß im Signalgenerator und Analysator die gleiche Abtastfrequenz eingestellt ist. WinAudioMLS stellt diese Länge automatisch ein, sobald Sie den MLS-Modus einstellen.
Eine weit verbreitete Methode den Frequenzgang von z.B. Lautsprechern zu bestimmen, verwendet Gleitsinussignale. Sie geben hier eine Start- und Stoppfrequenz sowie die Zeit für einen Durchlauf vor. Innerhalb dieser Zeit startet der Signalgenerator mit einem Sinussignal bei der Startfrequenz. Die Frequenz wird kontinuierlich erhöht bis zum Ende des Zeitintervalls die Stoppfrequenz erreicht wird.
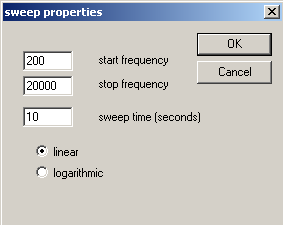
Die Frequenz kann entweder linear oder logarithmisch erhöht werden. Bei einem linearen Durchlauf wird die Frequenz stets um den gleichen Wert vergrößert. Bei einem logarithmischen Durchlauf hingegen nimmt der Zuwachs der Frequenz immer mehr zu. Auf einer logarithmischen Frequenzachse ist die Geschwindigkeit dann wieder konstant. D.h. für eine Oktave wird immer die gleiche Zeit benötigt. Mit dem Signalanalysator WinAudioMLS kann so auf einfache Weise der Frequenzgang bestimmt werden.
WinAudioMLS besitzt einen Tracking Meßmodus (stepped sine). Hierbei wird die Frequenz schrittweise erhöht. Die Steuerung des Generators durch WinAudioMLS erfolgt automatisch.
Die PRO version des Generators bietet verschiedene digitale Filter. Diese beeinhalten:
RIAA und inverse RIAA für Messungen an Phonogeräten
A und C Bewertungskurven
Parametrisch (Hochpaß, Tiefpaß, Bandpaß und Bandsperre) mit Butterworth, Chebychev und Elliptic Characteristik.
Dialogbox für den parametrischen Filter.
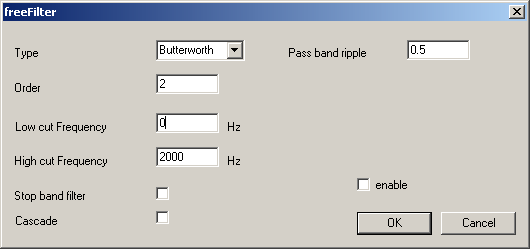
Das Ausgangssignal kann durch einen DC Offset verschoben werden. Normalerweise sind die Ausgangssignale symmetrisch, d.h. ein Sinus bei Vollaussteuerung hat einen Wertebereich von -1.0 bis +1.0.Um ein Signal zu erzeugen, das einen Wertebereich von 0 bis 1.0 hat, müssen Sie zunächst den Pegel um 6dB absenken. Das Signal hat damit einen Wertebereich von -0.5 bis +0.5. Durch einen Offset von 0.5 wird das Signal wie gewünscht verschoben.
Im allgemeinen ist der Gleichspannungsanteil am analogen Ausgang einer Soundkarte nicht meßbar, da dieses kapazitiv (Hochpaß) ausgekoppelt wird. In Verbindung mit dem FM-Modulator wird der DC Offset wichtig, da durch diesen Wert in Verbindung mit dem Frequenzhub der Frequenzbereich festgelegt wird.
Bitte beachten Sie, daß Sie durch den DC Offset das Signal sehr leicht übersteuern können.
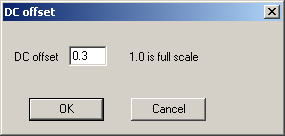
Der Signalgenerator enthält einen Frequenzmodulator, dessen Ausgangsfrequenz durch das Eingangssignal bestimmt wird. Diese Funktion bezeichnet man auch als VCO (Voltage Controlled Oscillator).
Der eingestellte Signaltyp (Sinus, Rechteck etc.) wird moduliert, bevor das Signal auf den Ausgang gegeben wird. Die Pegelregler verändern stets das modulierte Signal. Der Frequenzhub (frequency shift) ist einstellbar. Ist der Frequenzhub bei z.B. 1000Hz, so stellt sich bei Vollaussteuerung (1.0) eine Frequenz von 1000Hz ein.
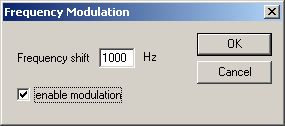
Mit dem FM-Modulator lassen sich vielfältige Signale erzeugen. Ein einfaches Beispiel ist ein Signal, das alle Sekunde zwischen 500 und 1000Hz wechselt. Hierfür stellen Sie zunächst ein Rechtecksignal mit der Frequenz 0.5Hz ein. Durch einen DC Offset von 2.0 hat das Rechtecksignal einen Wertebereich von 1 bis 2. Im FM-Modus treten hier keine Übersteuerungen auf, da der Offset speziell berücksichtigt wird. Der Frequenzhub muß auf 500Hz eingestellt werden.
In der Freeware Version ist der Frequenzhub fest auf 1000Hz eingestellt.
Im ASIO Modul sind 10 unabhängige Generatoren enthalten. Sie können alle Generatoren an den ersten Generator koppeln. Wenn Sie dessen Frequenz ändern, folgen die anderen Generatoren.
Im ersten Schritt stellen Sie bei allen Generatoren die gewünschte Grundfrequenz ein. In einem Beispiel setzen wir den ersten Generator auf 1000Hz und den zweiten auf 2000Hz. Sie können die Generatoren auf zwei verschiedene Arten koppeln. Im einen Fall bleibt die Differenz der Frequenzen konstant im anderen Fall der Quotient. Wenn Sie die Frequenz von Generator #1 auf 1100Hz erhöhen, wird Generator #2 automatisch auf 2100Hz bzw. 2200Hz eingestellt. Sie können diesen Modus über das ASIO Generator Menu einstellen.
Diese Betriebsart ist nur beim internen Generator über ASIO verfügbar.
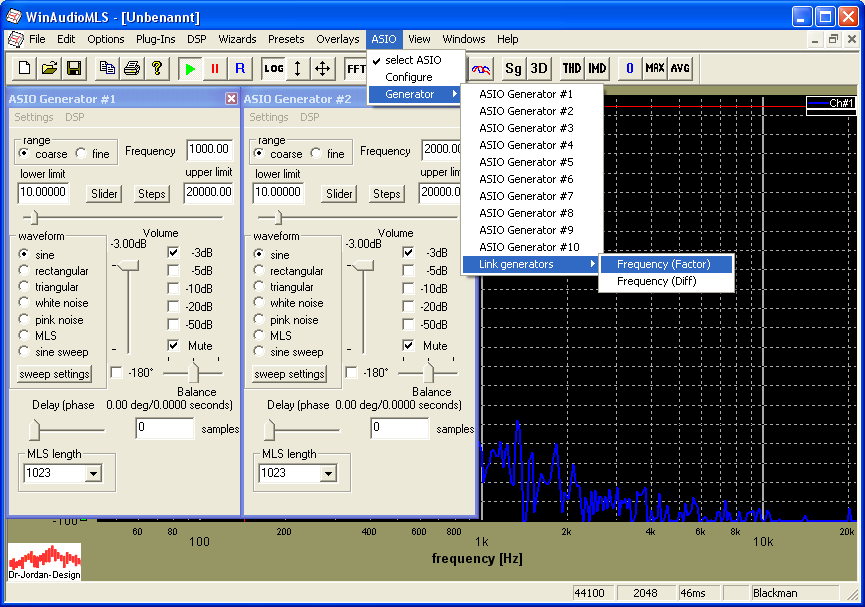
Bei bestimmten Messungen werden Zweitonsignale benötigt. Als Beispiel sei hier die Messung von Intermodulationseffekten genannt. Mit der PRO Version der Signalgenerators können Sie solche Signale auf einfache Weise erzeugen. Starten Sie einfach den Signalgenerator zweimal. Stellen Sie bei dem einen Signalgenerator z.B. 1kHz und bei dem zweiten Signalgenerator 2kHz ein. Beide Signalgenerator müssen um jeweils 3dB abgeschwächt werden, um Übersteuerungen zu vermeiden.
Ähnlich wie bei der Zweitonmessung starten Sie hier eine beliebige Anzahl von Signalgeneratoren. Achten Sie darauf, daß es nicht zu Übersteuerungen kommt. Bei allen Signalgeneratoren sollte die gleiche Abtastrate eingestellt werden, da die Umrechnung unnötig CPU-Leistung benötigt.
Hinweis: Diese Funktion ist nur in der PRO Version verfügbar.
Mittlerweile gibt es viele Soundkarten auf dem Markt, die eine höhere Auflösung jenseits der CD-Qualität (44,1kHz 16-Bit) versprechen. Die Standart Version des Signalgenerators verwendet solche Soundkarten im 16-Bit Modus. Der höhere Dynamikbereich dieser Karten bleibt ungenutzt. Die 24-Bit Version des Signalgenerators kann die Soundkarten auch in diesen Modi adressieren. Es können alle Auflösungen zwischen 8 und 24-Bit eingestellt werden.
Auf unserer Webseite finden Sie eine spezielle Testversion, die die hochauflösenden Modi unterstützt. Mit dieser Version kann nur ein Sinus mit 777Hz ausgegeben werden. Sie können aber so sicherstellen, daß Ihr PC kompatibel zu dem 24-Bit Signalgenerator ist. Die Vollversion unterstützt selbstverständlich alle Signalformen und Frequenzen.
Hinweis: Der DirectX oder ASIO Treiber der Soundkarte muß diese hochauflösenden Modi unterstützen.
WinAudioMLS bietet verschiedene Zusatzmodule für spezielle Anwendungen an. Diese Module sind nicht im normalen Lieferumfang enthalten, sondern können im Rahmen eines Upgrades erworben werden.
Zur Zeit sind folgende Module verfügbar:
ASIO 192kHz 24bits Unterstützung
Mehrkanalerweiterung bis 64 Kanäle
Frequenz und Pegel Durchlauf
Datalogger für Langzeitmessungen
Nachhallzeit
Oktav+1/3 Oktav Echtzeitanalysator
64-bit FFT
1/3 Oktav Filterbank
RIAA Filter für Messungen an Phono-Geräten
Benutzerdefiniertes Filter (Free Filter)
Audiorekorder zur Aufnahme während der Messung
Skriptprozessor zur Automatisierung von WinAudioMLS
Sprachverständlichkeit (IEC60268-16 STI/RASTI)
Psychoakustische Lautheit (Sone)
3D Visualisierung
Vectorscope / Goniometer
Speedalyzer zur Messung von Gleichlaufschwankungen (wow&flutter)
Automatische Messung mit motorbetriebenem Drehteller von Outline
Steinberg VST Host Schnittstelle, um Effekt-Plug-ins andere Anbieter zu laden
Wir bieten eine hochauflösende Version von WinAudioMLS an, die Abtastraten bis zu 1292kHz bei einer Auflösung von 24 Bits.
Microsoft integrierte zum ersten mal eine Audioschnittstelle in Windows 3.11. Dieses Multimedia-Interface (MME) unterstützt 2 Kanäle bei einer Auflösung von 16 Bits. Obwohl dieses Format CD-Qualität ermöglicht fehlen wichtige Funktionen. Das plattformunabhängige ASIO Interface von Steinberg hat sich weltweit durchgesetzt und zeichnet sich durch folgende Eigenschaften aus.
Keine Begrenzung der Abtastrate. Zur Zeit liegt das Maximum bei 192kHz.
Mehrkanal Ein- und Ausgabe
Full duplex
Ein-und Ausgang sind synchron.
Hohe Auflösung bis zu 64 Bits pro Abtastwert
Geringe Latenz
Diese Schnittstelle wird heute von vielen professionellen Audio Programmen wie Editoren, Synthesizern etc. verwendet.
Moderne qualitativ hochwertige Soundkarten besitzen Eigenschaften, die weit über das alte 16-bit Interface hinausgehen. Die hochauflösenden Modi sind meistens nur über ASIO verfügbar. Dementsprechend begrenzt eine Audioanalyse Software, die nur das 16-bit Interface unterstützt, die Möglichkeiten der Hardware.
WinAudioMLS bietet optional die ASIO 2.0 Schnittstelle mit bis zu 192kHz und 24 Bits. Zusätzlich sind im ASIO Modus Ein- und Ausgang synchron. WinAudioMLS kann mehrere gleichzeitig installierte ASIO Soundkarten verwenden.
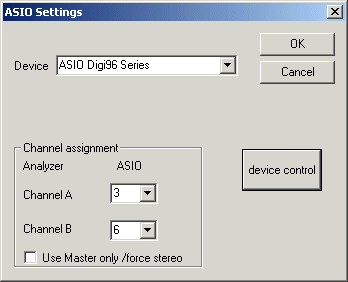
Mit einer ADAT kompatiblen Soundkarte können Sie z.B. 8 Kanäle überwachen. Sie können die zwei Kanäle von WinAudioMLS beliebig den zur Verfügung stehenden Kanälen zuordnen.
Der Knopf ‘device control’ startet den ASIO-Kontrolldialog, der spezifisch für jede Soundkarte ist. Die 24 Bit Version von WinAudioMLS besitzt einen speziellen internen Signalgenerator, der synchron zum Eingangssignal ist
Bitte beachten Sie, daß Sie für Ihre Soundkarte einen speziellen ASIO Treiber benötigen. Dieser wird im allgemeinen kostenfrei vom Hersteller zur Verfügung gestellt.
Um bei 24 Bit Analysen eine optimale Genauigkeit zu erzielen, empfehlen wir die präzisere 64-Bit FFT.
Das folgende Beispiel zeigt eine 24 Bit Messung mit einer RME digi96/8 PAD PCI Soundkarte. Ein- und Ausgang sind digital verbunden. Das Eingangssignal ist ein Sinus bei 1kHz mit Vollaussteuerung. Hier wurde das 1kHz Sperrfilter eingesetzt, um die Grundschwingung zu entfernen. Das Bild zeigt das Spektrum des Restsignals, das für THD+N verwendet werden kann. Der Signalpegel liegt bei -144dB und entspricht damit genau der Dynamik eines 24 Bit Signals. Diese Messung zeigt deutlich den großen Dynamikumfang von WinAudioMLS.
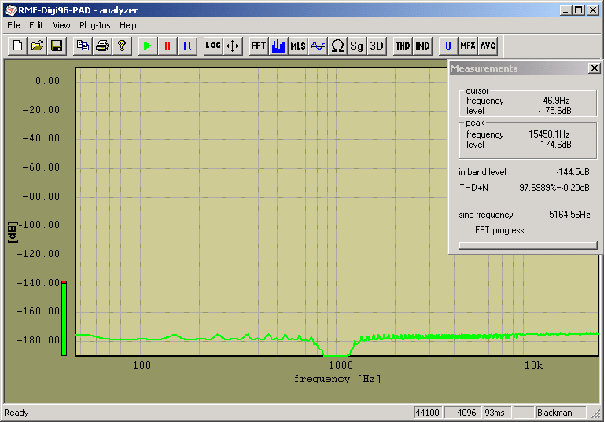
Bei ASIO kann nur ein Programm auf die Schnittstelle zugreifen. Daher beinhaltet das ASIO-Modul einen internen Signalgenerator. Der externe Generator kann im ASIO-Modus nicht gleichzeitig mit dem Analyzer verwendet werden.
Das ASIO-Modul enthält 10 unabhängige Generatoren, die zur Erzeugung von komplexen Signalformen verwendet werden können.
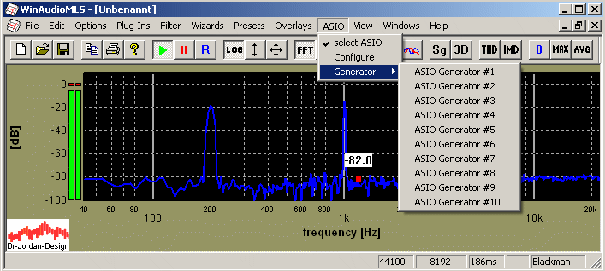
Das folgende Bild zeigt fünf aktive Generatoren. Nicht verwendete Generatoren können mit „mute“ einfach abgeschaltet werden.
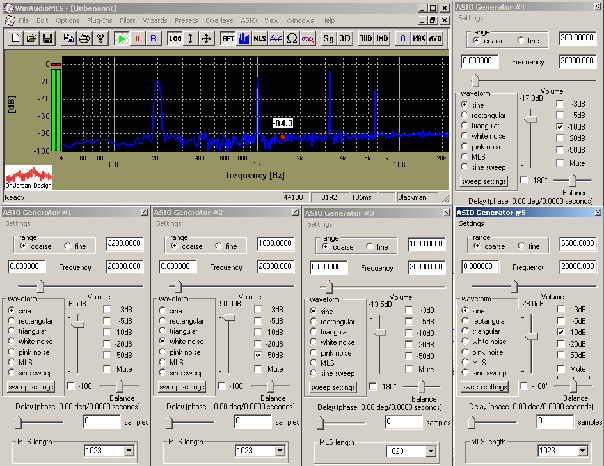
Die Signale der Generatoren werden summiert. Daher ist es erforderlich das Sie die Pegel der einzelnen Generatoren absenken, da es sonst zu Übersteuerungen kommt. Das folgende Beispiel zeigt zwei Generatoren mit 440 und 1000Hz mit jeweils maximalem Pegel. Es kommt deutlich sichtbar zu Verzerrungen, so daß in diesem Fall die Grundschwingungen nicht erkennbar sind.
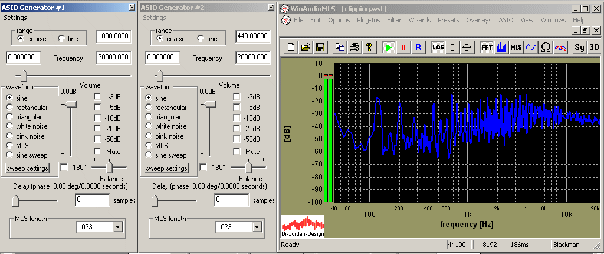
Senkt man beide Generatoren um mind. 6dB ab, so erhalten Sie das gewünschte Zweitonsignal.
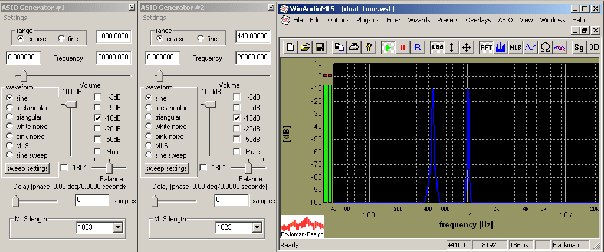
Die ASIO Generatoren werden bei Sweep-Durchläufen (Frequenz und Pegel) automatisch gesteuert.
WinAudioMLS unterstützt bis zu 64 Kanäle über das ASIO Schnittstelle. Alternativ können auch Mehrkanal .wav Dateien analysiert werden.
Alle Kanäle werden gleichzeitig und in Echtzeit verarbeitet.
Typische Anwendungen liegen im Bereich:
Mehrkanalanalyse für Aufnahmestudios
Mehrkanalmonitor bei Live-Veranstaltungen
Analyse von Surroundsystemen
Mehrkanalauswertung von Schwingungs-/Beschleunigungssensoren
Auto Audio Wettbewerbe (dB drag), um mehrere Teilnehmer gleichzeitig darzustellen
Überwachungssysteme
Das folgende Bild zeigt eine Messung mit 16 aktiven Kanälen.
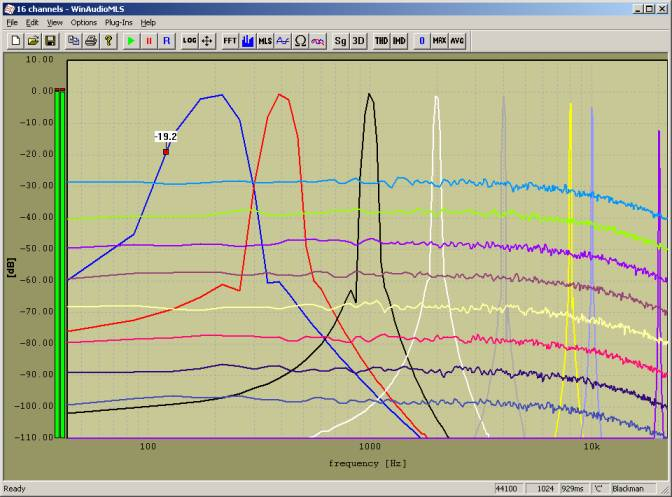
Wir bieten Pakete an mit
4 Kanälen
8 Kanälen
16 Kanälen
24 Kanälen
64 Kanälen
Für die Mehrkanalunterstützung wird eine Soundkarte mit ASIO benötigt.
Alle Eingangskanäle können den Anzeigekanälen frei zugewiesen werden. Für jeden Kanal kann ein individueller Verstärkungsfaktor definiert werden.
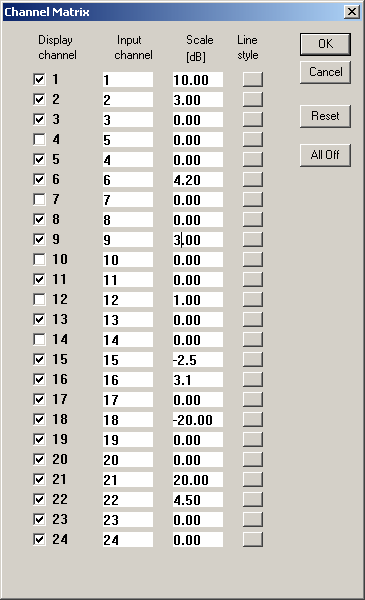
Für jeden Kanal können individuelle Farben, Marker etc. zugewiesen werden.
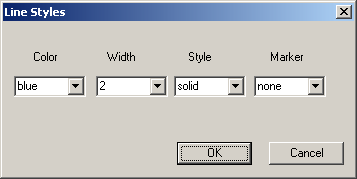
Die Mehrkanalanzeige kann auch mit der Oktave bzw. 1/3 Oktave Anzeige kombiniert werden. Das folgende Bild zeigt eine Messung mit dem Oktave RTA und 4 Eingangskanälen.
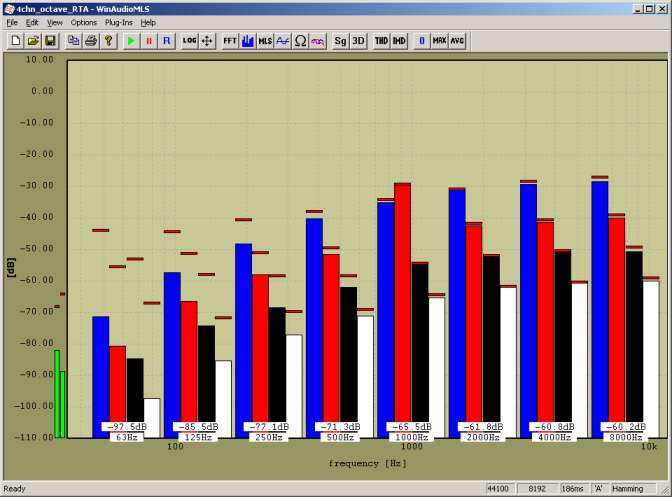
Wählen Sie im ASIO Menü die geeignete Mehrkanal-Soundkarte. Damit alle verfügbaren Kanäle der Soundkarte verwendet werden, muß die Multichannel Option aktiviert werden.
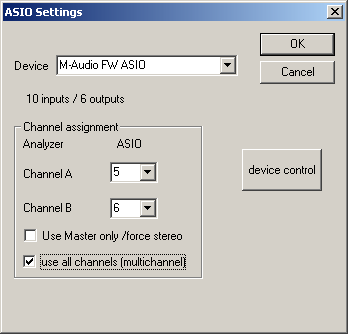
Wir bieten einen speziellen ASIO-Treiber an, der die Ausgangsdaten direkt wieder auf den Eingang gibt. Dieser Treiber ist ideal um die Kombination WinAudioMLS mit dem Signalgenerator unter idealen Bedingungen zu testen. Es handelt sich hierbei um eine virtuelle Verbindung zwischen Ein- und Ausgang, die völlig frei von Störungen ist.
Bei den ASIO Einstellungen muß lediglich der Treiber ausgewählt werden.
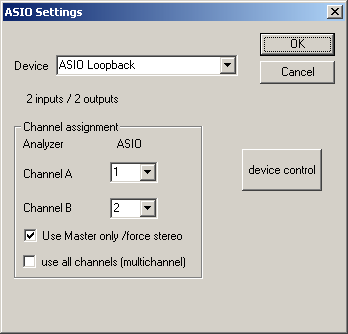
Die VST-Schnittstelle von Steinberg ist eine weit verbreitetes System, mit der modular Audioverarbeitungs-Plugins in andere Applikationen integriert werden können. Es gibt eine Große Zahl solcher Plug-ins, entweder kostenlos, als Shareware oder kommerziell. Die Schnittstelle ist gut dokumentiert und viele Bespielprogramme sind verfügbar.
Durch das VST Host Interface von WinAudioMLS können Sie die große Zahl von VST-Plugins in den Signalverabeitungspfad integrieren.
Diese Funktion ist aus mehreren Gründen sinnvoll:
Zum einen können Sie die Plugins in WinAudioMLS integrieren und damit die Fähigkeiten erweitern. Weiterhin können Sie auch Ihre eigenen Plugins entwerfen.
Bei der Entwicklung von Plugins für andere Anwendungen ist diese Funktion sehr hilfreich, da Sie mit Hilfe der leistungsfähigen Meßfunktionen von WinAudioMLS Ihre Plugins während der Entwicklung testen können.

Bitte beachten Sie, daß WinAudioMLS nur Effekt-VST Plugins unterstützt. Synthesizer Plug-ins werden nicht unterstützt.
Sie können mit WinAudioMLS bis zu 10 Plugins gleichzeitig laden. Zur Konfiguration der Plugins können Sie das mitgelieferte Tool des Plugins oder einen eingebauten textbasierten Editor verwenden. Dieser zeigt Ihnen auch viele weitere Informationen über die jeweiligen Parameter. Daher ist diese Funktion für Entwicklungszwecke hervorragend geeignet.
Die VST Plugins konfigurieren Sie über das Menu VST. Sie können VST-Plugins auswählen (‚Browse’), diese aktivieren oder den Editor aufrufen
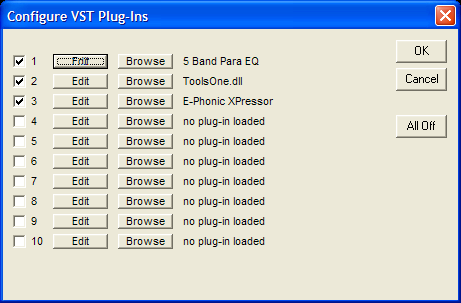
Jedes Plugin unterstützt eine bestimmte Anzahl von Programmen (Presets) und Parametern (Dämpfung, Frequenz etc.). Das folgende Beispiel unterstützt 8 Programme und 10 Paramter. Jeder Paramter wird mit seinem Namen angezeigt. Sie können die Parameter direkt als Zahl eingeben oder über den Schieberegler.
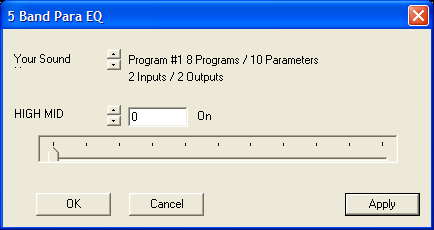
Die meisten Plugins bieten einen grafischen Editor für die Parameter an. Sie können beide Techniken gleichzeitig verwenden. Das folgende Bildschirmfoto zeigt den internen Editor für das gleiche Plugin.
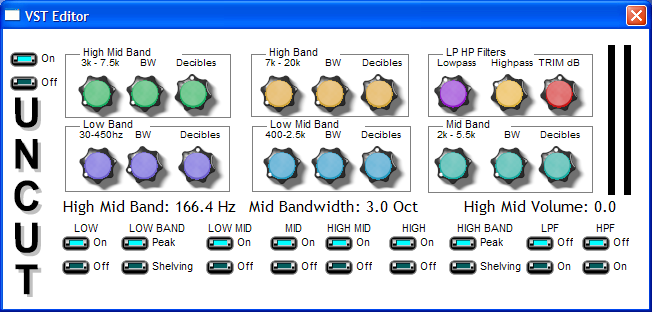
Warum 64 Bits?
Die meisten Audioaufnahmen werden mit 16 Bits Auflösung gemacht. WinAudioMLS verwendet intern eine 32-Bit Fließkommadarstellung. Auf den ersten Blick sollte dieses Format ausreichend Dynamikreserven bieten. Immerhin haben 32-Bit Fließkommavariablen eine Dynamik von mehr als 200dB. Fließkommazahlen bestehen aus einer 24-Bit Mantisse und einem 8-Bit Exponenten. Bei jeder Operation (Addition, Multiplikation etc.)
verringert sich die Dynamik durch Rundungsfehler. Bei einer 4096 Punkte FFT sind 12 Additionsstufen hintereinandergeschaltet. Hier ist das Rundungsrauschen der FFT bereits höher als das Quantisierungsrauschen eines 16-Bit Signals.
Diesen Effekt kann man leicht überprüfen. Bei einer 1024 Punkte FFT und einem idealen Sinussignal mit 16 Bits können Sie THD+N von 97dB messen. Vergrößern Sie die FFT Länge, so nimmt die Frequenzauflösung zu, gleichzeitig steigt aber auch das Rundungsrauschen.
Bei einer 8192 Punkte FFT wird bei dem gleichen Eingangssignal ein THD+N von nur 90dB angezeigt. Dieser Wert ist aufgrund von Rundungsfehlern verfälscht. Sinnvoll kann man in dieser Einstellung nur bis etwa 85dB THD+N messen. Bei der 64-Bit FFT erreicht man auch hier 97dB.
Falls Sie sehr geringes Rauschen mit hoher Frequenzauflösung präzise bestimmen möchten, empfehlen wir Ihnen unsere 64-Bit FFT, die einen Dynamikgewinn von 144dB gegenüber der schnelleren 32-Bit FFT erreicht. Die 64-Bit FFT ist bei Bedarf einfach zu aktivieren bzw.
deaktivieren.
Im folgenden finden Sie einige Beispielmessungen, die den oben erwähnten Sachverhalt veranschaulichen. Das Eingangssignal ist ein idealer Sinus mit 1kHz, der mit 16-bit quantisiert wurde.
Es ist leicht zu erkennen, das bei der FFT mit der hohen Frequenzauflösung (8192 Punkte) das Meßergebnis durch das Rundungsrauschen der FFT verfälscht wird. Die Degradation liegt hier bei 6dB.
Der Meßfehler macht sich jedoch nur bei Signalen bemerkbar, die ein sehr geringes Rauschen haben. Bei Messungen bei dem der THD+N Wert eingangsseitig bei z.B. 75dB liegt, spielen die hier erwähnten Effekte keine Rolle.
FFT 1024 Punkte 32-bit THD+N 96dB
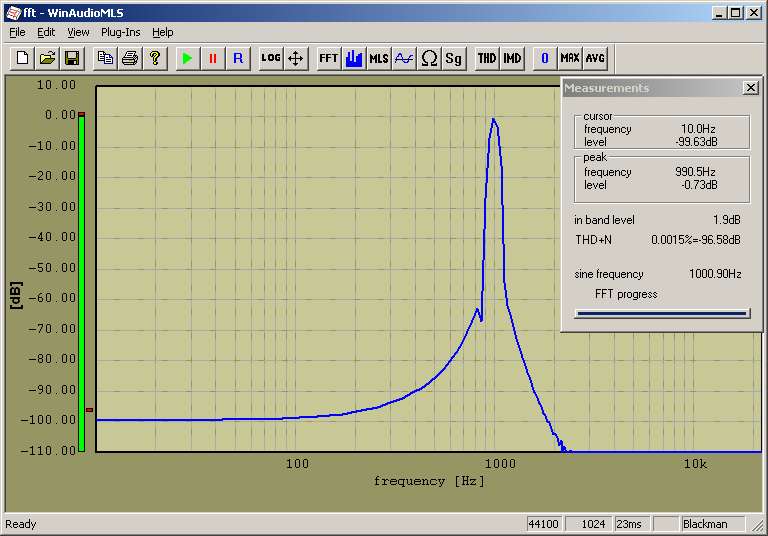
FFT 1024 Punkte 64-bit THD+N 96dB
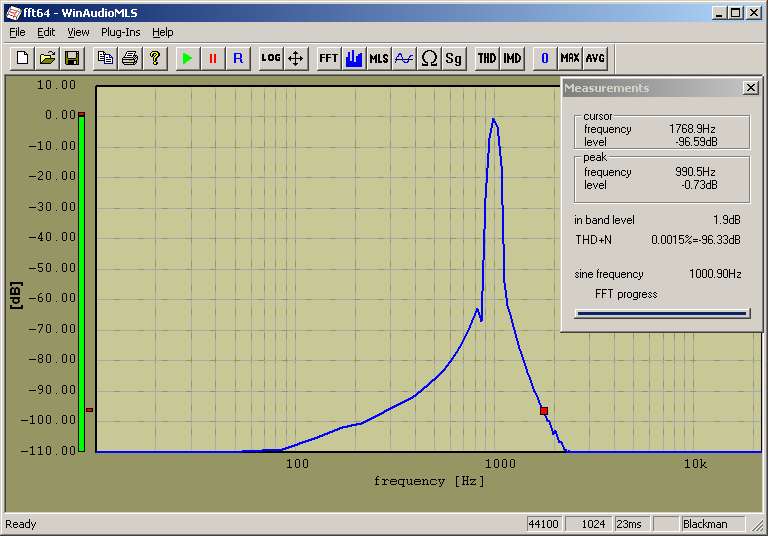
FFT 8182 Punkte 32-bit THD+N 90dB
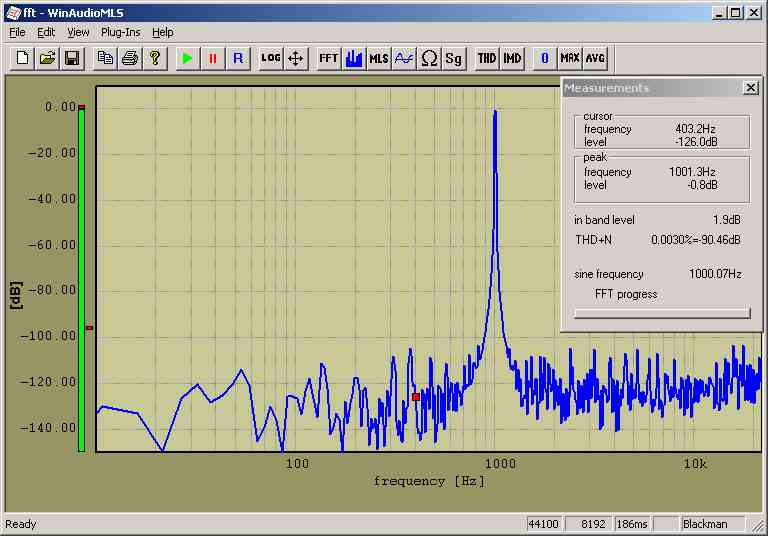
Hier ist das ist das Rundungsrauschen der FFT höher als das Quantisierungsrauschen.
FFT 8192 Punkte 64-bit THD+N 97dB
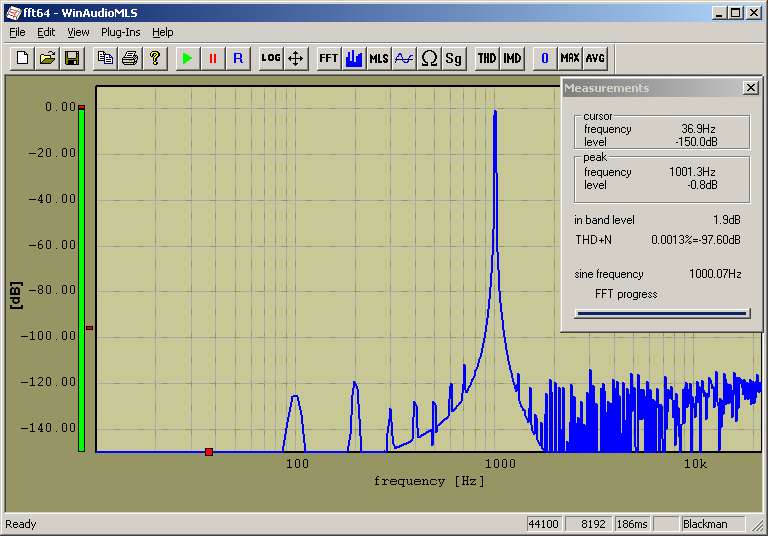
WinAudioMLS kann motorisch betriebene Drehteller automatisch steuern. Damit können Richtdiagramme von Lautsprechern, Mikrofonen oder Lärmquellen vermessen werden.
Sie können den Signalpegel in Abhängigkeit von der Frequenz über dem Drehwinkel anzeigen.
Zur Zeit unterstützen wir den weit verbreiteten Drehteller ET-2/ST-2 der Firma Outline. Dieser wird über den Parallelport mit dem PC verbunden. Der Drehteller hat eine Auflösung von 2.5° pro Schritt. Aufgrund seiner soliden Bauweise trägt er bis zu 100Kg.

Sie legen lediglich den Start/Stop-Winkel und die Schrittweite fest. Die Schrittweite muß ein Vielfaches von 2,5° betragen.
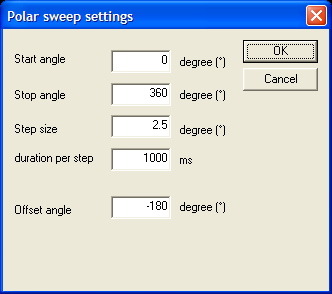
Die Drehrichtung kann durch Wahl des Start und Stopwinkels sowohl links als auch rechts herum festgelegt werden.
WinAudioMLS bewegt den Drehteller an die vorgesehene Position, führt die Messung durch, speichert die Ergebnisse und dreht den Teller zur nächsten Position.
Der Outline Drehteller mißt seine Position relativ. Der Bezugspunkt ist bei 0°. Dort befindet sich ein Schalter, der diese Position erkennt. Wenn das Gerät eingeschaltet wird, muß es zunächst auf 0° zurückgestellt werden. Daher empfehlen wir die Messung stets bei 0° zu beginnen. Die Anzeige können Sie durch einen Offset beliebig verschieben. Das bedeutet, daß Sie zum beispiel eine Messung physikalisch von 0° bis 90° durchführen. Die Anzeige wird aber in den Bereich -45° bis 45° verschoben.
Während einer Messung werden alle Kanäle (bis zu 64) gleichzeitig gemessen.
Die Meßergebnisse werden zunächst in eine Textdatei geschrieben. Am Ende der Messung wird das Richtdiagramm für 1000Hz angezeigt.
Das folgende Beispiel zeigt einen Dipolstrahler mit dem typischen Beugungsmuster.
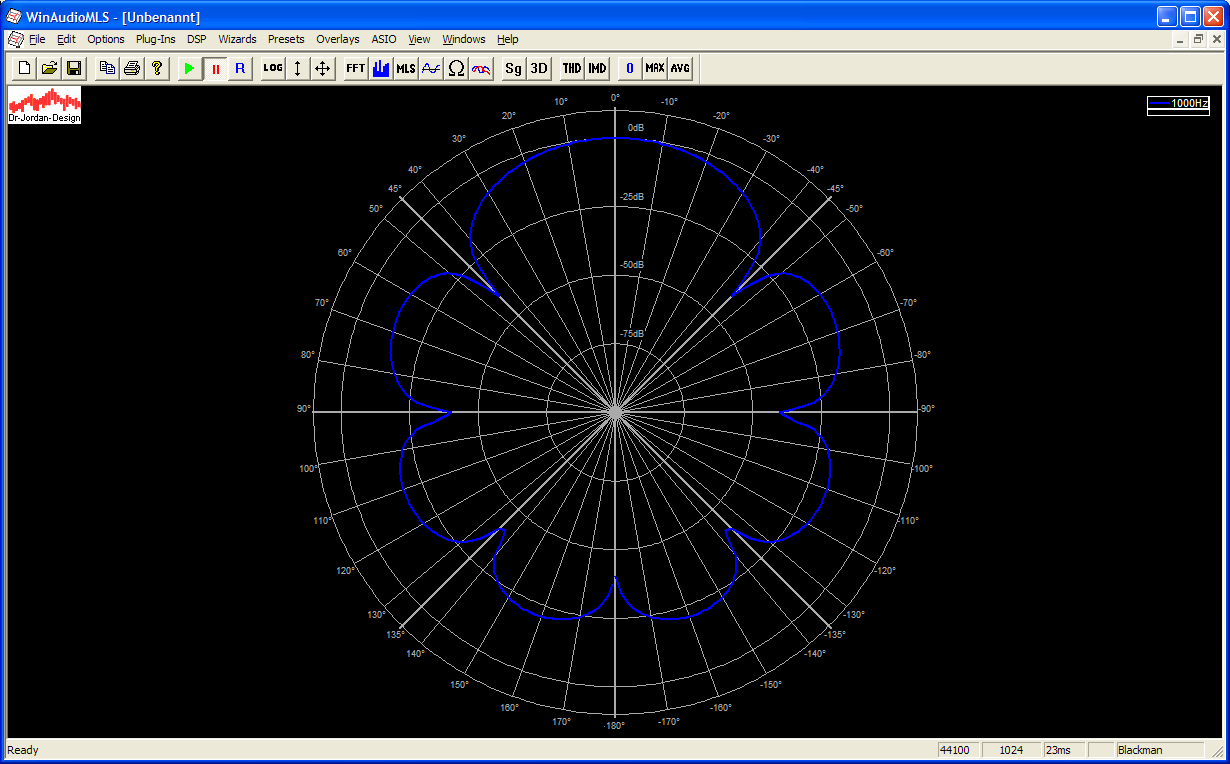
Sie können die Frequenz frei wählen.
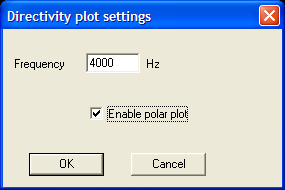
Mit Hilfe von Overlays können Sie mehrere Kurven z.B. in einem anderen Abstand oder anderer Frequenz gleichzeitig anzeigen lassen. Die Overlays sind in einem eigen Abschnitt beschrieben.
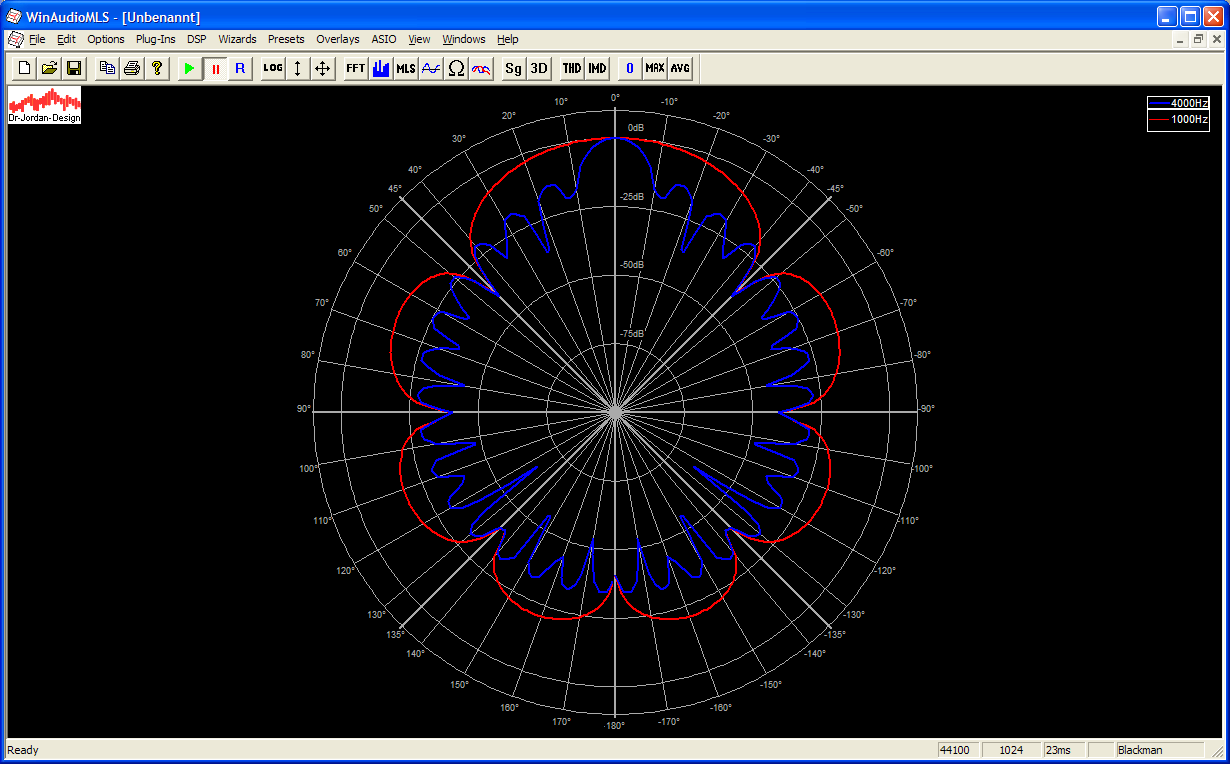
Sie können den Anzeigebereich frei auswählen. In diesem Fall wird der Ausschnitt von –90° to 90° angezeigt.
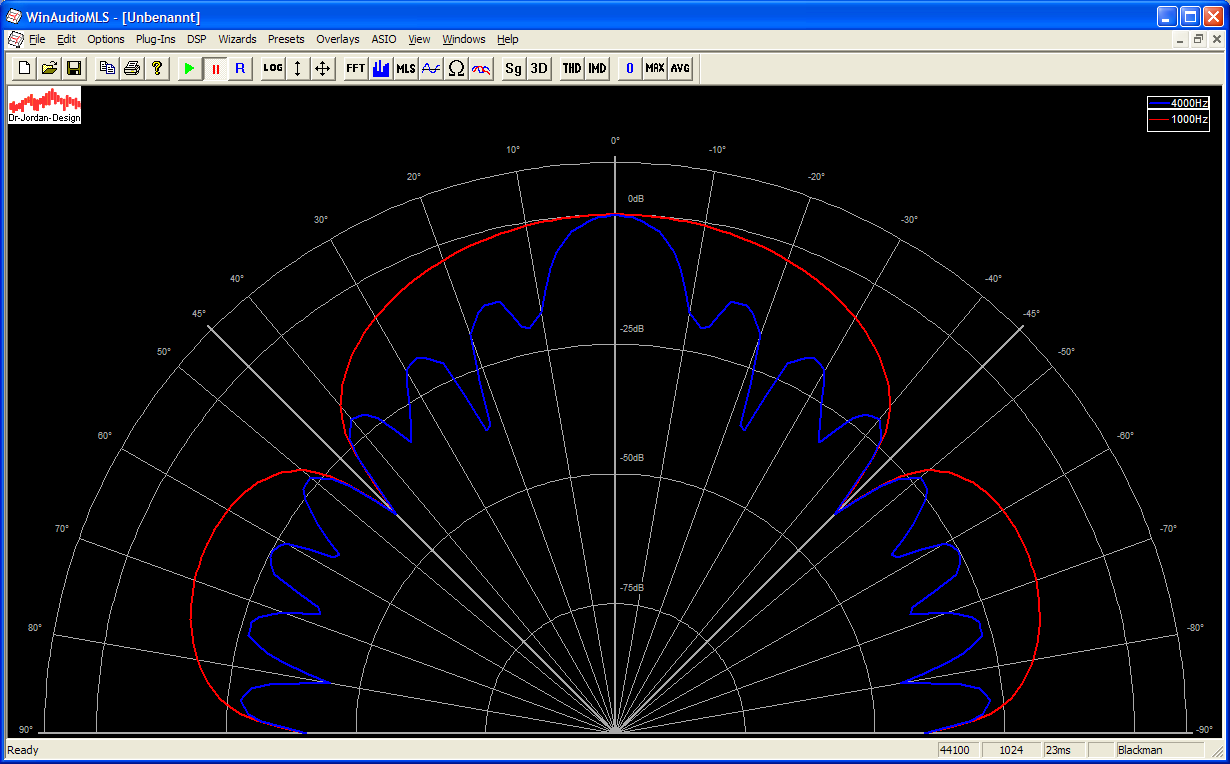
Für eine Messung mit dem Drehteller benötigen Sie folgende Komponenten:
WinAudioMLS mind. PRO
Directivity Plugin
Drehteller Outline ET-2/ST-2
Parallelport (USB Emulatoren werden nicht unterstützt)
Windows 2000/XP/Vista mit Administrator Rechten
WinAudioMLS hat viele Anwendungen außerhalb der Audiotechnik. Die leistungsfähigen Meßfunktionen eignen sich insbesondere für Geräusch und Schwingungsanalyse im Frequenzbereich von DC bis 250kHz.
In diesen Anwendungsgebiet möchten wir folgende Plug-ins hervorheben:
1/3 Oktave Analyse und Filterbank
Pegelmonitor
Speedalyzer zur Überwachung von rotierenden Maschinen
Treiber für die DS2200 und DS1M12 "Stingray" USB Meßkarten von www.usb-instruments.com
Viele Anwendungen insbesondere im Bereich der Geräusch und Schwingungsanalyse sind nicht für Messungen mit Soundkarten geeignet. Obwohl Soundkarten teilweise exzellente Wandler verwenden, gibt es folgende Gründe in diesem speziellen Bereich andere Meßsysteme zu verwenden:
Untere Bandbegrenzung liegt bei etwa 10-20 Hz.
Obere Bandbegrenzung liegt bei 100kHz.
Kein definierter Verstärkungsfaktor
Verhalten bei Gleichspannung (DC) ist undefiniert.
Frequenzgang einer typischen Soundkarte (Audigy 2NX)
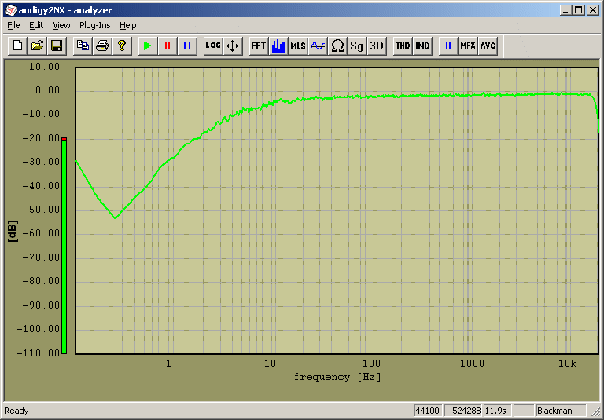
Für Audioanwendungen ist dies ohne Bedeutung. Im Bereich der Schwingungsanalyse ist jedoch gerade der niederfrequente Bereich von besonderem Interesse
Aus diesen Gründen kann WinAudioMLS optional die DS2200 und DS1M12 "Stingray" USB Messkarten von www.usb-instruments.com verwenden.
Durch ihre geringe Größe eignet sich das System hervorragend für mobile Messungen mit einem Notebook. An diese Meßkarten können Sie verschiedenste Sensoren für Schall, Druck, Beschleunigung, Magnetfeld etc. anschließen.
Alle Analysefunktion von WinAudioMLS stehen dann auch in dem erweiterten Frequenzbereich zur Verfügung.
Die wichtigsten Eigenschaften des Gerätes sind:
2 analoge Eingänge
analoge Bandbreite DC-250kHz
Abtastrate 1Mhz
interner Speicher 8192 Abtastwerte
Einfacher Anschluss über USB ohne externe Stromversorgung
12 bit AD-Wandler
BNC Anschlüsse
Eingebauter Kalibrator
AC/DC Kopplung
Definierte Verstärkungsfaktoren. Dadurch können im Gegensatz zu Soundkarten auch absolute Pegel gemessen werden.

Beispiel einer Messung eines Sinus bei 10Hz. Die Frequenzauflösung beträgt hier 0.06Hz.
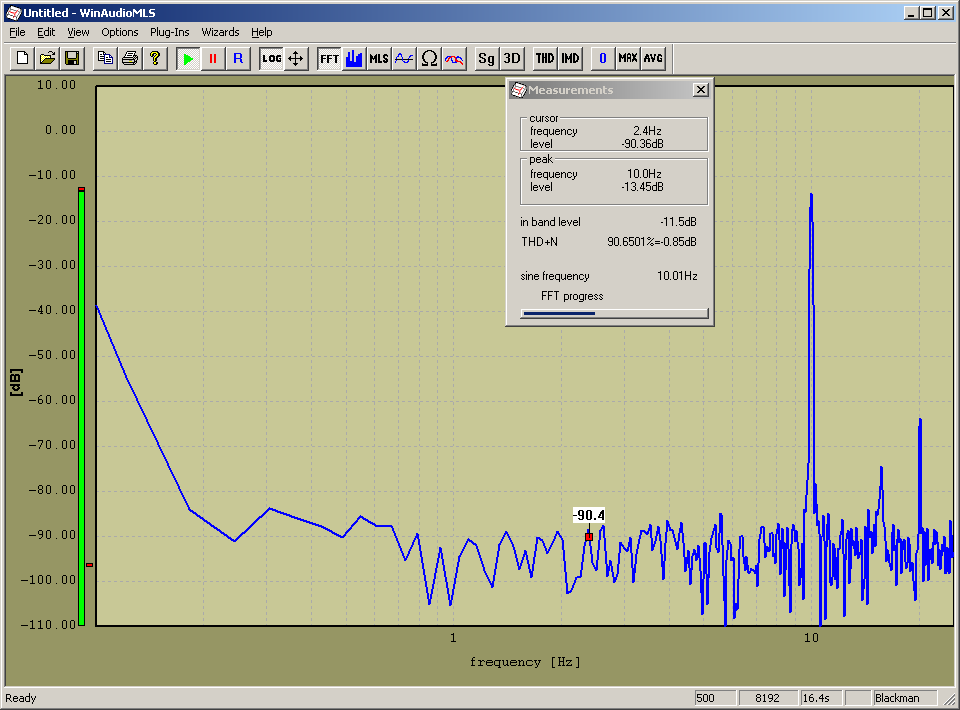
WinAudioMLS kann während einer Messung die Eingangsdaten in einer normalen .wav Datei gleichzeitig abspeichern. Diese Funktion ist ideal zur Dokumentation oder für eine spätere Analyse.
Wählen Sie ‘Plug-ins->Audio recorder’. In diesem Dialogfeld können Sie die .wav Datei auswählen. WinAudioMLS speichert alle Eingangsdaten in dieser Datei. Wenn Sie die Soundkarte zurücksetzen startet WinAudioMLS wieder am Anfang der Datei. Wenn Sie ‘Plug-ins->Audio recorder’ erneut auswählen, stoppt WinAudioMLS die Aufnahme und schließt die Datei-
WinAudioMLS enthält einen optionalen Skript-Interpreter, der es erlaubt die Funktionen von der Kommandozeile aus zu steuern. Diese Funktion ist ideal für automatisierte Systeme, wie sie z.B. bei Produktionstests eingesetzt werden. WinAudioMLS wird von dem Programm WAremote.exe kontrolliert. Diese Programm setzt die verschiedenen Meßmodi bzw. Optionen von WinAudioMLS, speichert Meßergebnisse etc.
Verwendung:
WinAudioMLS und der Signalgenerator müssen aktiv sein. Starten Sie WAremote.exe mit dem gewünschten Kommando um beide Programme zu steuern.
Die Syntax der kommandos entnehmen sie bitte der folgenden Tabelle.
WAremote Kommando pameter1 parameter2 parameter3 parameter4
|
Kommando |
param1 |
param2 |
comment |
|
|
|
no parameter |
|
|
STOP |
|
|
stop |
|
START |
|
|
start |
|
BUFRESET |
|
|
reset all buffers |
|
|
|
|
|
|
MODEFFT |
|
|
FFT analyzer |
|
MODESCOPE |
|
|
Oscilloscope mode |
|
MODEMLS |
|
|
MLS measurement |
|
MODEMLS_PHASE |
|
|
phase response measurement |
|
MODEMLS_IMPULSE |
|
|
impulse response measurement |
|
MODEBAR |
|
|
bar graph display |
|
MODESPECTROGRAM |
|
|
spectrogram |
|
|
|
|
|
|
DUMP |
|
|
dump current measurement |
|
DUMP_RTM |
|
|
dump real-time measurements |
|
|
|
on or off |
|
|
YCAL |
on/off |
|
enable y axis calibration |
|
XLOG |
on/off |
|
x axis log display |
|
YLOG |
on/off |
|
y axis log display |
|
|
|
1 parameter |
|
|
FFTSIZE |
128...1048576 |
|
FFT blocksize |
|
MLSSIZE |
128...1048577 |
|
MLS blocksize |
|
SAMPLERATE |
<192000 |
|
sample rate in Hz |
|
WINDOW |
0..3 |
|
0=rectangular;1=Hamming; |
|
WEIGHTING |
0..2 |
|
0=none;1=A;2=C |
|
AVERAGE |
>0 |
|
number of averages |
|
YCAL_OFFSET |
value |
|
y calibration offset |
|
SAMPLEMODE |
0..3 |
|
0=mono;1=left |
|
|
|
2 parameter |
|
|
XRANGE |
x minimum |
x maximum |
Display range |
|
YRANGE |
y minimum |
y maximum |
Display range |
|
|
|
signal generator |
|
|
SINE |
frequency |
|
sine signal |
|
RECTANGULAR |
frequency |
|
rectangular signal |
|
TRIANGGULAR |
frequency |
|
triangular signal |
|
WNOISE |
|
|
white noise |
|
PNOISE |
|
|
pink noise |
|
MLS |
mlssize |
|
MLS signal |
|
LEVEL |
level |
|
output level |
|
BALANCE |
balance |
|
output balance |
Mit diesem Modul können Sie automatische Frequenzdurchläufe durchführen. Anwendungen sind z.B. die Messung des Klirrfaktors über der Frequenz.
WinAudioMLS steuert den Signalgenerator und mißt dabei die folgenden Parameter.
Spitzenpegel und gemessene Frequenz
Gesamtpegel
THD+N
THD
Pegel der einzelnen Harmonischen (optional)
WinAudioMLS stellt bei dem Generator die gewünschten Frequenzen ein. Die Frequenzänderung erfolgt dabei phasensynchron. Dadurch treten keine Klick-Geräusche auf und die Einschwingzeit kann reduziert werden.
Dann wartet WinAudioMLS eine einstellbare Zeit bis das Signal eingeschwungen ist, führt eine Messung durch und stellt die nächste Frequenz ein. Sie können die Start und Stopfrequenz vorwählen, die Anzahl der Schritte und die Zeit für jeden Schritt. Die Stopfrequenz kann auch kleiner als die Startfrequenz sein für einen negativen Durchlauf.
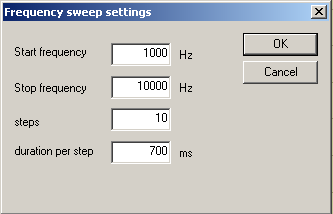
Bitte achten Sie darauf, daß die Zeit pro Frequenz nicht zu gering ist. Das Meßobjekt muß einschwingen können und WinAudioMLS muß in dieser Zeit die Meßwerte gewinnen können.
Die Meßwerte werden in eine Datei geschrieben. Die folgende Datei ist ein Beispiel für einen solchen Durchlauf.
Frequency sweep by www.dr-jordan-design.de
Sample rate=44100; FFT length=1024
Average=1
Window type=Blackman; Weighting=none
Sweep time per step=700.0ms
DC filter off
|
track_freq. |
peak [dB] |
FFT_freq. |
level[dB] |
THDN[dB] |
THD[dB] |
|
1000.00 |
-39.63 |
990.5 |
-36.95 |
-18.59 |
-12.45 |
|
2000.00 |
-33.17 |
1981.0 |
-29.91 |
-20.41 |
.19.34 |
|
3000.00 |
-33.10 |
3014.6 |
-30.19 |
-22.34 |
-20.34 |
|
4000.00 |
-37.88 |
4005.1 |
-35.12 |
-11.34 |
-10.45 |
|
5000.00 |
-49.10 |
4995.7 |
-45.42 |
-15.94 |
-15.02 |
|
6000.00 |
-33.05 |
5995.0 |
-32.61 |
-12.03 |
-11.34 |
|
7000.00 |
-42.36 |
7019.8 |
-38.21 |
-17.65 |
-15.32 |
|
8000.00 |
-51.17 |
8010.3 |
-47.06 |
-16.97 |
-16.34 |
|
9000.00 |
-64.19 |
9000.8 |
-51.16 |
-19.43 |
-17.66 |
|
10000.00 |
-64.87 |
10192.3 |
-53.87 |
-22.99 |
-20.56 |
Diese Daten können leicht in z.B. Excel importiert werden.
Nachdem der Durchlauf beendet wurde, wird direkt der gemessene Pegel über der Frequenz dargestellt.
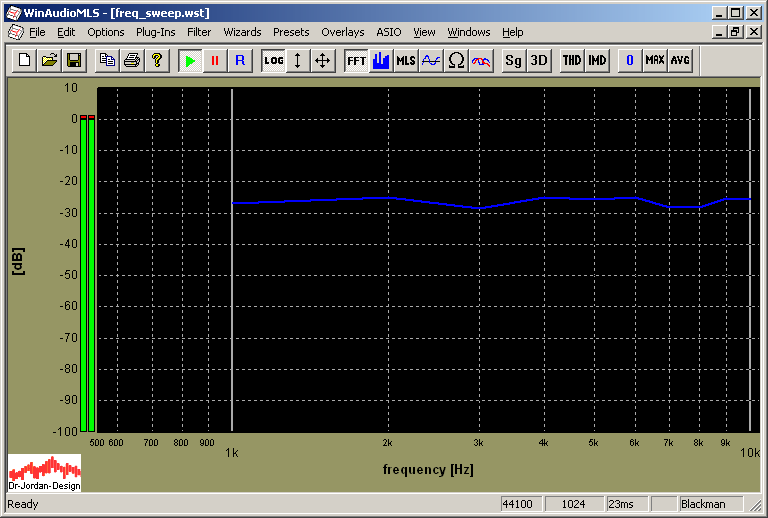
Mit Plug-Ins->plot results können Sie auch die anderen gemessenen Daten grafisch darstellen.
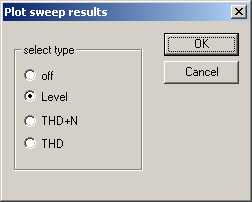
Messungen mit einzelnen Sinustönen sind sehr genau, dauern aber im Vergleich zu MLS-Messungen relativ lange. Um die Meßzeit zu verringern, können Sie die Größe der FFT und die Einschwingdauer dynamisch anpassen. Bei niedrigen Frequenzen benötigen Sie eine längere FFT, um die notwendige Frequenzauflösung zu erzielen. Bei hohen Frequenzen reicht in der Regel eine kleinere FFT aus. Beispielsweise können Sie die Einstellungen so optimieren, dass Sie für einen Durchlauf von 35Hz bis 12kHz bei 55 Punkten nur 12s benötigen. Diese Funktion ist in dem Produktionstestmodul enthalten. Bei zeitkritischen Anwendungen empfehlen wir die Ansteuerung über ASIO, da die Latenzzeit des Audio-Subsystems damit erheblich geringer wird.
Dieses Modul ist ähnlich wie das Frequenzmodul. Hier können Sie den Pegelbereich, die Anzahl der Schritte sowie die Zeit pro Schritt vorgeben. Mit einem solchen Durchlauf kann z.B. bei nichtlinearen Systemen die Abhängigkeit des Klirrfaktors von der Frequenz ermittelt werden. Die Meßwerte werden in die Datei geschrieben.
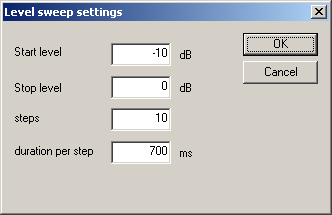
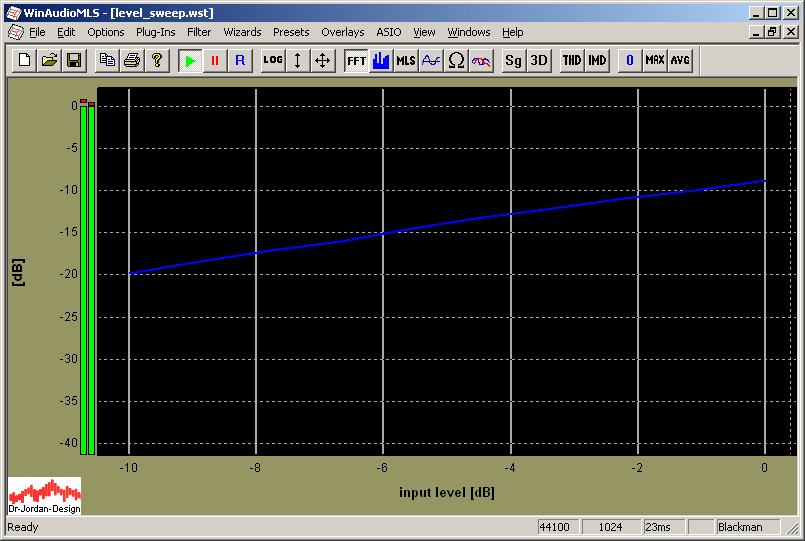
Bitte beachten Sie, daß die Pegeleinstellung beim Signalgenerator digital erfolgt. Jede Pegelabsenkung verringert die Dynamik. Daher werden bei geringen Pegeln das Rauschen und die Verzerrungen im wesentlichen von dem Generator mit der Soundkarte selbst verursacht. Wir empfehlen daher die Verwendung einer 24-Bit Soundkarte mit der 24-Bit Version des Signalgenerators. Sie haben dadurch eine erheblich höhere Dynamikreserve.
Dieses Modul ermöglicht Langzeitmessungen mit Protokollierung der Meßwerte. Es kann in Skript basierende automatisierte Umgebungen eingebunden werden.
In einstellbaren Zeitintervallen protokolliert WinAudioMLS alle Echtzeitmeßwerte in eine Datei. Diese Datei ist textbasiert und kann daher problemlos in andere Programme eingebunden werden.
Hier findne Sie ein Beispiel in Verbindung mit dem Oktavanalysator. Alle 6s werden die Meßwerte der 5 Frequenzbänder in die Datei geschrieben.
Datalogger by www.dr-jordan-design.de
Monday, May 05, 2003 05/05/03 21:31:08
Samplerate=44100; FFT length=8192
Average=1
Window type=Hamming; Weighting=A
Measurement intervall=6000.0ms
DC filter off
time [ms] 125Hz[dB] 250Hz[dB] 500Hz 1000Hz[dB] 2000Hz[dB]
0 -115.099760 -107.835270 -98.826216 -94.191654 -88.959205
6000 -116.058918 -104.608148 -100.113856 -93.172547 -89.863543
12000 -117.414457 -105.789510 -99.294858 -92.773128 -88.587595
18000 -119.827119 -106.335330 -99.618507 -93.448226 -89.609629
24000 -116.577741 -104.463160 -99.118663 -94.226680 -88.914247
Die RIAA Kennlinie definiert ein Filter für die korrekte Wiedergabe von Schallplatten. Dieses Filter wurde von der Recording Industry Association of America definiert. Durch diese Entzerrung wird die Tonqualität verbessert und auch die Laufzeit verlängert. Die RIAA Kurve ist weltweit als de-fakto Standard etabliert und wird in dieser Form seit 1954 verwendet.
Das RIAA Filter funktioniert ähnlich wie die Pre-Emphase bei Bandmaschinen oder Kassettenrekordern. Die tiefen Frequenzen werden während der Aufnahme abgesenkt und die hohen Frequenzen angehoben. Bei der Wiedergabe wird das umgekehrte Filter verwendet. Insgesamt ergibt sich wieder ein flacher Frequenzgang. Durch diese Maßnahme wird das Rauschen und ähnliche Störungen bei den hohen Frequenzen verringert. Durch die Absenkung der tiefen Frequenzen wird die maximale mechanische Ablenkung der Abtasteinheit verringert. Die Rillen können schmaler sein und liegen damit dichter zusammen und verlängern dadurch die Laufzeit.
Auf der anderen Seite werden Rumpelgeräusche während des Abspielens verstärkt. Daher werden hohe Anforderungen an die Präzision und Laufruhe des Abspielers gestellt.
Das RIAA Filter ist kein einfaches Tiefpaßfilter. Vielmehr gibt es drei Zeitkonstanten bei 75ms, 318 ms und 3180ms. Dies entspricht 2122 Hz, 500 Hz und 50 Hz. Das letzte Filter ist als Tiefpaß ausgelegt um Rumpelgeräusche zu unterdrücken. Weiterhin gibt es eine vierte Zeitkonstante bei 3.18µs (50kHz).
WinAudioMLS enthält das RIAA Filter und die inverse Kurve als digitales Filter. Diese Filter können im Analysator und im Generator verwendet werden.. Damit können Wiedergabegeräte als auch Vorverstärker gestestet werden.
Das folgende Bild zeigt die RIAA und inverse Kurve. Die Kurven sind willkürlich auf 0dB bei 1kHz normiert.
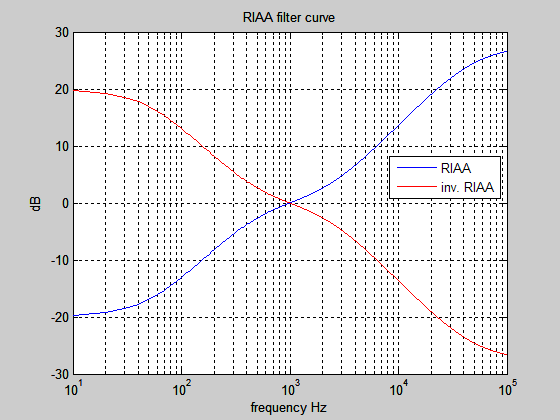
Das folgende Bild zeigt die ideale RIAA Kurve und eine reale Messung des integierten Filters. Da die RIAA Kurve bis weit über 50kHz definiert wird, kann eine exakte Umsetzung nur bei entsprechend hoher Abtastrate erreicht werden. Bei dieser Messung verwenden wir daher eine Abtastrate von 192kHz. Die Abweichung im Bereich 10 bis 55kHz beträgt weniger als 0.02dB. Zwischen 10 und 20kHz weniger als 0.015dB. Zwischen 10 und 15kHz weniger als 0.005dB.
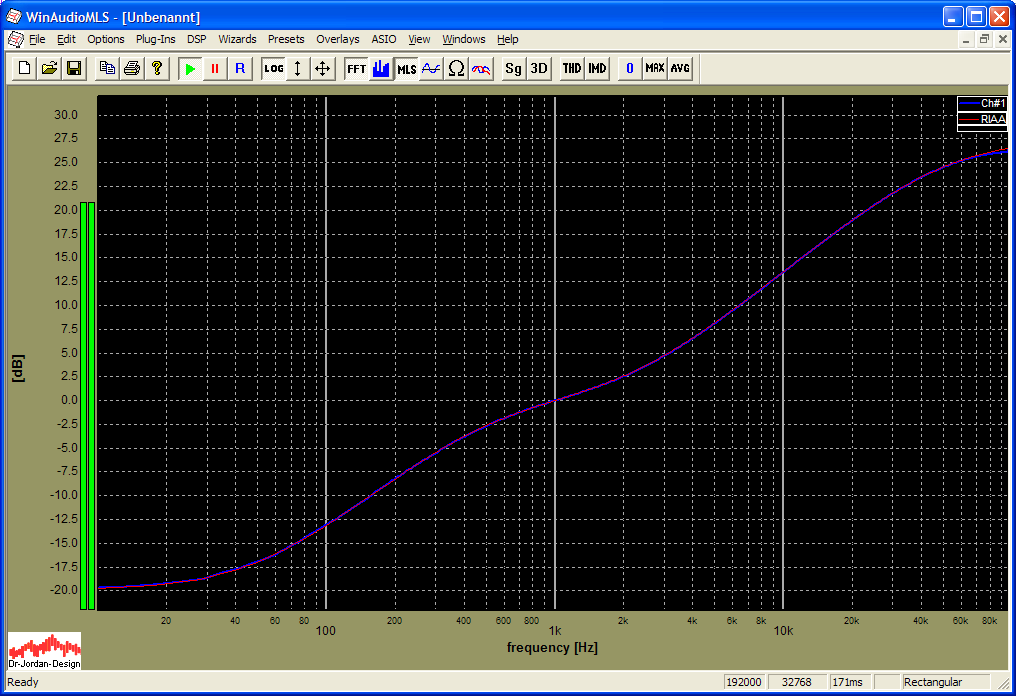
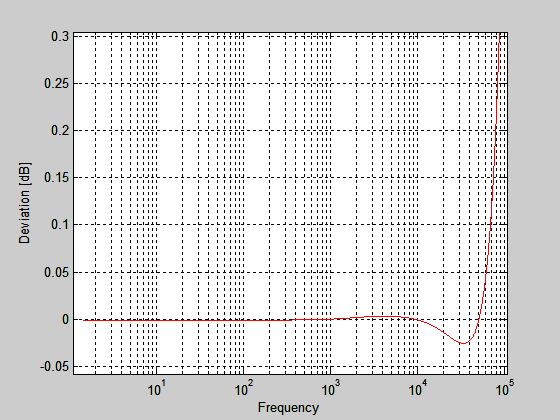
Bei niedrigeren Abtastraten erhöht sich die Abweichung. Bei dem folgenden Bild verwenden wir 44100Hz.
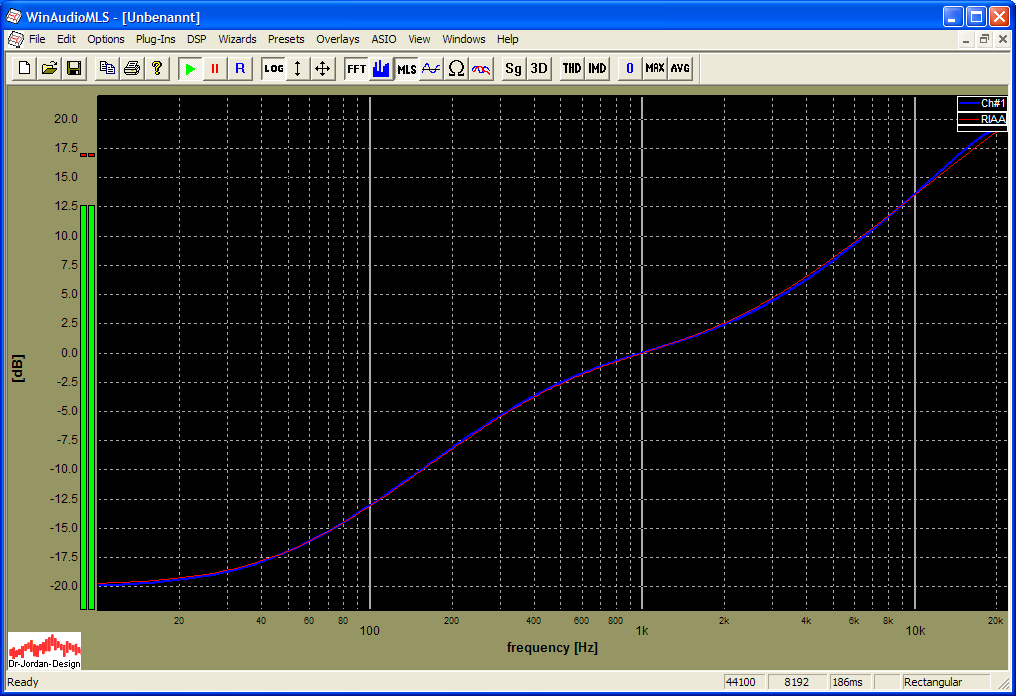
Bei 96kHz sind die Abweichung wieder geringer. Sie betragen weniger als 0.03dB im Bereich zwischen 10 und 30kHz.
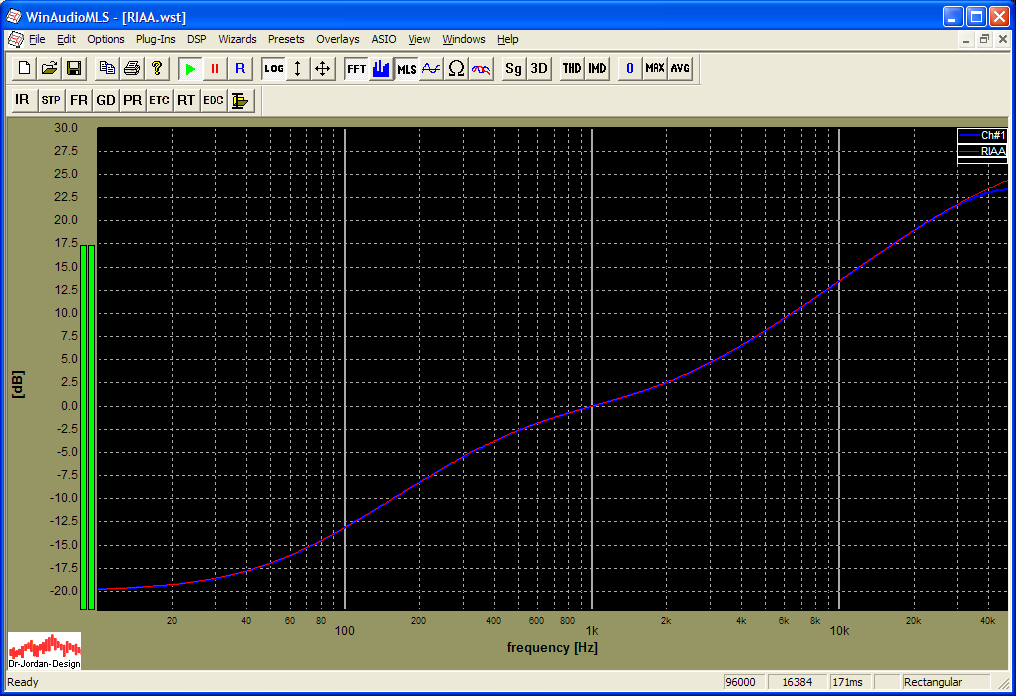
Die normale Spektralanalyse mit Fensterung kann Verzerrungen nur bis etwa -110dB sinnvoll messen Diese Bandsperre eignet sich für Klirranalysen bei sehr geringen Verzerrungen. Die 1kHz Grundschwingung wird herausgefiltert, übrig bleiben die Verzerrungsprodukte. Das Filter hat eine sehr hohe Flankensteilheit und Dämpfung im Sperrbereich. Die Dämpfung bei 1kHz beträgt mehr als 150dB.
Das folgende Bild zeigt den Frequenzgang dieser Bandsperre.
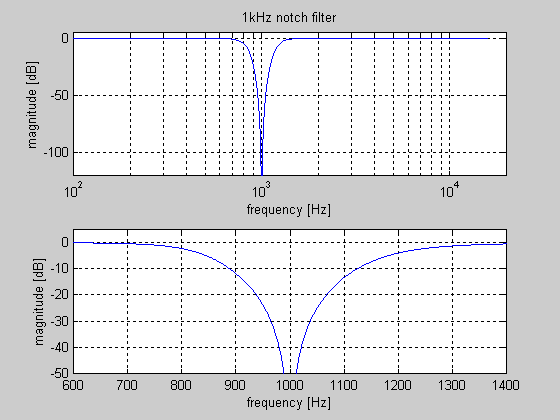
Die folgenden beiden Messungen zeigen eine digitale Verbindung zwischen Ein-und Ausgang bei einer Soundkarte RME 96 PAD. Das Signal ist ein Sinus mit einer Frequenz von 1kHz und einer Auflösung von 24 Bit.
Bei der direkten Spektralanalyse ist erkennen, das diese deutlich durch die Fensterfunktion begrenzt wird. Die zweite Messung zeigt das gleiche Signal mit aktiviertem Filter. Die Grundschwingung wird vollständig herausgefiltert.
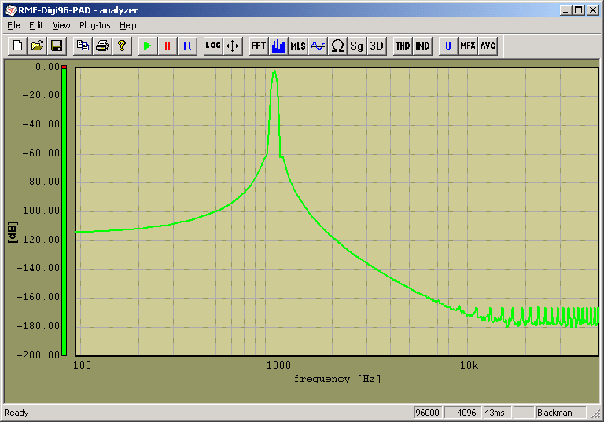
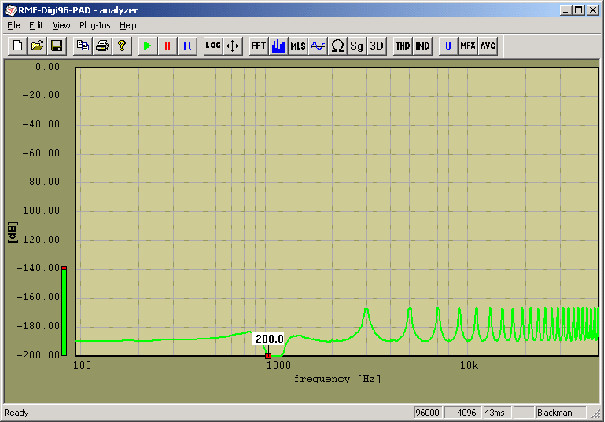
WinAudioMLS verfügt über eine optionale Filterbank mit einer Auflösung von 1/3 Oktave. Die einzelnen Filter können auch als Bandsperre eingesetzt werden. Die Mittenfrequenzen sind:
|
10 |
12.5 |
16 |
20 |
25 |
31.5 |
40 |
50 |
63 |
80 |
|
100 |
125 |
160 |
200 |
250 |
315 |
400 |
500 |
630 |
800 |
|
1000 |
1250 |
1600 |
2000 |
2500 |
3150 |
4000 |
5000 |
6300 |
8000 |
|
10000 |
12500 |
16000 |
20000 |
25000 |
31500 |
40000 |
50000 |
63000 |
80000 |
Zusätzlich sind auch Oktavfilter mit den folgenden Frequenzen enthalten.
|
63 |
125 |
250 |
500 |
1000 |
2000 |
4000 |
8000 |
Das folgende Bild zeigt die einzelnen Frequenzgänge der Filter im Bereich 100 bis 1kHz
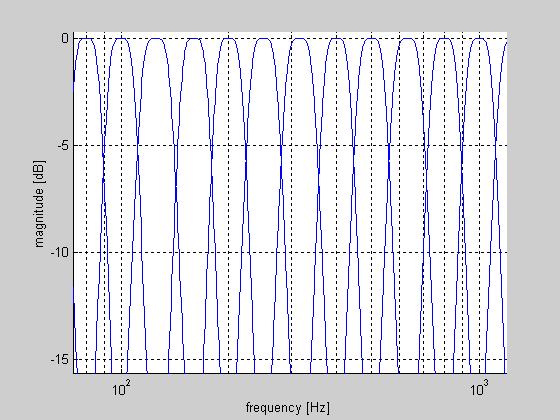
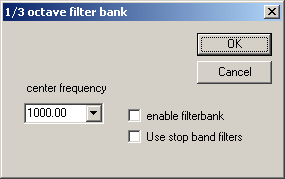
Dieses flexible digitale Filter erlaubt es das Eingangssignal des Analyzers beliebig zu filtern. Zusätzlich ist ein solches Filter auch im Signalgenerator integriert. Auf diese Weise können Sie z.B. bandbegrenztes Rauschen erzeugen. Mit der Fähigkeit des Signalgenerator ‘.wav’ Dateien abzuspielen, können auch diese gefiltert werden.
Die obere und untere Grenzfrequenz kann frei eingestellt werden.
Filter-Characteristiken:
Butterworth
Chebitchev
Eliptisch
Filter-Typen:
Tiefpaß
Hochpaß
Bandpaß
Bandstop
Die Filter können kaskadiert werden, um steilere Filterflanken zu erhalten.
Konfigurationsdialog
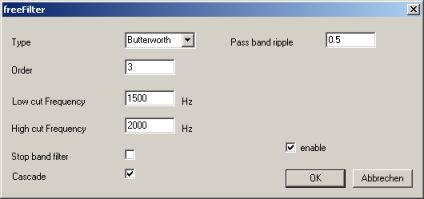
Beispielmessung mit weißem Rauschen als Eingangssignal und einem Filter gemäß den obigen Einstellungen.
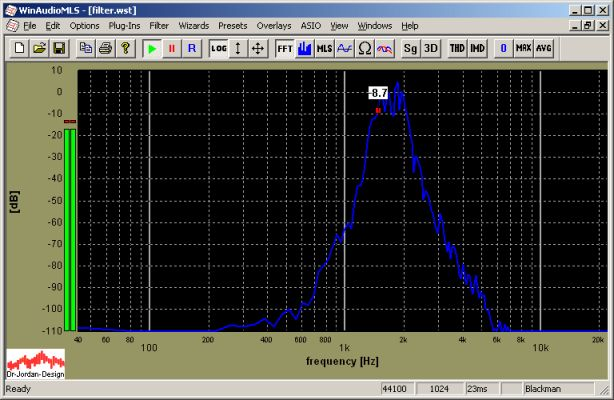
Das Vectorscope auch bekannt als Goniometer ist ein leistungsfähiges und weit verbreitetes Analysewerkzeug für Stereosignale. Dieses Werkzeug stammt ursprünglich aus dem Bereich der analogen Oszilloskope. Ein Kanal wird auf den x-Eingang gelegt, der andere auf den y-Eingang.
Nach einer kurzen Trainingsphase, liefert diese Anzeige einen schnellen Überblick über ein Stereosignal und insbesondere der Phasenbeziehung der beiden Kanäle.
Das folgende Bild zeigt ein typisches Beispiel für Musik.
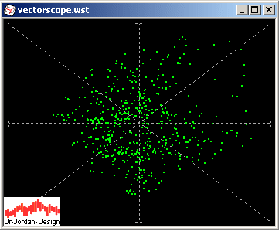
Eigenschaften
Punkt oder Liniendisplay
Nachleuchteffekt
Einstellbare Nachleuchtdauer
Drehbar um einen beliebigen Winkel
Größe der Anzeige frei wählbar
Benutzerdefinierte Farbeinstellungen
Die Anzeige ist optimiert, um schnellen Änderungen im Signal leicht folgen zu können und zusätzlich ein Maximum an Informationen zu liefern. Es können sowohl einzelne Punkte als auch Linien verwendet werden. Der zeitliche Verlauf der Signale kann durch den Nachleuchteffekt hervorgehoben werden. Im Gegensatz zu analogen Oszilloskopen ist die Nachleuchtdauer sogar einstellbar. WinAudioMLS verwendet ein speziell optimiertes exponentielles Nachleuchten. Die Anzeige kann fest um +45 oder –45 Grad gedreht werden bzw. auch um einen beliebigen Winkel. Die Größe der Anzeige kann mit der Maus leicht verändert werden.
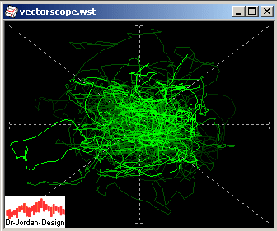
Mit der Mehrkanaldarstellung von WinAudioMLS können Sie bis zu 32 Stereopaare gleichzeitig anzeigen. Das Vectorscope kann frei mit z.B. der normalen Spektralanalyse kombiniert werden.
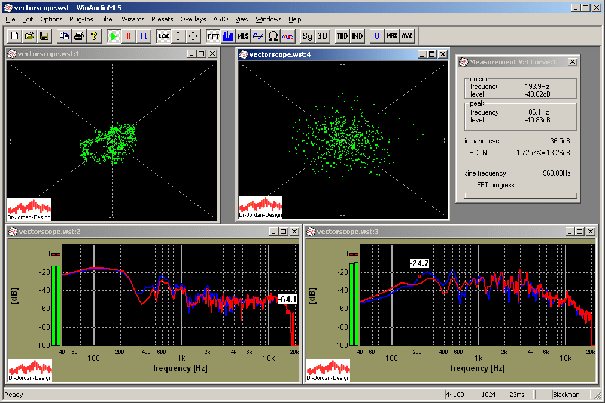
Die Kanalmatrix erlaubt es dabei
alle Verfügbaren Kanäle leicht auszuwählen.
Die folgende Dialogbox zeigt die Konfigurationsmöglichkeiten für das Vectorscope.
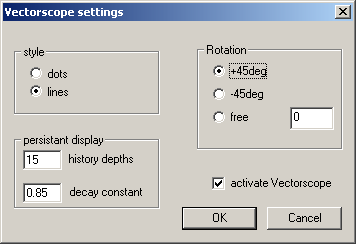
Für verschiedene Signale erhalten Sie typische Anzeigen im Vectorscope. Diese wichtigen Konstellationen werden im folgenden vorgestellt. Alle Beispiele wurden ohne Drehung erzeugt.
Liegt kein Eingangssignal an, erhalten Sie einen einzigen Meßpunkt in der Mitte der Anzeige.
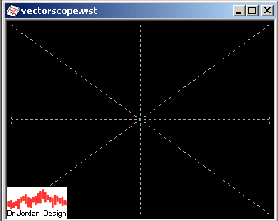
Wenn der erste Kanal Null ist, sind alle Meßwerte auf der y-Achse
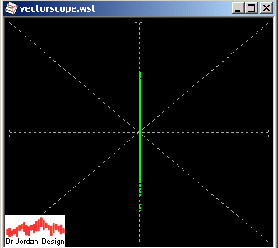
Wenn der zweite Kanal Null ist, sind alle Meßwerte auf der x-Achse
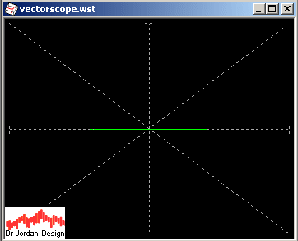
Bei einem Mono-Signal sind beide Kanäle identisch. Die Meßpunkte liegen auf der Diagonalen.
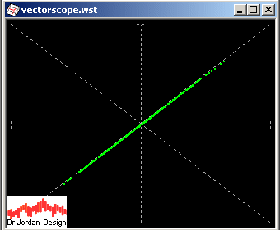
Wenn bei einem Mono-Signal, der Pegel unterschiedlich ist, liegen die Meßpunkte nicht mehr auf der Diagonalen sondern auf einer Geraden mit einem abweichenden Winkel. Bei dem folgenden Beispiel beträgt der Pegelunterschied 3dB.
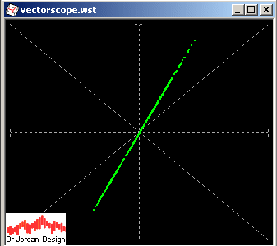
Wenn die beiden Kanäle um genau 180 Grad phasenverschoben sind, ergibt sich folgendes Bild Bei einem zusätzlichen Pegelunterschied erfolgt auch eine Drehung..
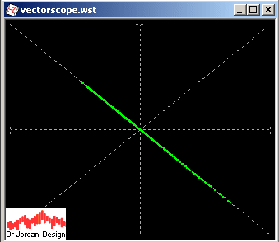
Ist das Eingangssignal sinusförmig, so erhalten Sie die bekannten Lissajousfiguren. Bei einer Phasenverschiebung von 90 Grad ergibt sich ein Kreis. Diese Figur ist sehr empfindlich gegenüber Phasen- oder Frequenzabweichungen zwischen beiden Kanälen. Daher werden solche Muster unter anderem häufig für Azimut Justagen an Bandmaschinen verwendet.
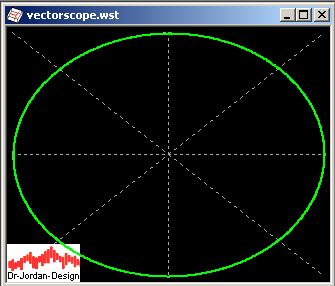
Dieses Plug-In ist ein sehr vielseitiges Instrument zur Untersuchung von Frequenzabweichungen. Es eignet sich insbesondere zur allgemeinen Untersuchung an rotierenden Maschinen, aber auch insbesondere Tonbandmaschinen oder Plattenspieler.
Dieses Plug-In macht sowohl langsame Geschwindigkeitsabweichungen (wow) oder schnelle Schwankungen (flutter) sichtbar. Die Abweichungen können sowohl im Zeitbereich als auch im Frequenzbereich angezeigt werden. Dabei erfaßt der Speedalyzer stationäre Abweichungen (mean), den Spitzenwert (peak) und den Effektivwert (RMS). Für jede dieser Meßwerte kann eine unabhängige Zeitkonstante zur Glättung verwendet werden.
Speziell im Bereich der Tonbandmaschinen enthält das Plug-In ein nach IEC60386/ CCIR 408 definiertes Bewertungsfilter. Der Speedalyzer unterstützt die gängigen Meßfrequenzen 3000Hz und 3150Hz.
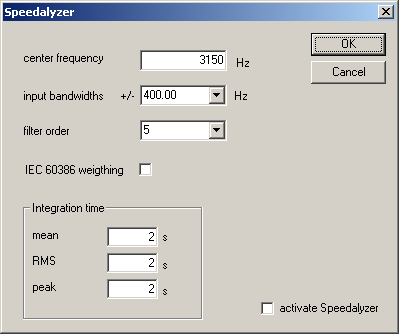
Der Speedalyzer besteht aus einem Mischer, der das Eingangssignal in eine äquivalente Basisbanddarstellung mischt. Die Mittenfrequenz ist je nach Ausbaustufe frei wählbar. Hieran schließt sich ein Tiefpaß mit einstellbarer Grenzfrequenz und Flankensteilheit. Bezogen auf das Eingangssignal entspricht dies einem Bandpaß. Durch dieses Filter können störende Harmonische oder Rauschen entfernt werden. Die Grenzfrequenzen können im 1/3-Oktav Raster eingestellt werden. Anschließend erfolgt eine FM-Demodulation. Dieses Signal kann sowohl im Zeitbereich als auch durch eine FFT im Frequenzbereich angezeigt werden. Aus dem Zeitbereichssignal werden die drei Meßwerte (mean, RMS und peak) bestimmt.

Das Signal kann durch ein spezielles Bewertungsfilter bandbegrenzt werden. Dieses Filter ist gemäß IEC60386 definiert und wird häufig bei der Analyse von Gleichlaufschwankungen bei Tonbandmaschinen verwendet. Es hat bei 4Hz eine Dämpfung von 0dB. Das Filter unterdrückt konstante Frequenzabweichungen und erfaßt daher nur Geschwindigkeits-änderungen.
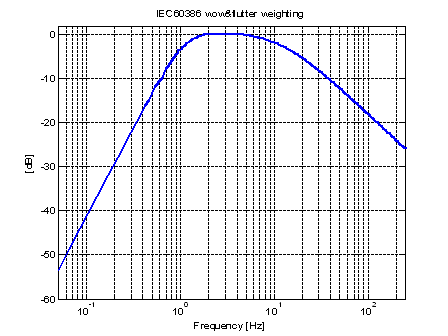
Bei aktiviertem Speedalyzer werden drei Meßwerte angezeigt.
1) Mittelwert (mean): konstante Abweichung von der Mittenfrequenz
2) Effektivwert (RMS): mittlere quadratische Abweichung
3) Maximum (peak): maximale Abweichung
Die Anzeige erfolgt sowohl relativ -in Prozent- bezogen auf die Mittenfrequenz, als auch in absoluten Größen. Für jeden Meßwert kann eine Zeitkonstante zur Glättung eingestellt werden. Eine große Zeitkostante erreicht eine höhere Genauigkeit, vergrößert aber gleichzeitig die Meßdauer. Als Standardwert sind 2s eingestellt.
Bei einer Zeitbereichsanalyse kann die Frequenzabweichung relativ zur Mittenfrequenz oder als absolute Frequenz in Hz angezeigt werden.
Wenn Sie als Mittenfrequenz 0Hz eingeben ist der Speedalyzer ein reiner digitaler FM-Demodulator mit einstellbarer Bandbreite.
Mit dem Speedalyzer können Sie auch hoch präzise Frequenzabweichungen bestimmen. Bei einer Integrationszeit von 2s liegt die Genauigkeit bei 1/100Hz. Bei 5s erreicht man 4/1000Hz. Damit wird der Meßfehler bereits durch Quarzungenauigkeiten bestimmt. Typische Quarze erreichen 20ppm. Bei einer Abtastrate von 44,1kHz ist die Abweichung damit durch den Quarz bereits bei 0,8Hz. Die Meßgenauigkeit der Software liegt damit um Größenordnungen über diesem Wert. Mit einer reinen FFT-Analyse läßt sich diese Genauigkeit nur schwer erreichen, da hier bereits sehr große FFT-Längen verwendet werden müßten.
Wir bieten den Speedalyzer in zwei Ausbaustufen an. Die erste (Speedalyzer light) beschränkt die Mittenfrequenz auf 3 bzw. 3,15kHz und eignet sich damit im wesentlichen zur Analyse von Gleichlaufschwankungen an Tonbandmaschinen. Die zweite Version besitzt diese Einschränkung nicht und ist daher universell einsetzbar.
Für Messungen an Tonbandmaschinen oder verwandten Geräten benötigen Sie ein Referenzband mit einem Sinuston, der meist die Frequenz 3150Hz hat.
Verbinden Sie den Ausgang des Gerätes mit dem Eingang der Soundkarte und spielen Sie dieses Band ab. Wenn Sie das Speedalyzer Modul starten, werden sofort die Meßwerte eingeblendet. Falls kein Referenzband vorhanden ist, kann man sich ggf. durch eine Eigenaufnahme auf einer intakten Referenzmaschine behelfen. In diesem Fall summieren sich allerdings die Fehler beider Geräte. In keinem Fall sollten Sie Messungen an der reinen Hinterbandkontrolle machen, da hier ein Großteil der Bandführung gar keinen Einfluß auf die Messung hat.
Die folgenden Messungen zeigen die Signale einer Studiobandmaschine zunächst im Frequenzbereich. Um eine hohe Frequenzauflösung zu erreichen wurde eine FFT-Größe von 65536 Punkten verwendet.

Diese Messung zeigt das gleiche Signal im Zeitbereich. Die Grafik zeigt die relative Frequenzabweichung über der Zeit.
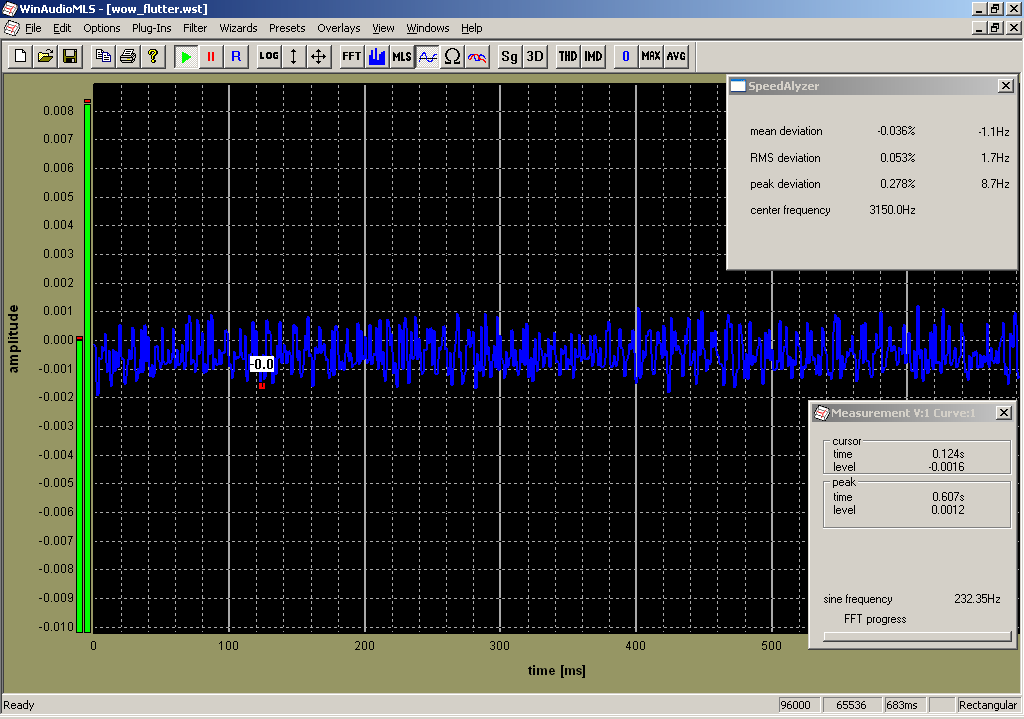
Wir bieten einen kostenlosen Generator an, der beliebige Wow&Flutter Signale erzeugen kann. Die folgenden Parameter können in einer Dialogbox eingestellt werden. Das Programm erzeugt eine .wav Datei, die mit jedem Multimediaplayer abgespielt werden kann. Selbstverständlich kann auch WinAudioMLS diese .wav Datei verarbeiten.
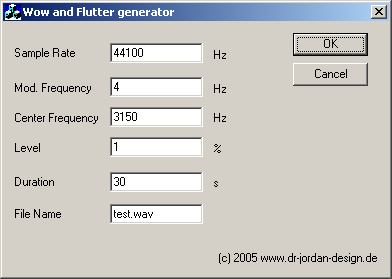
WinAudioMLS bietet vielfältige Optionen zur Bewertung von Lärm im Bereich von Gebäuden. Mit WinAudioMLS kann die Wirksamkeit von Schallschutzmaßnahmen überprüft werden. Bereits mit der Grundversion von WinAudioMLS können vielfältige Messungen durchgeführt werden. Das wichtigste Instrument ist hierbei die Spektralanalyse, die auch mit den hörphysiologischen Kurven "A" oder "C" bewertet werden kann. Mit den Zweikanalfunktionen der PRO EX Version können auch 2 Mikrofone unterschiedlich gewichtet werden. WinAudioMLS kann kalibriert werden, um absolute Schallpegel zu messen.
Für spezielle Anforderungen bieten wie ein Modul an, das den Anforderungen der DIN10052 genügt. Hierbei handelt es sich um ein Oktavanalysator mit den Mittenfrequenzen 125, 250,500,1000 und 2000Hz. Jedes Frequenzband verfügt über einen eigenen Spitzenwertspeicher. Die Mittelungszeit ist einstellbar, so daß auch die in der Norm geforderten 30s verwendet werden können.
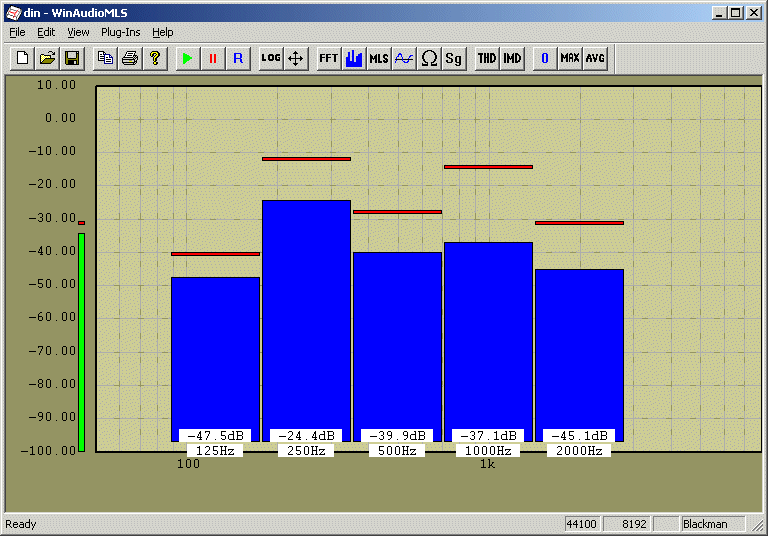
Mit dem Datenlogger-Modul können auch Langzeitmessungen in Gebäuden durchgeführt werden. Das folgende Beispiel zeigt eine Darstellung der Meßwerte mit Microsoft Excel.
Datalogger by www.dr-jordan-design.de
Monday, May 05, 2003 05/05/03 21:31:08
Samplerate=44100; FFT length=8192
Average=1
Window type=Hamming; Weighting=A
Measurement intervall=6000.0ms
DC filter off
|
time [ms] |
125Hz |
250Hz |
500Hz |
1000Hz |
2000Hz |
|
0 |
-115.09 |
-107.83 |
-98.82 |
-94.19 |
-88.95 |
|
6000 |
-116.05 |
-104.60 |
-100.11 |
-93.17 |
-89.86 |
|
12000 |
-117.41 |
-105.78 |
-99.29 |
-92.77 |
-88.58 |
|
18000 |
-119.82 |
-106.33 |
-99.61 |
-93.44 |
-89.60 |
|
24000 |
-116.57 |
-104.46 |
-99.11 |
-94.22 |
-88.91 |
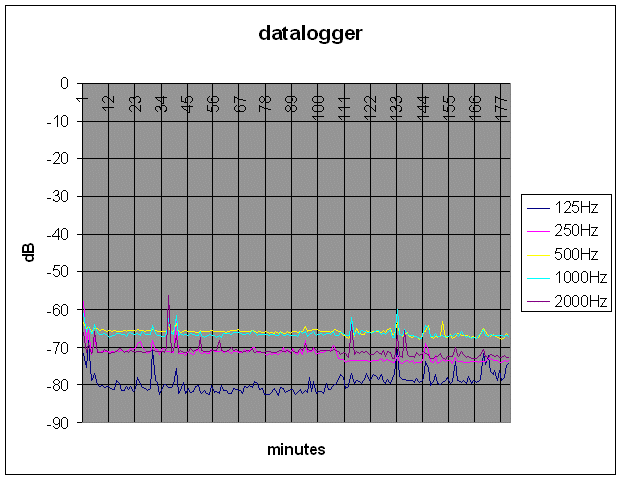
Für eine höhere Frequenzauflösung bieten wir auch einen Analysator mit 1/1 bis 1/32 Auflösung an. Zur einfachen Ablesung der Meßwerte wird in jedem Band der Pegel direkt angezeigt. In Verbindung mit dem Datenlogger können auch Langzeitmessung in Terzbändern durchgeführt werden.

Sie können mehrere Kanäle entweder in einem Fenster oder in verschiedenen Fenstern anzeigen.
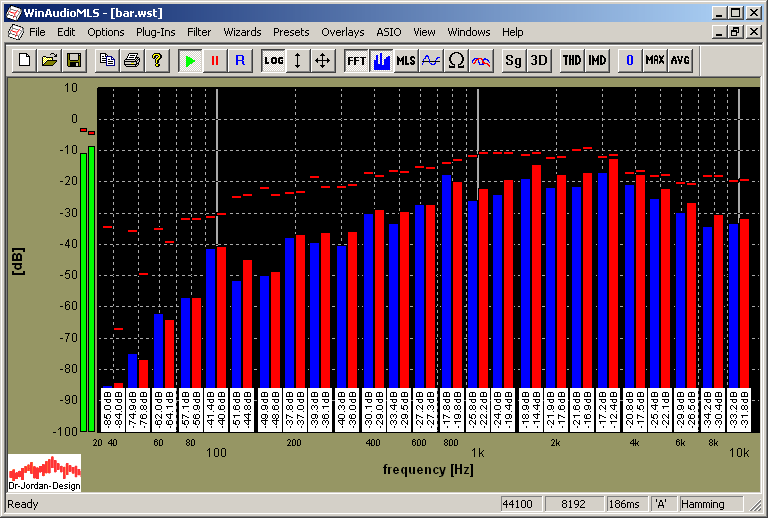
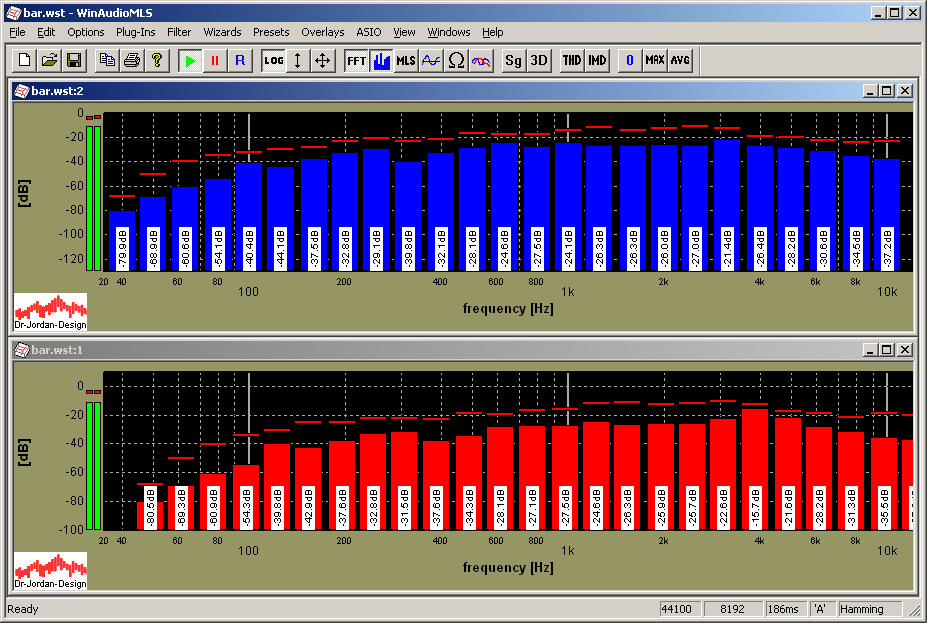
WinAudioMLS unterstützt Auflösungen von 1/1 bis 1/32 Balken pro Oktavband. Wählen Sie einfach die gewünschte Auflösung aus einer Dialogbox.
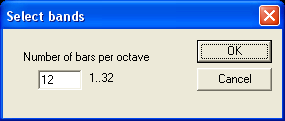
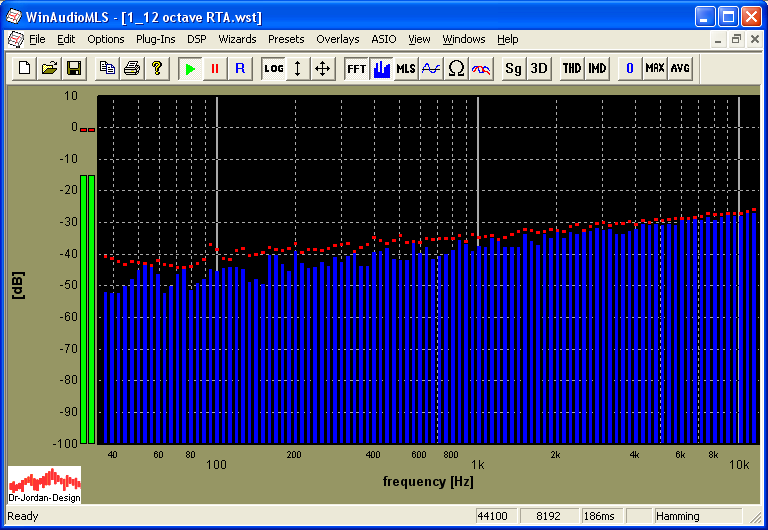
Sofern ausreichend Platz vorhanden ist, wird der Pegel direkt eingeblendet. Im folgenden Beispiel wird der Bereich von 100 bis 1000Hz dargestellt.
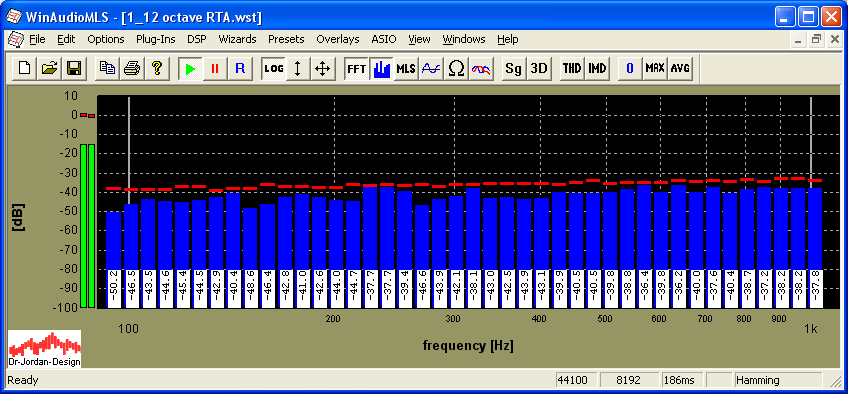
Schall kann zunächst mit Hilfe von verschiedenen physikalischen Größen wie Schalldruck, Schallintensität oder Schallenergie beschrieben werden.
Diese Werte spiegeln aber nur unzulänglich die subjektiv wahrgenommene Lautstärke wieder. Eine erste Näherung stellen die verschiedenen Gewichtungskurven (Bewertung) dar. Sie berücksichtigen die unterschiedliche Empfindlichkeit des menschlichen Ohres in Abhängigkeit der Frequenz. Diese Empfindlichkeiten sind allerdings pegelabhängig. Daraus resultieren eine Vielzahl von unterschiedlichen Gewichtungskurven. Am gebräuchlichsten sind die A und C Kurven. Ein Sinuston geringer Lautstärke von z.B. 50dB(A) wird bei unterschiedlichen Frequenzen als gleichlaut empfunden. Diese Ergebnisse gehen auf die Forschungsarbeiten von Barkhausen zurück, die er um 1920 veröffentlicht hat. Allerdings sind reine Sinustöne in der Natur eher selten, so daß das Hörempfinden nur ungenau abgebildet wird. Die breite Verwendung dieser Meßwerte liegt einzig darin, daß sie vergleichsweise einfach aus den physikalischen Größen zu bestimmen sind. Daher sind diese Bewertungen mittlerweile in nahezu allen Handschallpegelmessern enthalten.
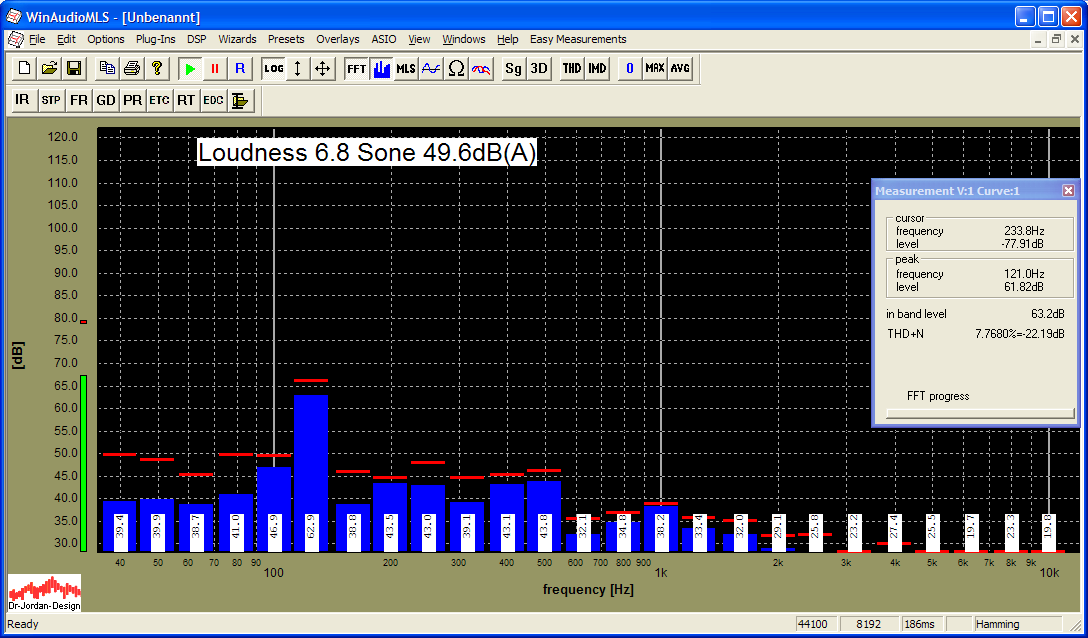
WinAudioMLS mit aktivierter Sone-Messung. Die Messwerte werden in Echtzeit angezeigt.
Ein vollständiges Meßsystem besteht aus folgenden Komponenten:
PC/Laptop mit Microsoft Windows
WinAudioMLS mind. PRO Version
WinAudioMLS plug-in „1/3 Oktav RTA“
WinAudioMLS plug-in „Sone/Loudness“
Meßmikrofon
Soundkarte mit geeignetem Vorverstärker (insbesondere. Phantomspeisung)
Schallkalibrator oder Handschallpegelmesser
Stativ
Ein breitbandiges Rauschen erzeugt eine andere subjektiv wahrgenommene Lautstärke als ein einzelner Ton gleichen Pegels gemessen in dB(A). Daher ist dieses einfache Maß nur eingeschränkt aussagefähig. Zwicker hat solche psychoakustischen Effekte intensiv untersucht und Modelle für das Hörempfinden erstellt. Ein einfacher Effekt ist z.B. der Verdeckungseffekt (Maskierung). Besteht ein Signal aus einem lauten Ton, so werden leisere Tone nicht wahrgenommen. Niemand würde bei einem Symphoniekonzert das leise Trippeln einer Maus erkennen. Obwohl diese in leisen Musikphasen hörbar wäre. Diese und andere Effekte dienen auch als Grundlage für verlustbehaftete Audiokomprimierung wie z.B. das sehr bekannte MP3 Verfahren zur Komprimierung von Musik. Hier werden Signalanteile, die gemäß den Modellen nicht gehört werden können, nicht gespeichert.
Basierend auf seinen umfangreichen Hörtests hat Zwicker ein Lautheitsmaß (engl. loudness) entwickelt, das für stationäre Signale ein deutlich verbessertes Maß als dB(A) darstellt. Die Einheit der Lautheit ist Sone. Im Gegensatz zur dB(A) ist dies eine lineare Größe. Dies heißt das z.B. 2 Sone doppelt so laut ist wie 1 Sone. Der Bezugspunkt ist 1 Sone, dies entspricht einem Sinuston mit 1000Hz bei einem Pegel von 40dB.
Wie bereits erwähnt eignet sich die Lautheit insbesondere für stationäre Signale. Die Anwendungen sind z.B. in der Beurteilung von Klimaanlagen, Lüftungsanlagen aber auch typischen PC-Komponenten wie Festplatten oder CPU-Kühler etc. Die Lautheit berücksichtigt die subjektiv wahrgenommene Lautstärke. Sie beschreibt allerdings nicht wie angenehm oder störend ein Ton ist. Ein Sinuston wird von vielen Menschen sicher angenehmer empfunden als das Geräusch eines Zahnarztbohrers gleicher Lautheit.
Die Berechnung der Lautheit basiert auf den Ergebnissen einer Terzanalyse (1/3 Oktave). Daher ist für das Lautheits Plug-in (#3010) das 1/3-Oktave Modul (#3004) Voraussetzung. Die Messung der Lautheit erfordert zudem eine Kalibrierung auf absolute Schallpegel. Hierfür wird ein Handschallpegelmesser oder ein Kalibrator benötigt.
|
Situation |
Schalldruck
p |
Schalldruck- |
Lautheit |
|
100 Pa |
134 dB |
~ 676 sone |
|
|
Gehörschäden
bei |
20 Pa |
ab 120 dB |
~ 250 sone |
|
Düsenflugzeug |
6,3 - 200 Pa |
110 - 140 dB |
~ 125 - 1024 sone |
|
Presslufthammer, |
2 Pa |
~ 100 dB |
~ 60 sone |
|
Gehörschäden
bei |
0,63 Pa |
ab 90 dB |
~ 32 sone |
|
Hauptverkehrsstraße, |
0,2 - 0,63 Pa |
80 - 90 dB |
~ 16 - 32 sone |
|
Pkw, 10 m entfernt |
0,02 - 0,2 Pa |
60 - 80 dB |
~ 4 - 16 sone |
|
Fernseher
in 1 m |
0,02 Pa |
ca. 60 dB |
~ 4 sone |
|
Normale
Unterhaltung, |
2 · 10-3 - 6,3 · 10-3 Pa |
40 - 50 dB |
~ 1 - 2 sone |
|
Sehr ruhiges Zimmer |
2 · 10-4 - 6,3 · 10-4 Pa |
20 - 30 dB |
~ 0,15 - 0,4 sone |
|
Blätterrauschen, |
6,3 · 10-5 Pa |
10 dB |
~ 0,02 sone |
|
Hörschwelle bei 2 kHz |
2 · 10-5 Pa |
0 dB |
0 sone |
Vielfach werden Lautheitsmessungen an sehr leisen Geräten (z.B. Beamer, Laptops etc.) durchgeführt. Normalerweise ist der Meßabstand 1m. Eine sinnvolle Messung kann nur dann durchgeführt werden, wenn die Meßsignale deutlich über dem Ruhepegel liegen. Der Ruhepegel ergibt sich aus dem Umgebungslärm und dem Rauschen der Messkette (Mikrofon, Vorverstärker etc.). In einem Büro mit einem Ruhepegel von 45dBA ist es nahezu unmöglich leise Lüfter mit 25dBA zu messen.
Da das menschliche Ohr sehr empfindlich ist, werden auch an die Messkette höchste Anforderungen gestellt.
Bei jeder Messung sollte daher unbedingt der Ruhepegel d.h. mit abgeschalteter Meßquelle gemacht werden. Im Idealfall sollte eine spezielle Absorberkammer verwendet werden, die sowohl Reflexionen als auch Umgebungslärm unterdrückt. Zumindest sollte der Umgebungslärm minimiert werden (Fenster, Klimaanlage, PCs etc).
Viele Meßmikrofone haben eine Empfindlichkeitsgrenze von 30dB und definieren damit bereits eine untere Grenze des Meßbereichs.
Vielfach wird daher der Meßabstand verringert z.B. 25cm statt 1m um den Meßpegel anzuheben. Der verringerte Abstand wird bei der Kalibierung als Korrekturfaktor berücksichtigt (hier 12dB), so dass WinAudioMLS den Pegel auf 1m bezogen anzeigt.
Bei dem Abstand von 25cm und einem Schallkalibrator mit 94dB muss dann ein Bezugswert von 82dB angegeben werden. Ein Schallpegel von 82dB wird damit als 94dB angezeigt. Der Korrekturfaktor ist 6dB pro Halbierung des Abstandes. Diese Näherung gilt jedoch nur im Fernfeld bei kugelförmiger Ausbreitung. Im Nahfeld können z.B. Beugungseffekte die Schallausbreitung deutlich verändern. Bei Messungen mit verändertem Abstand sollte dieser daher unbedingt dokumentiert werden, da sonst die Vergleichbarkeit der Messungen nicht gewährleistet ist.
Mit WinAudioMLS können Sie eine Lautheitsmessung sowohl manuell als auch automatisch durchführen
Bei der automatischen Messung werden viele Parameter auf Plausibilität überprüft und so mögliche Fehlerquellen reduziert. Weiterhin kann ein verringerter Meßabstand direkt eingegeben werden. Die manuelle Messung ist dann sinnvoll, wenn Sie den Aufbau und die Parameter schon optimiert haben und schnell eine Messung durchführen möchten. Weiterhin müssen sie die manuelle Meßmethode verwenden, wenn Sie keinen Schallpegelkalibrator besitzen.
Bei der automatischen Messung werden Sie durch die einzelnen Schritte geführt. Die Meßergebnisse werden übersichtlich in einem Bericht gespeichert.
Starten Sie die Messung mit Easy Measurements->Sone/Loudness aus der Menüleiste.
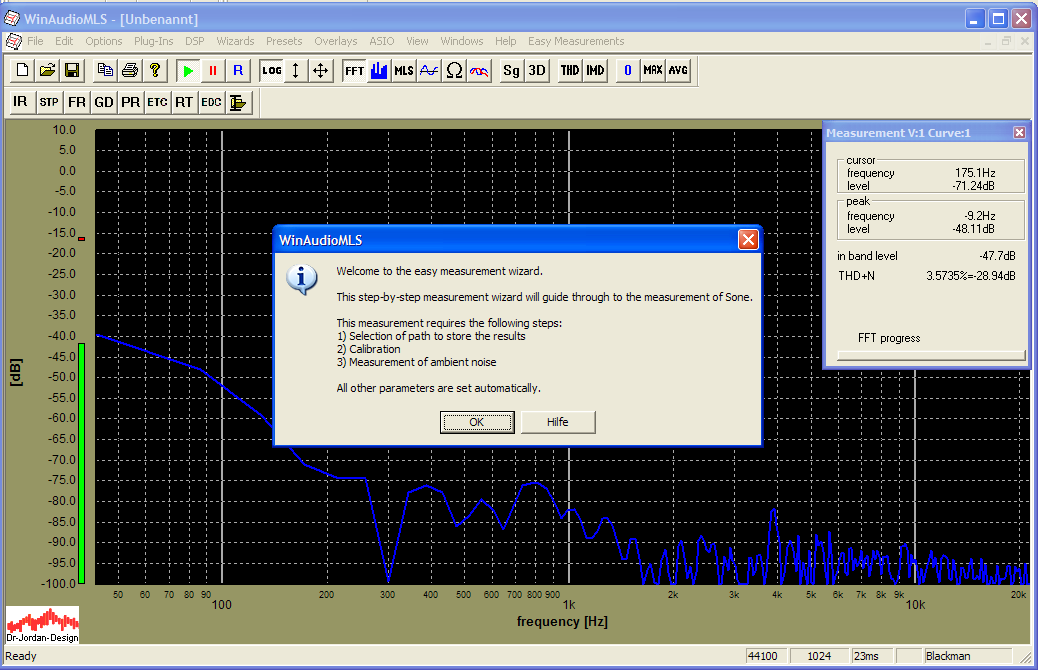
Wählen Sie ein Verzeichnis, in dem die Messergebnisse gespeichert werden sollen.
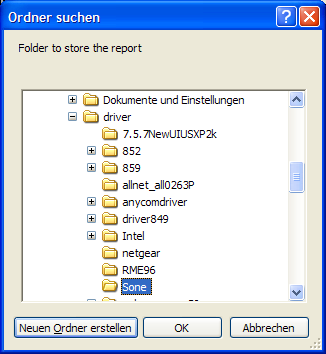
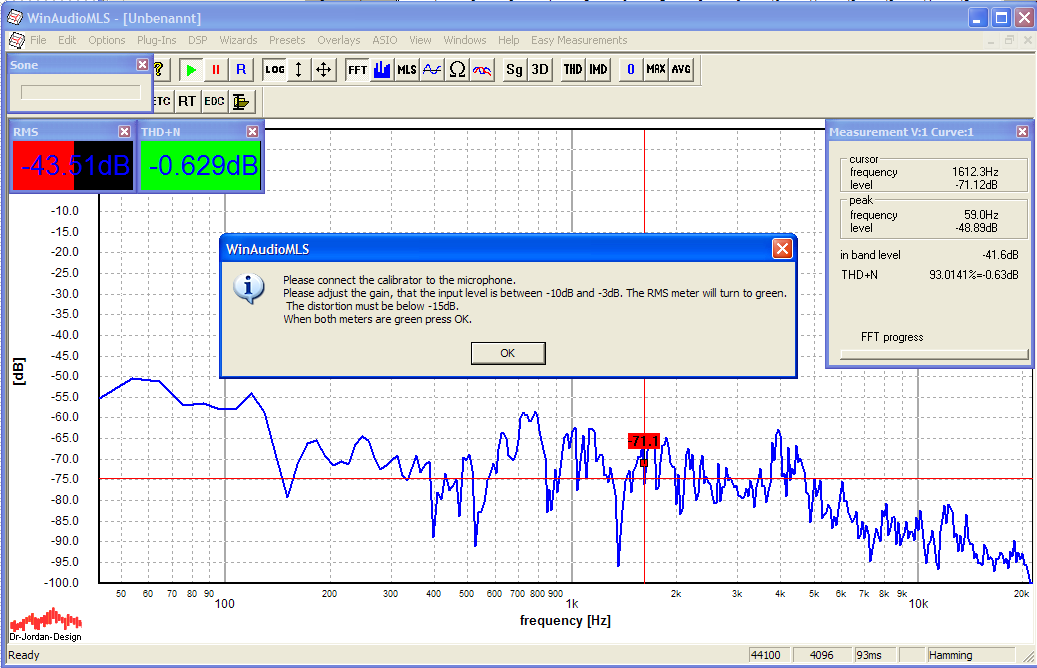
Verbinden Sie den Kalibrator mit dem Mikrofon und schalten Sie diesen ein.

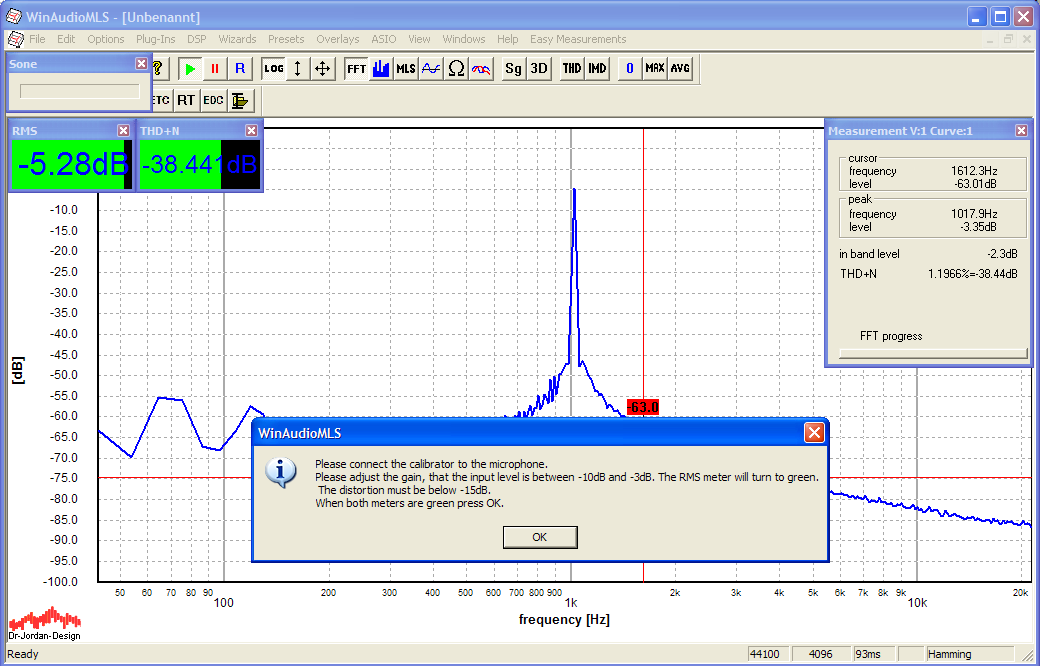
In diesem Bild ist deutlich die Frequenz des Kalibrators (hier 1000Hz) zu erkennen. Sie müssen im nächsten Schritt die Verstärkung des Mikrofonsignals einstellen. Ist die Vertärkung zu hoch, so ist die Meßkette übersteuert und es kommt zu einer Verfälschung der Meßergebnisse. Ist die Verstärkung zu niedrig, so steigt der Rauschpegel.
WinAudioMLS hilft Ihnen, die optimale Einstellung zu finden. Hierzu wird der Pegel (RMS) und der Störabstand (THD+N) fortlaufend gemessen. Beide Werte warden in zwei Paramview-Fenstern dargestellt. Sofern die Werte sinnvoll sind, sind beide Balken grün.
Geben Sie den Bezugswert des Kalibrators ein, in der Regel ist dies 94dB.
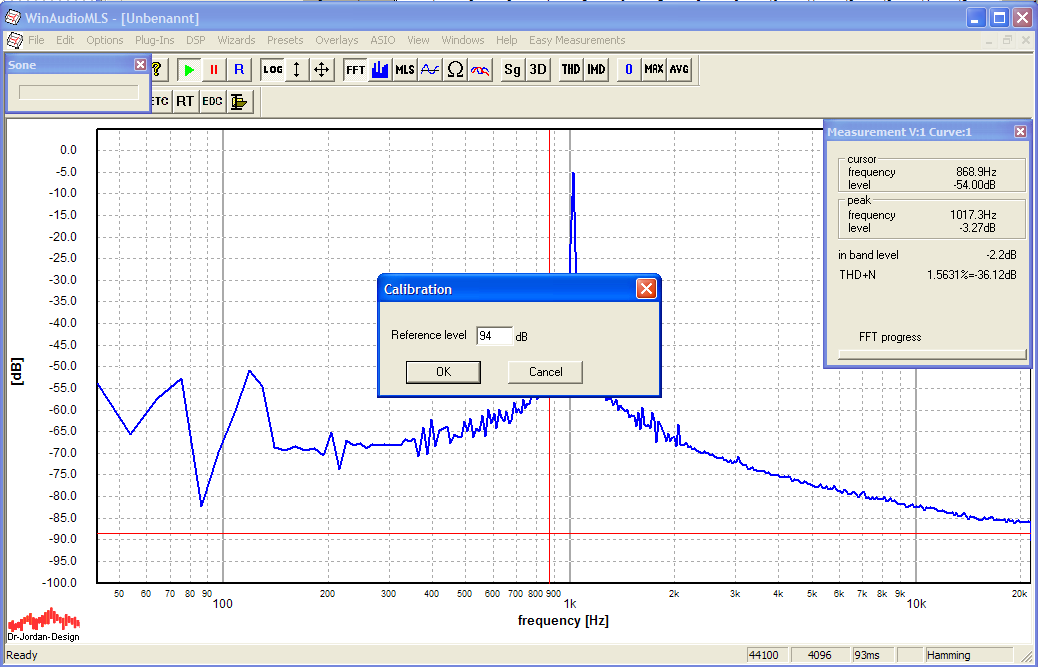
Die Messwerte erscheinen jetzt in absoluten Schallpegeln.
Im nächsten Schritt können Sie den Meßabstand eingeben. Die Meßergebnisse werden dann automatisch auf einen Meßabstand von 1m umgerechnet.
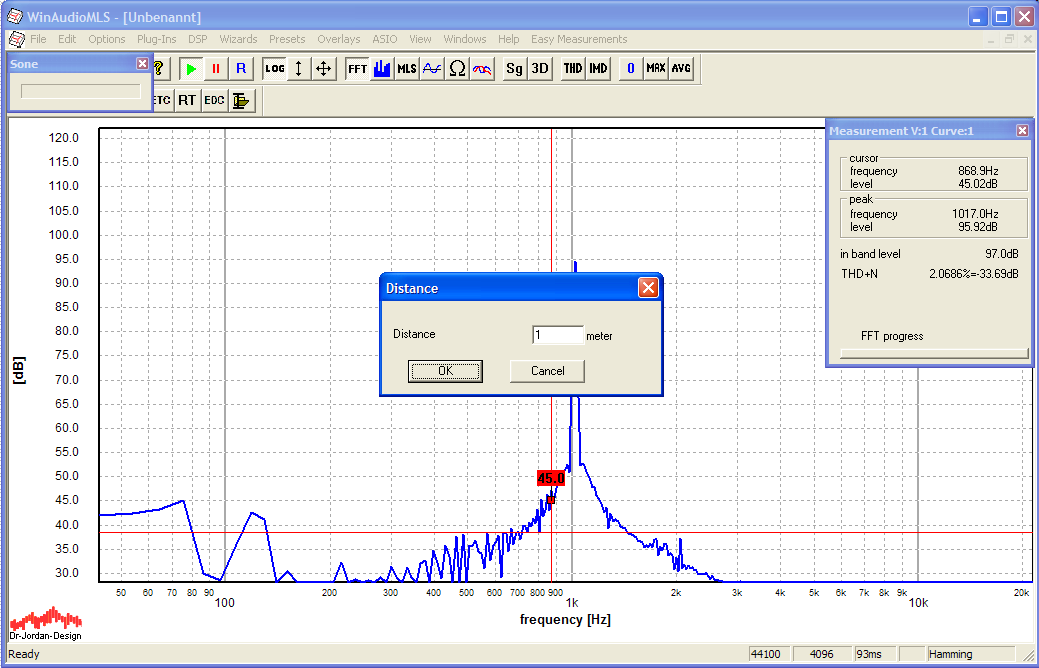
Bei der automatischen Messung wird grundsätzlich der Ruhepegel gemessen und dokumentiert. Damit wird sichergestellt, daß der Pegel des Messobjektes auch deutlich über dem Ruhepegel liegt. Schalten Sie daher den Kalibrator und das Meßobjekt aus.
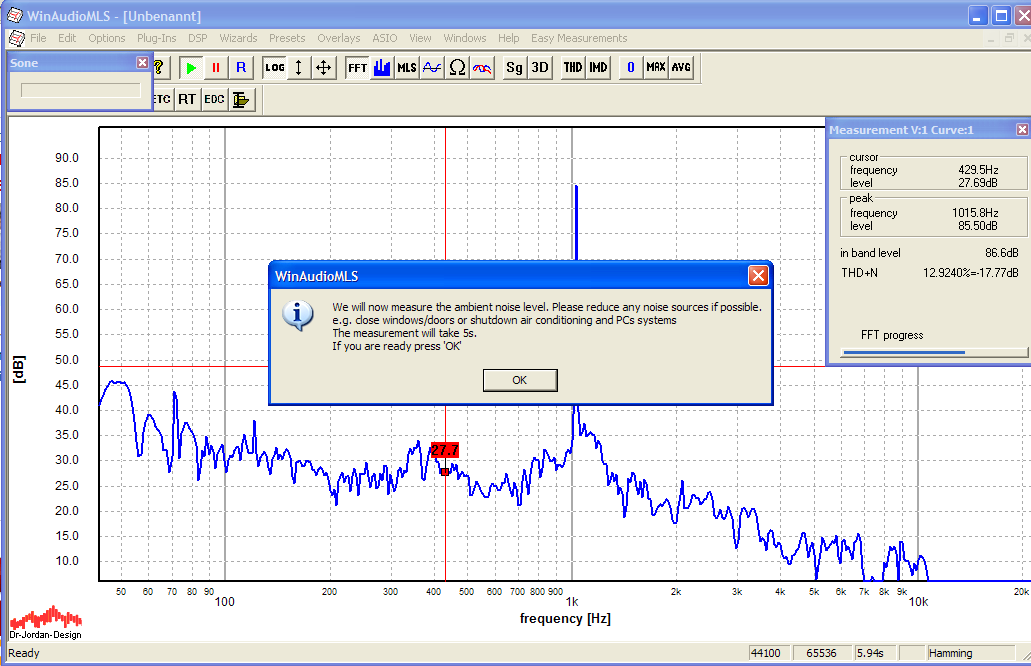
Im letzten Schritt schalten Sie das Meßobjekt ein und bestätigen Sie dies in der Dialogbox.
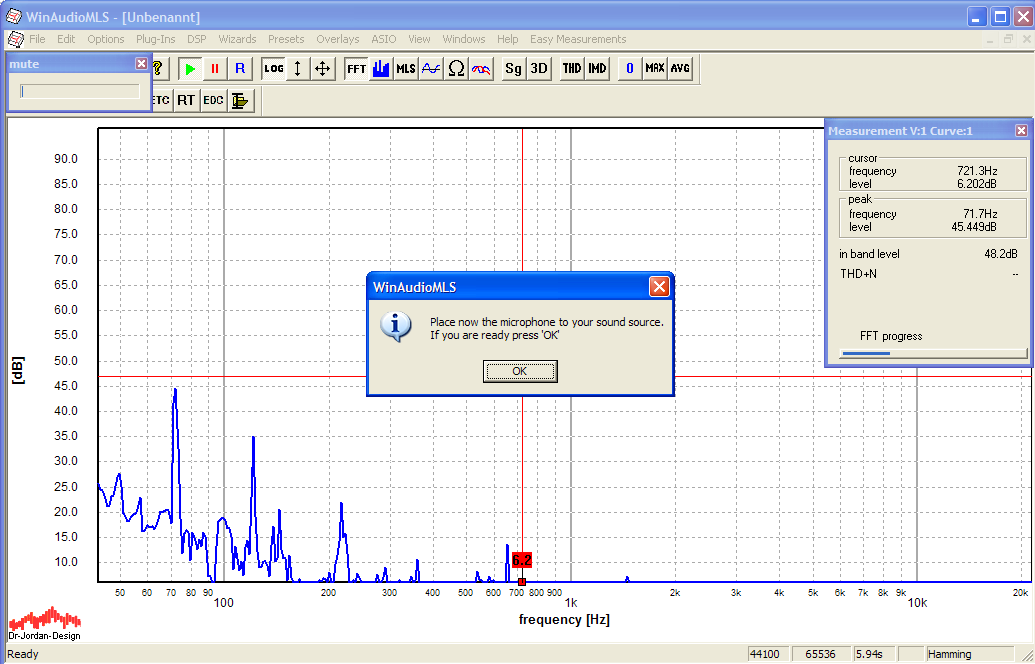
Die Meßergebnisse werden jetzt alle in ein HTML-Datei geschrieben, die Sie mit einem Internetbrowser öffnen oder ausdrucken können. Sobald die Messung abgeschlossen ist, wird der Bericht automatisch angezeigt.
Die folgenden Bildschirmfotos zeigen einen solchen automatischen Bericht.
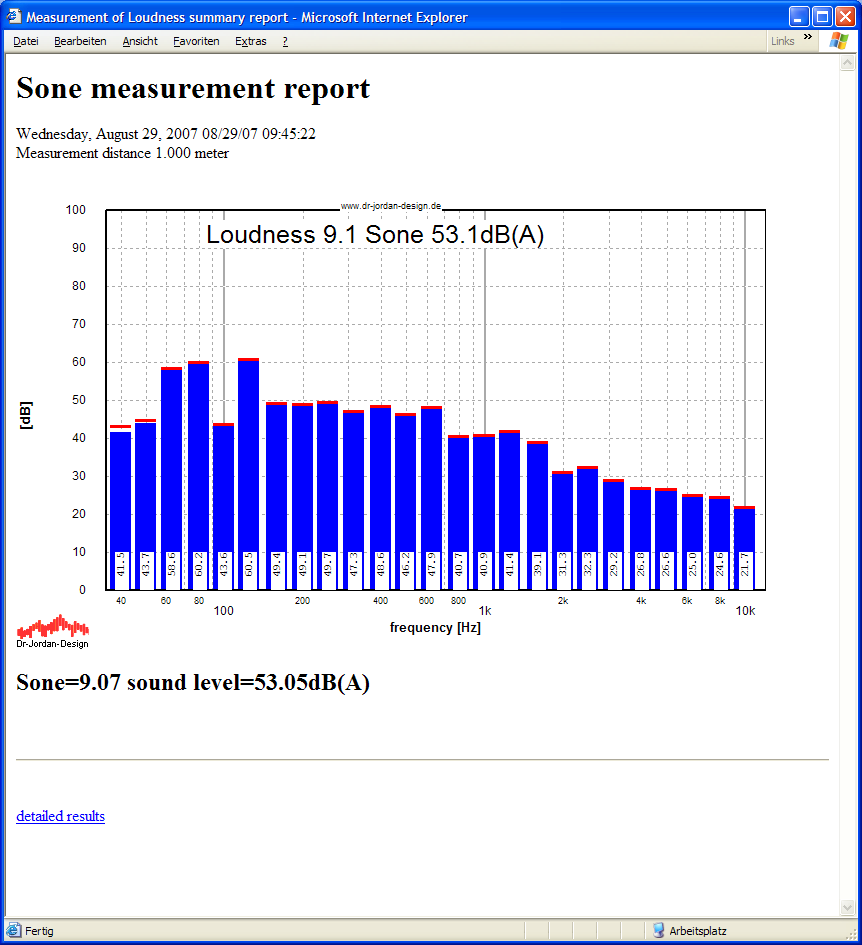
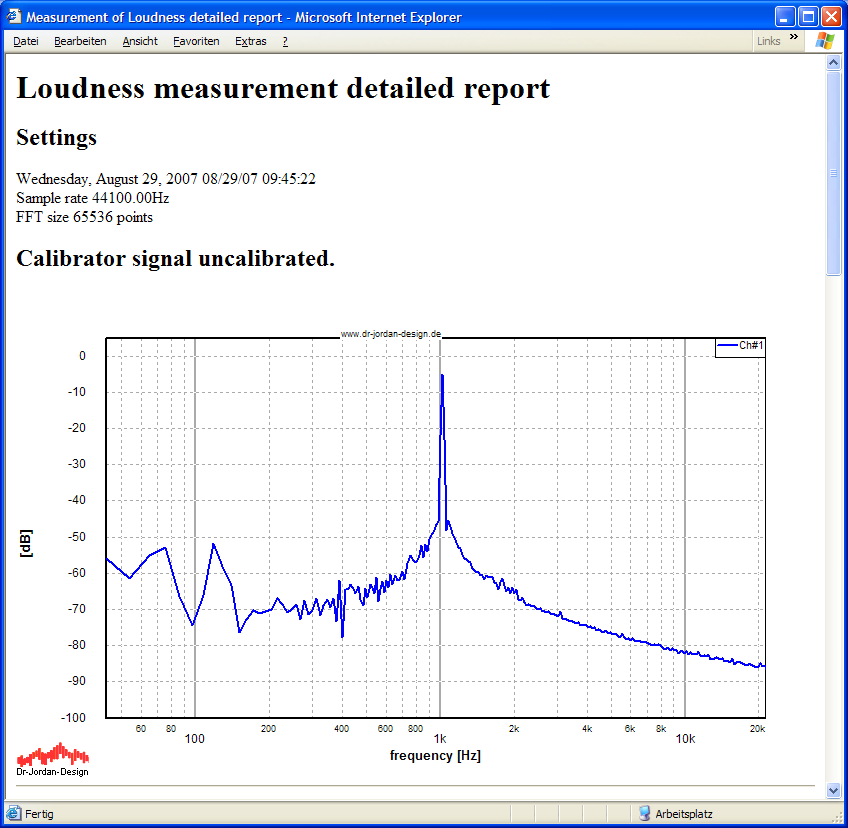
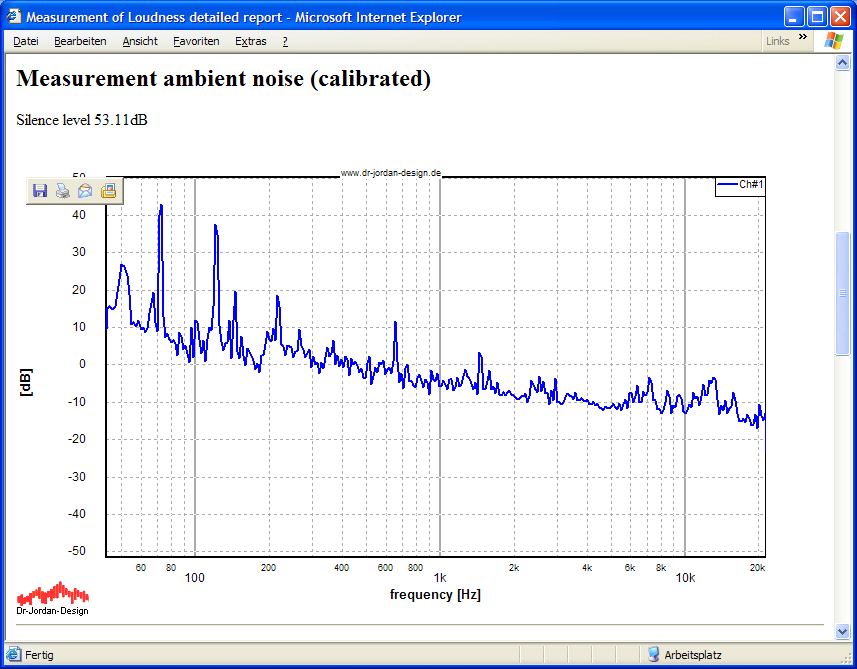
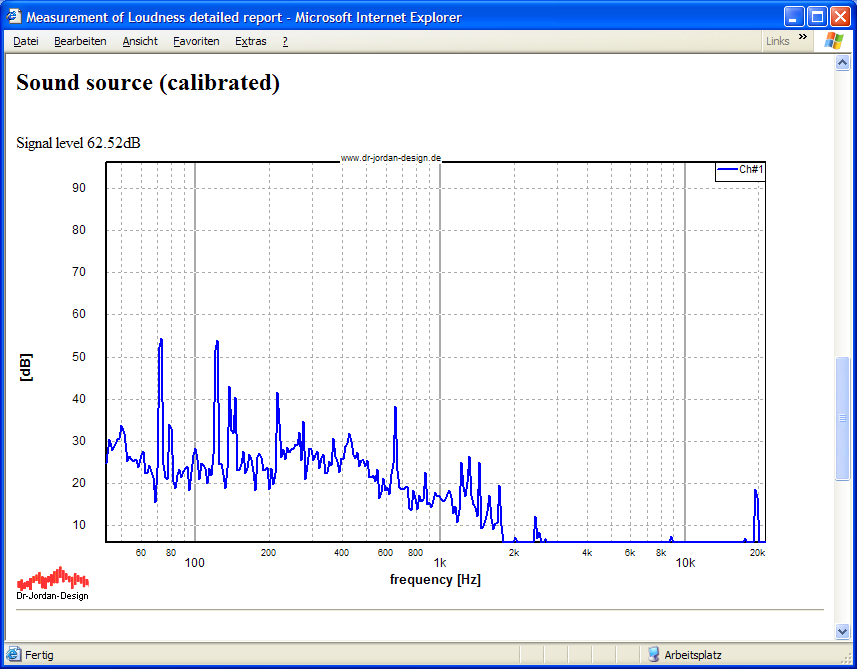
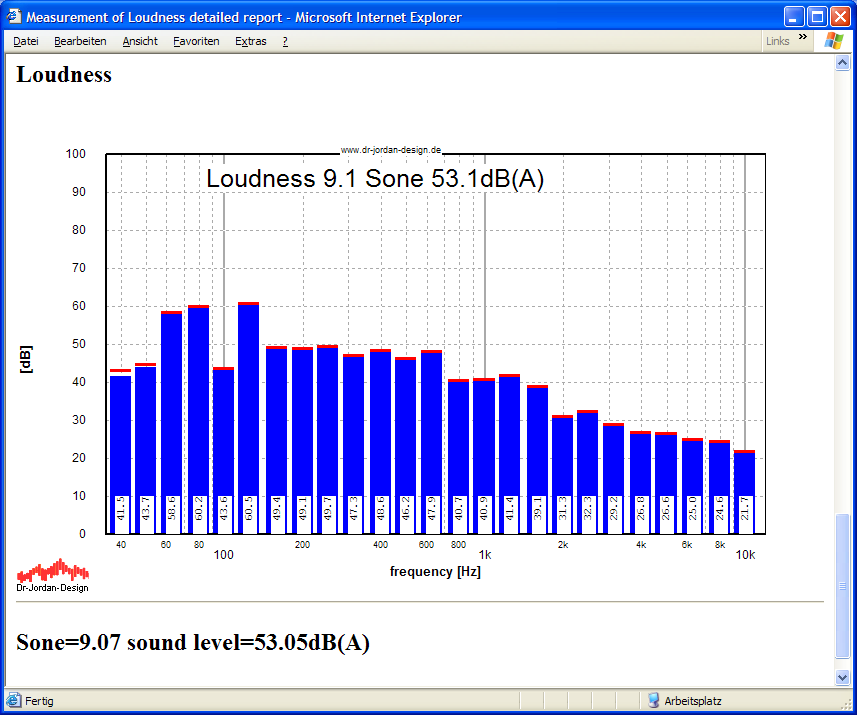
Für eine manuelle Messung müssen Sie die folgenden Schritte durchführen
Aktivierung des Terzanalysators
Bewertungen sollten abgeschaltet werden
Kalibrierung d.h. die Anzeige muß den absoluten Schallpegel anzeigen.
Aktivierung der Lautheitsmessung
Zuerst Messung des Ruhepegels ohne Meßobjekt
Starten Sie WinAudioMLS in der Grundeinstellung und aktivieren Sie die Sone Messung mit plugins->loudness (Sone).
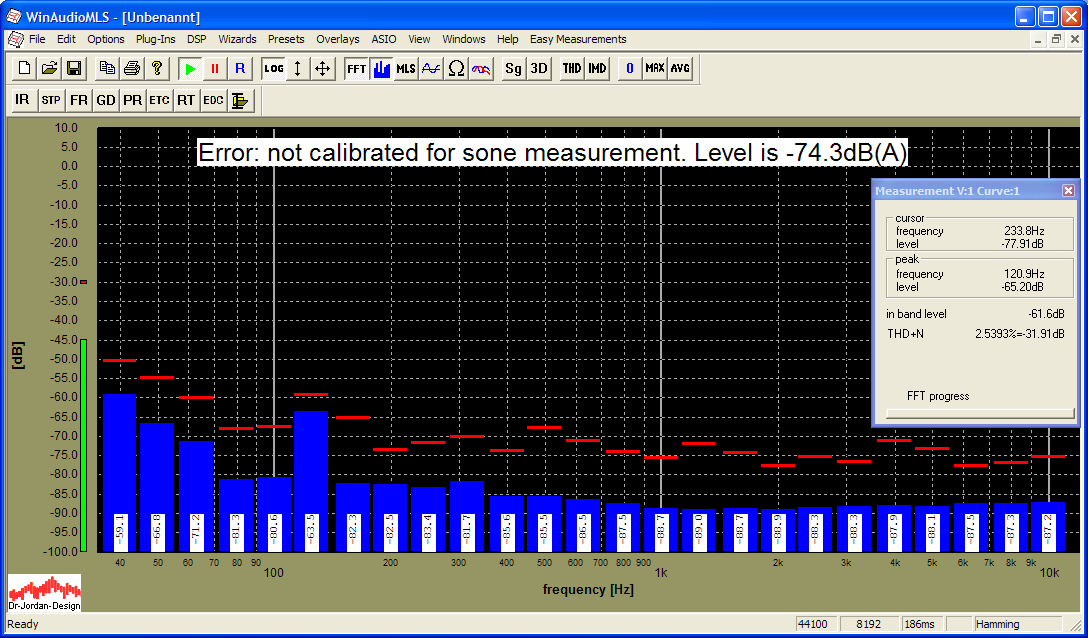
Das Bild zeigt das unkalibrierte Ruhegeräusch. Im nächsten Schritt legen Sie den Kalibrator an das Mikrofon.

Sie können WinAudioMLS auch mit einem Handschallpegelmesser kalibrieren. Allerdings ist dieser Weg etwas umständlicher und fehleranfälliger. Sie finden Details zur Kalibrierung mittels Handschallpegelmesser in dem Kapitel “Kalibrierung”.
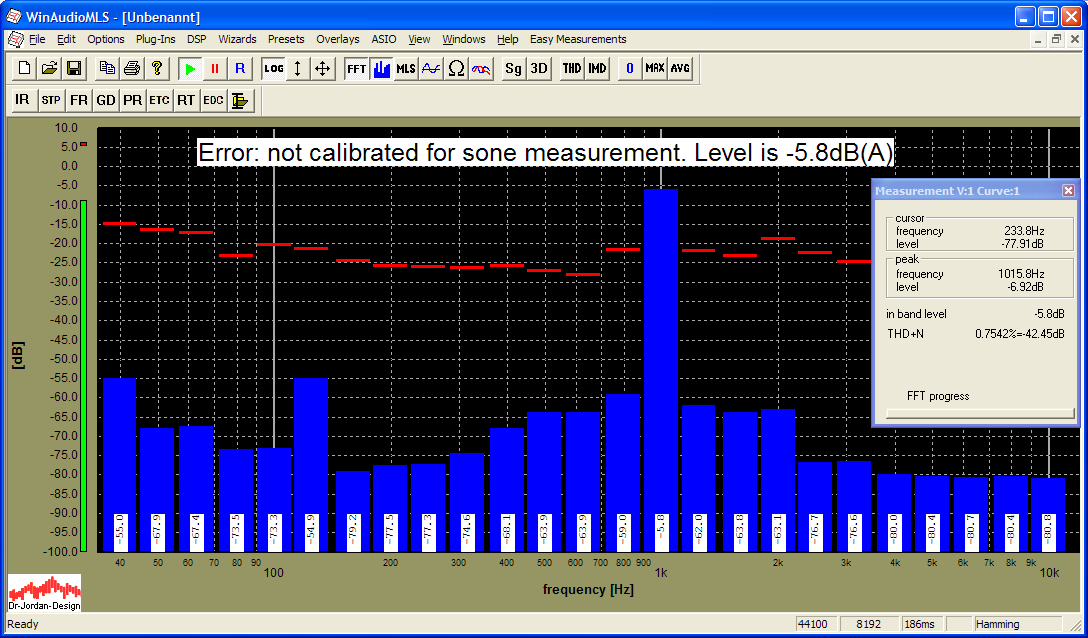
Bitte achten Sie darauf, das der Pegel zwischen –10dB und –5dB liegen sollte. Andernfalls ändern Sie bitte die Verstärkung. Achten Sie auch darauf, daß die Verzerrungen möglichst gering sind. Übersteuerungen sind unbedingt zu vermeiden. THD+N sollte unterhalb von –15dB liegen.
Starten Sie die Kalibrierung mit Wizards->Quick calibration
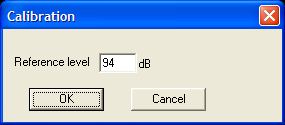
Die Anzeige zeigt jetzt das kalibrierte Referenzsignal mit 94dB(A) an.
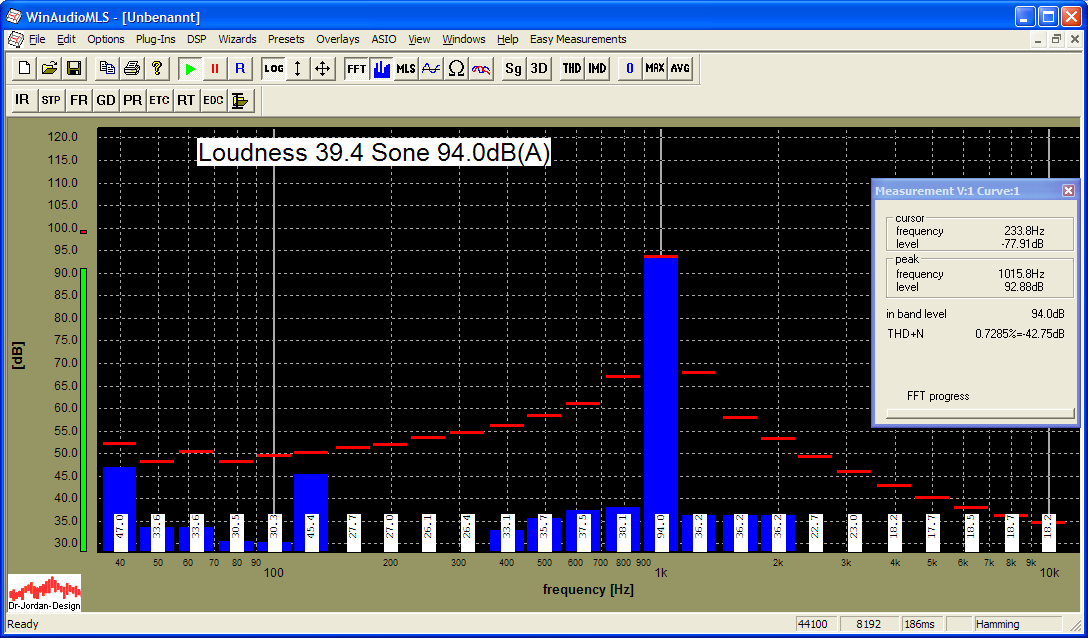
Sie können das Mikrofon jetzt an die Schallquelle positionieren. Bitte beachten Sie den genormten Abstand von 1m. Achten Sie auch darauf, daß der Pegel der Schallquelle deutlich über dem Ruhegeräusch liegt.
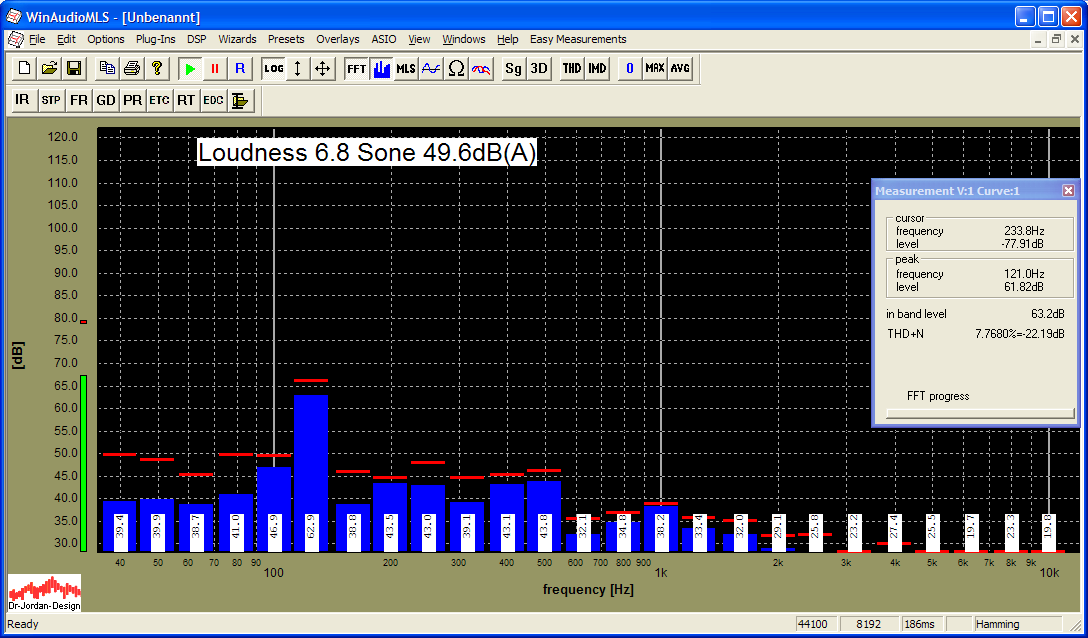
Bei stärkeren Schwankungen des Signals, können Sie auch eine Mittelung (Average) einschalten. Hier werden 10 Blöcke gemittelt, also bereits ein Zeitraum von 1.8s.
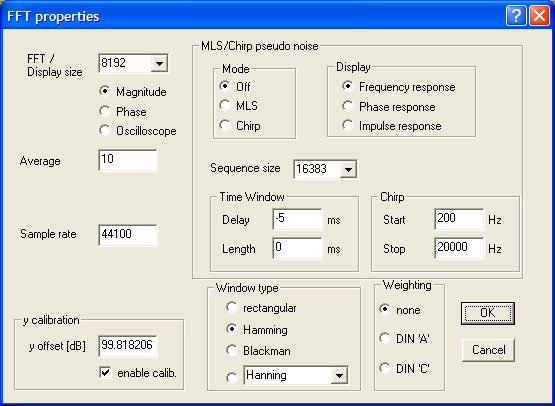
WinAudioMLS kann die spezifische Lautheit grafisch darstellen, die für viele akustische Analysen benötigt wird.
WinAudioMLS mind. PRO Version
WinAudioMLS plug-in „1/3 Oktav RTA“
WinAudioMLS plug-in „specific Loudness“
Meßmikrofon und Soundkarte
Schallkalibrator oder Handschallpegelmesser
Das folgende Beispiel zeigt eine Messung mit aktiver Messung.
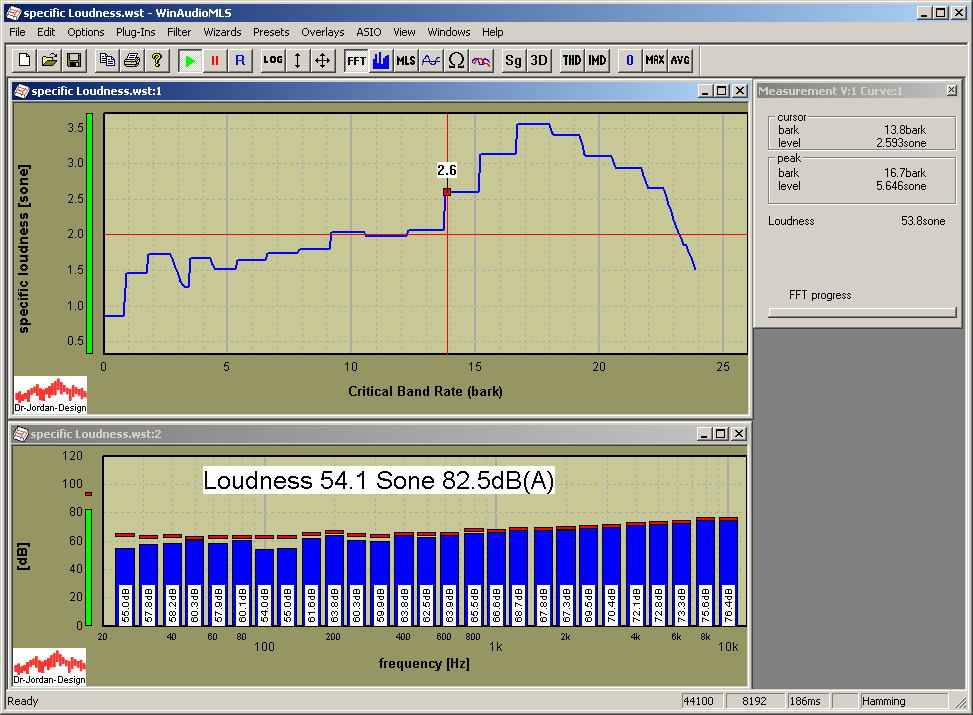
In dieser Messung ist die spezifische Lautheit im oberen Meßfenster und der 1/3 Oktav Analysator im unteren Meßfenster sichtbar. Gleichzeitig wird die breitbandige Lautheit und der A-bewertete Schallpegel angezeigt.
Für eine korrekte Messung muß das Gesamtsystem mit einem Schallkalibrator oder Schallpegelmesser kalibriert werden, da das zugrundeliegende psychoakustische Modell pegelabhängig ist.
Die Nachhallzeit ist einer der wichtigsten Parameter in der Raumakustik. Dieser Wert gibt die Zeit an, nach der die Schallenergie nach Abschalten des Anregungssignals um einen bestimmten Betrag abgesunken ist. Sehr weit verbreitet ist der Wert RT60, der die Abklingzeit bis auf –60dB vom Ausgangswert beschreibt.
Eine Schallwelle breitet sich von ihrer Quelle in alle Richtungen aus. Am Ort des Zuhörers trifft zunächst der direkte Schallanteil ein.
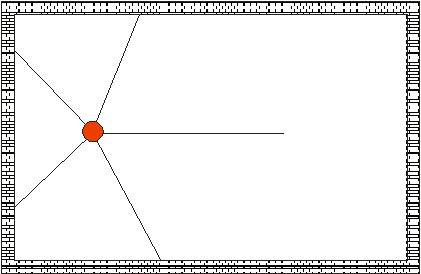
Sobald eine Welle eine Wand erreicht, wird diese reflektiert und ändert dabei ihren Pegel, Phase und Richtung.
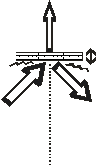
Treffen die Schallwellen an eine Oberfläche, so wird ein Teil gemäß dem Reflektionsgesetz reflektiert, ein Teil wird diffus reflektiert, ein Teil regt die Wand zum Schwingen an (Körperschall), ein Teil wird auf der anderen Seite wieder abgestrahlt. Grundsätzlich geht dabei ein Teil der Schwingungsenergie in Wärme verloren.
Die Schallwellen breiten sich weiter aus und werden stets auf neue reflektiert. Die Anzahl der reflektierten Komponenten nimmt ständig zu, während der Pegel sich verringt. Schließlich bildet sich ein diffuses Schallfeld, in dem der Schall gleichmäßig aus allen Richtungen eintrifft.
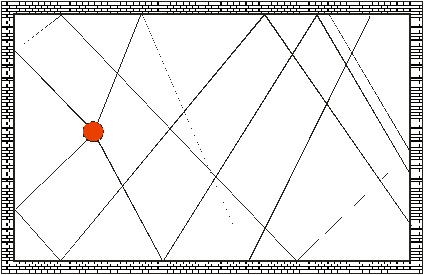
Der Pegel nimmt exponentiell ab und ist daher in einer logarithmischen Darstellung linear. Die Zeitkonstante bezeichnet man als Nachhallzeit.
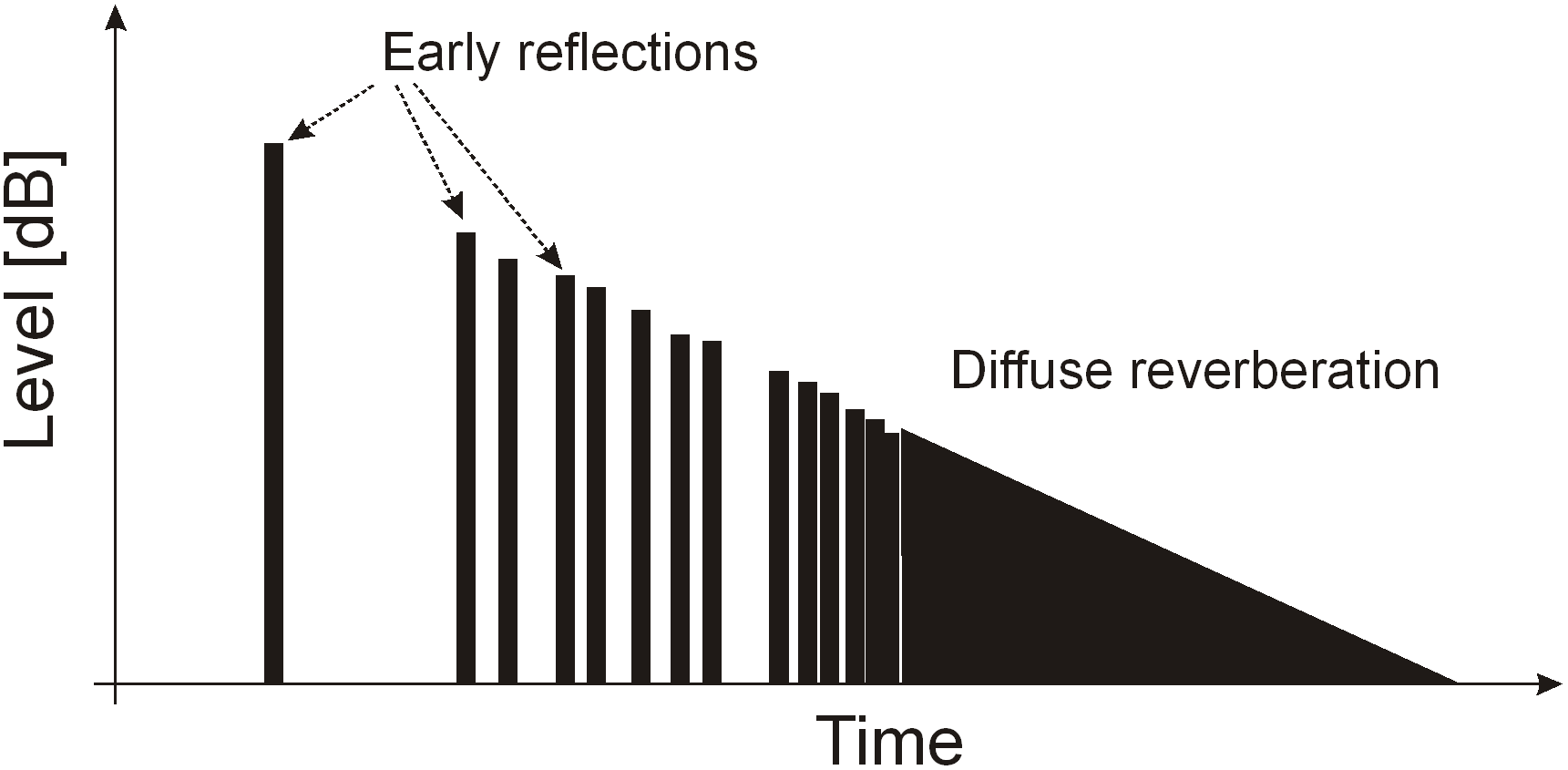
Reflektionen, die innerhalb von 50ms (dies entspricht 17m) beim Zuhörer eintreffen, werden nicht als Echo wahrgenommen. Diese Reflektionen verstärken vielmehr den gesamten wahrgenommen Schalleindruck. Bei kurzen Impulsen können einzelne Echos ab 100ms erkannt werden, bei komplexer Musik entsteht dieser Eindruck erst nach mehr als 1s.
Es ist typisch für den diffusen Nachhall, daß der Pegel bei einer logarithmischen Darstellung linear abfällt. Daher kann die Zeitkonstante direkt ermittelt werden. Für die Nachhallzeit wird nach DIN3382 im allgemeinen RT60 verwendet, also die Zeit um die der Pegel um 60dB abgefallen ist.
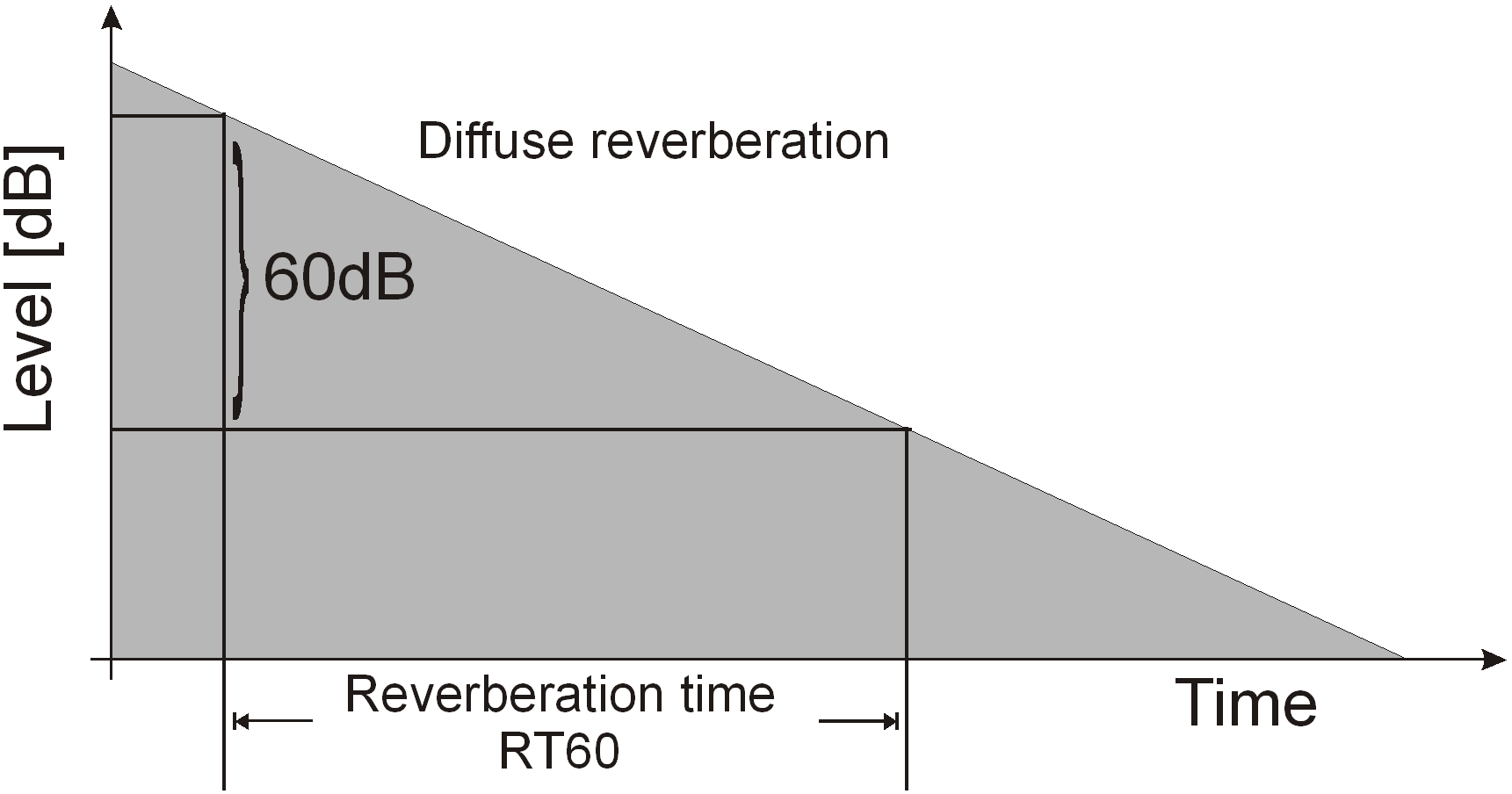
In typischen Räumen haben wir ein Ruhepegel von etwa 30dB bis 60dB. Dieser wird verursacht durch Lüftungen, Computer, Straßenlärm etc. Auch das Rauschen der Meßkette spielt vielfach eine wichtige Rolle.
Daher werden im allgemeinen sehr hohe Schallpegel benötigt (100dB bis 130dB) um den Abfall des Nachhalls, um mehr als 60dB direkt zu messen
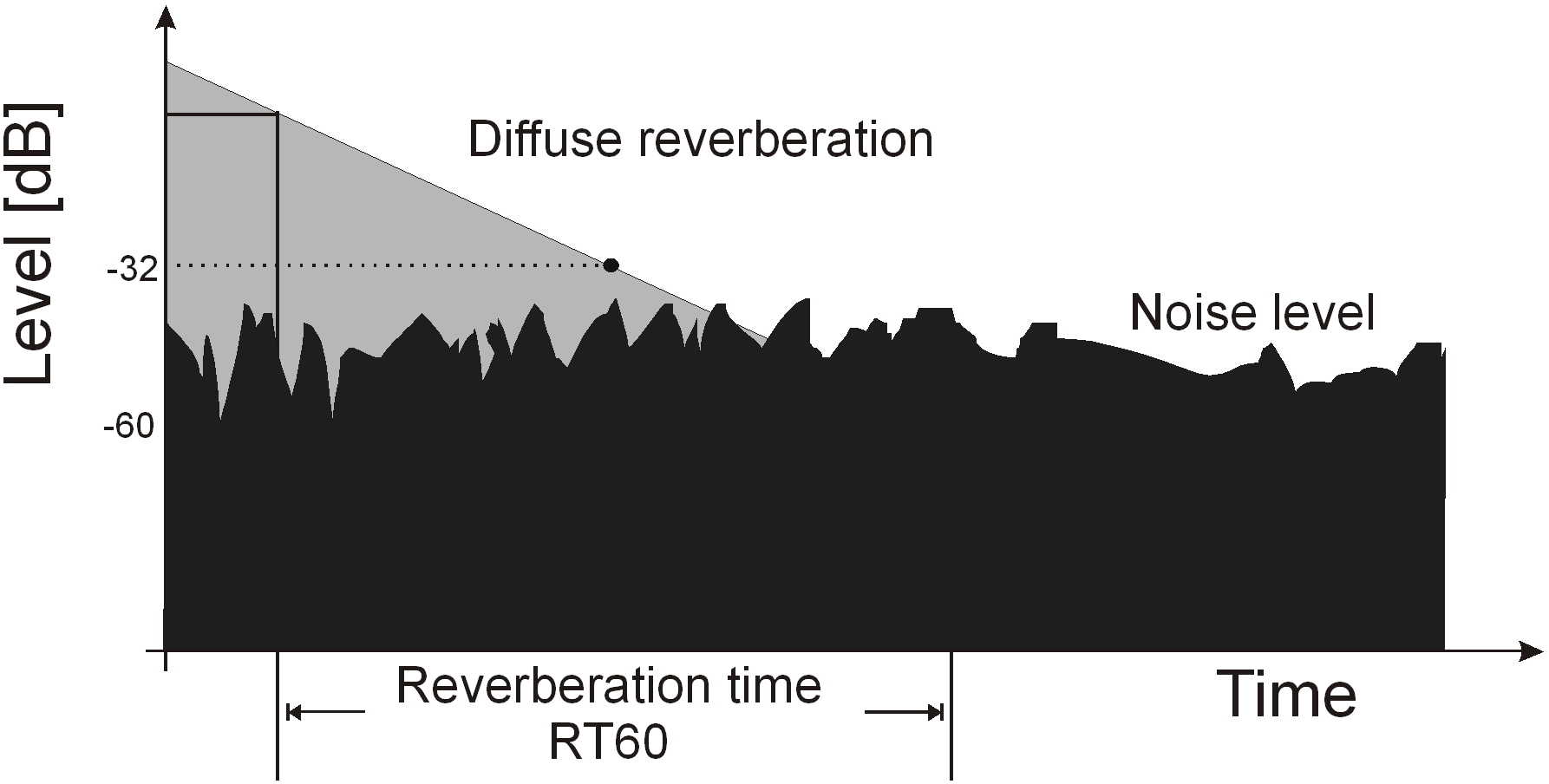
Daher wird vielfach der Pegelabfall für weniger als 60dB gemessen. Dieser Wert sollte deutlich oberhalb des Grundrauschens liegen. In dem obigen Bild wird der Abfall um 32dB gemessen und dann linear auf 60dB extrapoliert. Diese Extrapolation sollte bei den Messungen grundsätzlich dokumentiert werden.
Der Hallradius beschreibt die Entfernung zur Schallquelle, in der der Direktschall und der Nachhall gleich sind. In einem sehr halligen Raum ist diese Entfernung sehr kurz. In einem schalltoten Raum, in dem praktische keine Reflektionen auftreten, ist diese Entfernung sehr lang. Im Freien, bei ungestörter Ausbreitung, ist der Hallradius unendlich.
Für viele Räume kann die Nachhallzeit T mit der berühmten Formel von Sabine abgeschätzt werden:
![]()
V ist das Raumvolumen und A die effektive Absorptionsfläche.
Diese Gleichung gilt nur, wenn die Absorptionsfläche klein ist gegenüber der Gesamtfläche S. Dies kann man sich an einem einfachen Beispiel veranschaulichen. In dem Grenzfall eines schalltoten Raumes, in dem die Wände ideal absorbieren, ist die Nachhallzeit 0, da überhaupt keine Reflektionen auftreten. Für diesen Fall liefert die Formel von Sabine aber trotzdem einen Wert größer als Null, der offensichtlich ungültig ist.
Räume haben - je nach Einsatzzweck - unterschiedliche Anforderungen an die Nachhallzeit. Ein Schulungsraum sollte auf maximale Sprachverständlichkeit ausgelegt sein. Daher wird hier die Nachhallzeit möglichst gering sein und Reflektionen sollten den Sprecher unterstützten. In einer Konzerthalle ist eine Verwischung durch den Nachhall sogar erwünscht, da so erst der musikalische Gesamteindruck entsteht.
|
Aufnahmestudios |
0.3s |
|
Schulungsräume |
0.6s-0.8s |
|
Büroräume |
0.35s-0.55s |
|
Konzerthallen |
~1s-3s |
Für eine Messung der Nachhallzeit benötigen Sie folgende Komponenten.
WinAudioMLS mit Nachhallzeit Plug-In
Signalgenerator (PRO)
Meßmikrofon mit Vorverstärker
Lautsprecher mit Verstärker
Optional 1/3 Oktav Filterbank
Stativ
Optional Schallpegelkalibrator
Zur Messung der Nachhallzeit ist eine Kalibrierung nicht unbedingt erforderlich. Allerdings hilft ein Bezugspegel, Störgeräusche leichter zu identifizieren. Außerdem kann die Messkette in einem Schritt leicht überprüft werden.
Am einfachsten erfolgt dies mit einem Schallkalibrator. Dieser wird über das Messmikrofon gelegt und der Bezugspegel eingegeben.
Einfache Messung mit einem „Wizard“
Meßergebnisse können in einem automatischen Bericht gespeichert werden.
Breitbandige Berechnung der Nachhallzeit
Berechnung zusätzlich mit 1/1 und 1/3 Oktavauflösung
Impulsantwort Messung durch MLS und Chirp
Raumimpulsantworten können als .wav Datei importiert und exportiert werden.
Graphische Darstellung der Energie-Zerfallskurve (Schroeder Plot) sowie der frequenzabhängigen Nachhallzeiten.
Durch die freie Konfigurierbarbeit können unter anderem RT60, RT30 sowie „Early Decay“ Zeiten (EDT) ermittelt werden.
Auswahl des Mittelungsbereichs graphisch direkt an der Meßkurve.
Im Bereich der Nachhallzeit haben sich vier Messverfahren etabliert:
Direkt mit Impulsanregung Knall/Explosion
Abgeschaltetes Rauschen
Korrelationsverfahren mit MLS
Korrelationsverfahren mit Chirp (Log-Sweep)
Bei diesem Verfahren wird der Raum impulsförmig angeregt. Das Meßsignal am Mikrofon ist direkt die Impulsantwort des Raumes. Im Idealfall muss der Anregungsimpuls einen unendlich hohen Pegel und unendlich kurz sein (Dirac-Impuls). Dies läßt sich natürlich nur näherungsweise erreichen. Typischweise werden hier Funkenstrecken, Pistolen, kleine Sprengladungen oder mit Wasserstoff gefüllte Ballons verwendet. Das Ziel ist es den Raum mit möglichst hoher Energie zum Schwingen zu bringen. Mit Lautsprechern lässt sich dies nicht erreichen, da diese kurze Impulse nur mit geringer Energie abstrahlen können.
Dieses Verfahren ist vom Aufbau sehr einfach und gehört daher zu den ältesten Verfahren. Allerdings ist die Handhabung aufgrund der hohen Schallpegel nicht ganz ungefährlich und es werden hohe Anforderungen an die Pegelfestigkeit der Mikrofone gestellt.
Andererseits ist die Schallquelle hier nahezu punktförmig und strahlt gleichmäßig in alle Richtungen.
Das folgende Beispiel zeigt den zeitlichen Verlauf des Schallpegels nach Abschuß einer 6mm Pistole. Der Ruhepegel im Raum beträgt etwa 50-60dB. Durch den Knall erhält man hier einen maximalen Pegel von etwa 120dB. Die nutzbare Dynamik ist ca. 60dB. Innerhalb von 300ms fällt der Pegel um 60dB. Es handelt sich hierbei um einen sehr kleinen Raum mit hoher Dämpfung. Hier stellt sich nur näherungsweise ein diffuses Schallfeld ein.
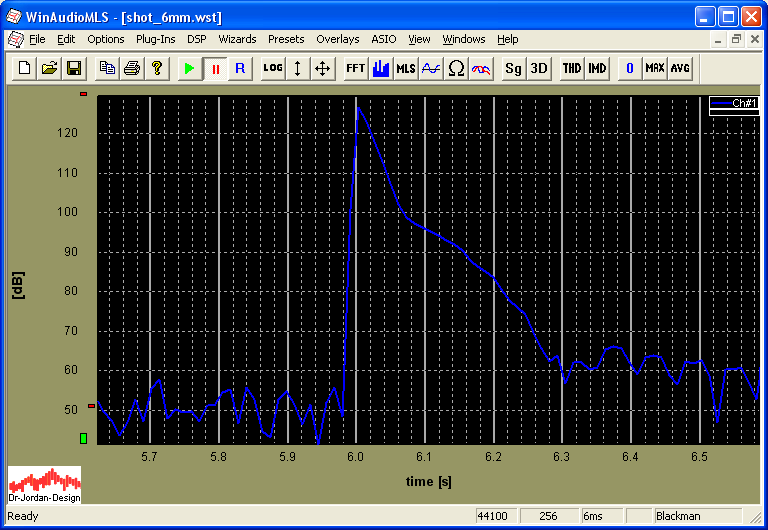
Bei diesem Verfahren wird der Raum mit Rauschsignalen von einem Lautsprecher angeregt und abrupt abgeschaltet. Sowohl ein Impuls als auch weißes Rauschen sind breitbandige Signal. Impulse sind jedoch für Lautsprecher ungeeignet, da hier die mechanische Auslenkung der Membran eine Begrenzung darstellt. Mit Rauschen lässt sich mit einem Lautsprecher wesentlich mehr Schallenergie abstrahlen.
Das folgende Bild zeigt den zeitlichen Verlauf des Schallpegels nach Ein und Auschalten des Rauschsignals. Sie können solche Burst-signale mit dem Signalgenerator erzeugen.
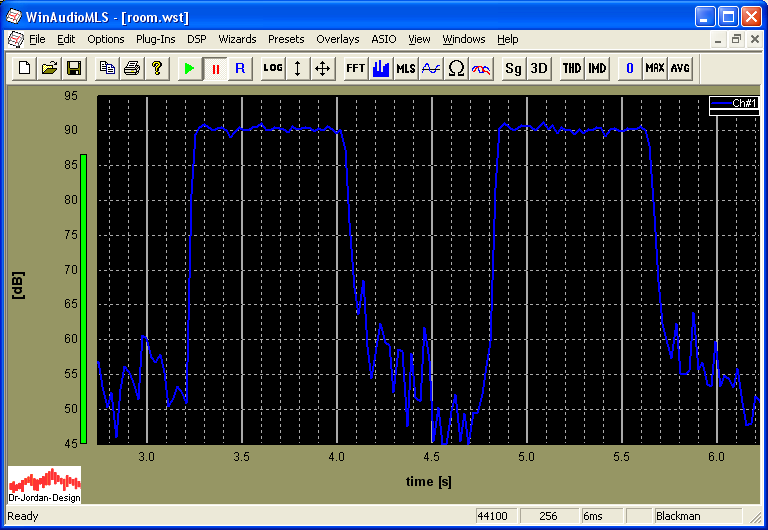
Dieses Meßverfahren ist vom Aufwand noch sehr einfach und wird daher in vielen Handgeräten verwendet. Der Nachteil ist, das Störsignale direkt in die Messung eingehen. Daher müssen hier hohe Schallpegel verwendet werden, die wiederum hohe Anforderungen an die Verstärker und Lautsprecher stellen. Mit diesem Verfahren kann auch nicht die Impulsantwort des Raumes gemessen werden, die die Grundlage für weitere Analysen darstellt.
Bei diesem Verfahren werden rauschähnliche (Pseudo-Noise) Signale verwendet. Diese Signale werden über Lautsprecher abgestrahlt. Durch die speziellen Eigenschaften können Störungen unterdrückt werden. Daher kann mit deutlich geringeren Pegeln gearbeitet werden. Lautsprecher und Verstärker können damit kleiner dimensioniert werden was besonders für mobile Anwendungen interessant ist. Durch mathematische Operationen wird zunächst die Raumimpulsantwort bestimmt. Aus der Raumimpulsantwort wird die Energiezerfallskurve berechnet. Diese Kurve, die auch als Schroeder-Kurve bezeichnet wird, erlaubt die Berechnung der Nachhallzeit.
Impulsantwort

Das folgende Bild zeigt die Schröderkurve mit Auswahlrechteck.
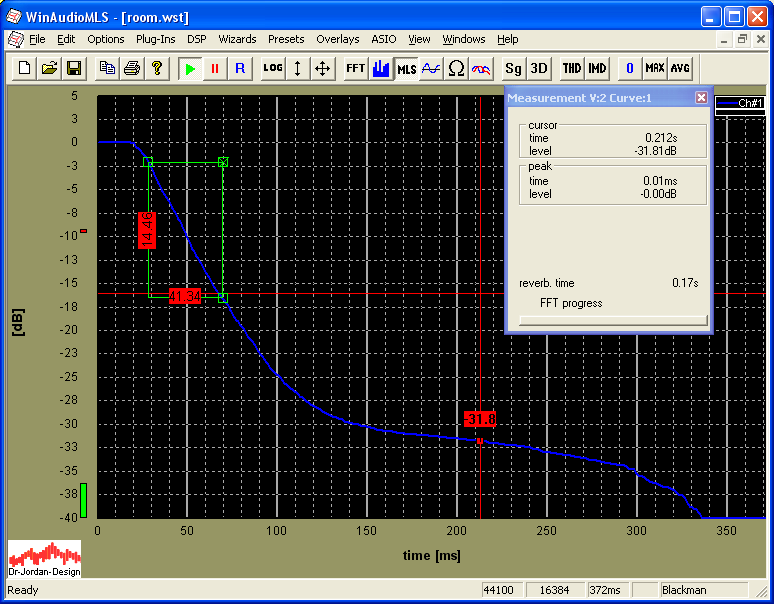
Die Messungen mit ML-Sequenzen hat mittlerweile eine große Verbreitung gefunden, da mit dieser Messungen schnell und effizient durchgeführt werden kann. Allerdings hat dieses Verfahren auch einige Nachteile, die verbesserte Verfahren erforderlich machten. Die wichtigsten Nachteile sind:
Hohe Empfindlichkeit gegenüber Verzerrungen
Hohe Empfindlichkeit gegenüber Frequenzverschiebungen
Gleichmäßige Energiedichte im Frequenzbereich.
Verzerrungen sind nicht sofort hörbar
Bei Messungen im Bereich der Raumakustik ist es wichtig einen ausreichenden Signalpegel über dem Grundrauschen zu erzielen. Daher werden Lautsprecher an Ihrer Leistungsgrenze betrieben, wo bereits deutliche Verzerrungen auftreten. Diese Verzerrungen treten bei MLS-Messungen in Form von Rauschen auf und verringern die nutzbare Dynamik. Daher werden große und leistungsfähige und damit leider auch unhandliche Lautsprecher benötigt.
Chirp Messungen sind wesentlich unempfindlicher gegenüber Verzerrungen. Die Lautsprecher können deshalb entsprechend kleiner ausgelegt werden, was insbesondere für mobile Messungen sehr nützlich ist.
MLS Signale haben aufgrund ihres Entwurfs eine konstante spektrale Leistungsdichte („weiß“). Dies ist für Messungen mit Lautsprechern eher ungünstig, da der überwiegende Signalanteil sich im Hochtonbereich befindet. Beträgt die Ausgangsleistung 100W im Bereich von 20Hz bis 20kHz, so liegen 50W im Bereich zwischen 10kHz und 20kHz, 47W im Bereich zwischen 500Hz und 10kHz und lediglich 3W im Tiefton Bereich zwischen 20Hz und 500Hz. Diese Aufteilung ist daher für typische Lautsprecher ungeeignet, da die höchste Belastbarkeit eher im Tiefton-Bereich liegt. Diese konstante Verteilung führt auch schnell zu Überlastungen der Hochtöner. Man kann zwar durch Filter das spektrale Verhalten bei MLS anpassen, allerdings ist diese Technik recht aufwendig.
Chirp Signal fallen mit 3dB pro Oktave im Spektralbereich ab. Diese Leistungsverteilung entspricht eher Rosa-Rauschen, obwohl beide Signale völlig unterschiedlich klingen. Der Großteil der Signalenergie liegt daher im tieffrequenten Bereich und passt daher ideal zu der typischen Belastbarkeit der Lautsprecher.
Weiterhin kann bei Chirp-Messungen eine obere und unter Grenzfrequenz definiert werden, die gesamte Signalenergie wird daher in diesem Frequenzbereich gebündelt. Daher wird ein Anregungssignal von vorn herein nur in dem Frequenzbereich erzeugt, wo es auch benötigt wird und muß nicht erst aufwendig gefiltert werden.
Aufgrund des rauschartigen Charakters werden bei MLS, Verzerrungen nur schwer gehört. Dieses Warnsignal, dass ein Lautsprecher an seiner Leistungsgrenze betrieben wird, fällt daher unter Umständen zu spät auf. Solche Verzerrungen fallen bei Chirp Signalen wesentlich stärker auf. Es ist allerdings auch mit Chirp Signalen problemlos möglich die Lautsprecher zu überlasten. Bei MLS tritt dies eher durch thermische Überbelastung im Hochtonbereich auf. Bei Chirp-Messungen durch mechanische Überbelastung bei tiefen Frequenzen. Daher ist grundsätzlich der Pegel vorsichtig anzupassen.
Chirp Sequenzen „klingen“ leider bei hohen Pegeln recht unangenehm und fallen deutlich stärker auf als das monotone Rauschen bei MLS.
Das grundsätzliche Meßverfahren ist identisch mit der MLS-Messung. Durch Korrelation wird zunächst die Raumimpulsantwort bestimmt.
WinAudioMLS verwendet zur Messung nicht die direkte Definition der Nachhallzeit.
Stattdessen erfolgt die Messung mit einem hochentwickelteren Verfahren mit Hilfe von MLS bzw. Chirp. Diese Verfahren sind erheblich unempfindlicher gegenüber Störungen. WinAudioMLS bestimmt das Abklingen der Kurve in einem frei definierbaren Bereich z. B. zwischen –10dB und –25dB. Hieraus wird die Zerfallsdauer bis –60dB extrapoliert. Dieser Parameter wird als RT60 bezeichnet. WinAudioMLS kann auch andere Parameter wie RT30 etc. berechnen. Durch die freie Konfigurierbarkeit können auch Zerfallsdauern im frühen Bereich („Early Decay“ EDT) durchgeführt werden. Die Nachhallzeit wird zusätzlich für Oktavbänder bzw. mit 1/3 Oktavauflösung bestimmt und graphisch dargestellt.
Alternativ zu der Messung mit MLS können Sie eine Raumimpulsantwort auch direkt aus einer *.wav Datei importieren. Diese Raumimpulsantwort kann dann für eine Berechnung der Nachhallzeit verwendet werden.
Der Lautsprecher wird mit dem Verstärker an den Ausgang der Soundkarte angeschlossen. Das Mikrofon wird mit der Soundkarte verbunden.
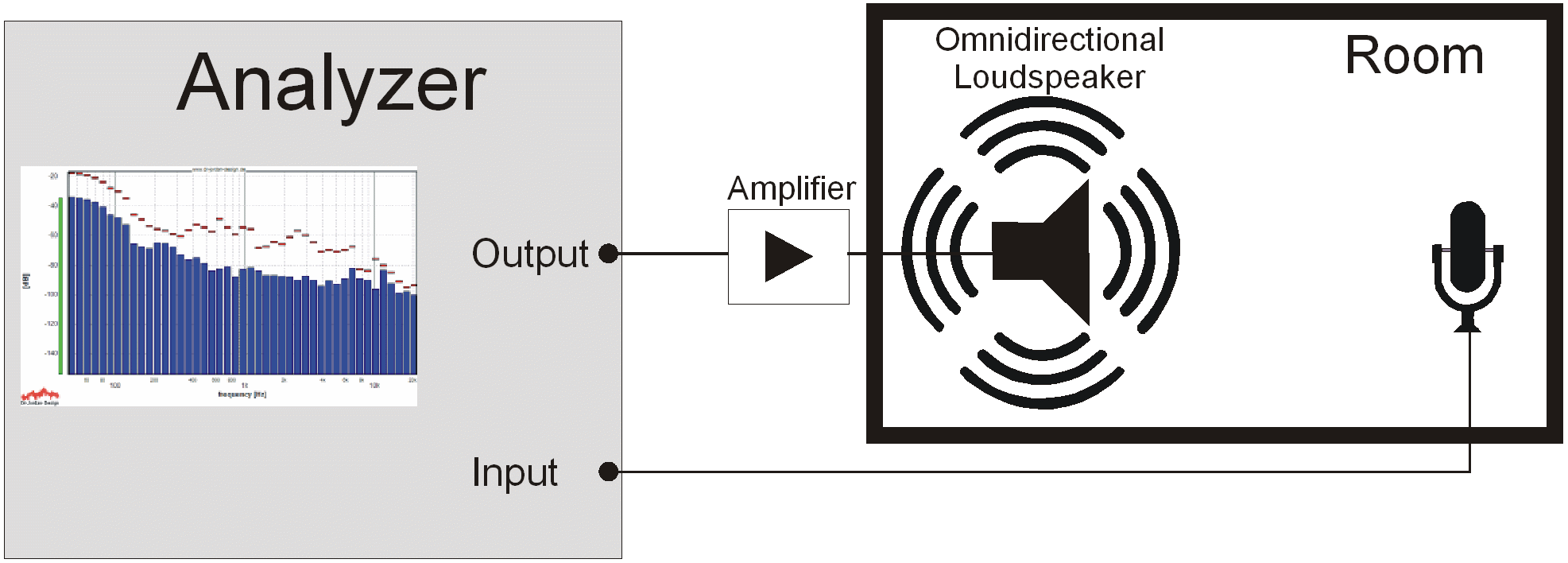
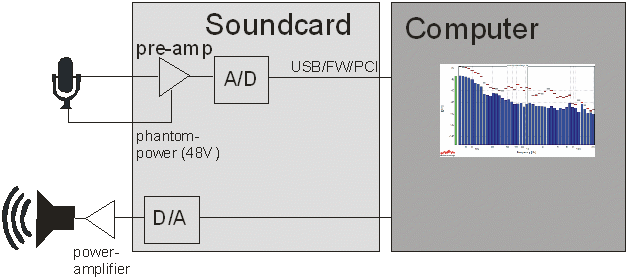
WinAudioMLS unterstützt zwei Methoden um die akustischen Parameter eines Raumes zu bestimmen.
Wir empfehlen grundsätzlich die als „easy measurement“ bezeichnete Methode zu verwenden. Hier werden Sie durch die Messung geführt und Fehlerquellen minimiert. Alle Meßergebnisse werden übersichtlich in einen Bericht geschrieben, Durch diese Technik können auch mit geringem Trainingsaufwand reproduzierbare Messungen durchgeführt werden.
Daher empfehlen wir diesen Ansatz zu verwenden. Diese automatische Messung wird in einem eigenen Kapitel beschrieben.
WinAudioMLS kann die Messung der Nachhallzeit weitestgehend automatisch durchführen. Dabei sind insbesondere keine Kenntnisse über FFT-Größe, Fensterfunktion etc. erforderlich.
Für eine Messung sind folgende Schritte notwendig:
1) Sinnvolle Aufstellung der Lautsprecher und Mikrofone
2) Optionale Kalibrierung um absolute Schallpegel zu erfassen
3) Programmgeführte Einstellung von Lautstärke und Eingangsempfindlichkeit
Alle anderen Einstellungen führt das Programm selbständig durch, so dass nur eine geringe Einarbeitungszeit notwendig ist.
Das Programm mißt insbesondere den Ruhepegel und die optimale Lautstärke.
Die Meßergebnisse werden in einem übersichtlichen (HTML) Bericht geschrieben. Dieser enthält neben den reinen Meßergebnissen auch die gemessene Impulsantwort für spätere Analysen.
Für eine zuverlässige Messung sind folgende Punkte zu beachten:
Der Ruhelärm muss so gering wie möglich sein. Lärmquellen sind insbesondere offene Fenster, Lüftungsanlagen PCs etc. Sofern Sie selbst im Meßraum sind, verhalten Sie sich so ruhig wie möglich.
Die Lautsprecher müssen ausreichend dimensioniert, sein um den Raum mit genug Schallpegel anzuregen. Für Messungen im unteren Frequenzbereich 20Hz-100Hz sind in der Regel große Subwoofer notwendig.
Im Idealfall muss die Schallquelle punktförmig sein und in alle Richtungen gleichmäßig strahlen. Sehr gute Ergebnisse erreicht man hier mit Dodekaedern, man kann sich jedoch auch mit mehreren Lautsprechern behelfen. Bei tiefen Frequenzen ist dies jedoch unkritisch, da hier kaum Bündelung auftritt.
Es sollte nur der diffuse Nachhall gemessen werden daher sollte das Messmikrofon nicht den Direktschall der Lautsprecher erfassen Führen Sie Messungen an unterschiedlichen Raumpositionen durch.
Für den Meßaufbau ist wichtig, daß das diffuse Schallfeld gemessen wird. Daher sollte die Schallquelle möglichst ungerichtet sein. Das Meßmikrofon sollte nicht den direkten Schall erfassen. Der Schallpegel muss weiterhin deutlich über dem Ruhepegel im Raum sein.
Starten Sie die Messungen der Nachhallzeit mit „Easy Measurements->Reverberation“ aus der Menuleiste. Das Programm zeigt noch einmal die allgemeinen Hinweise wie die Messung verläuft. Sie können auch die Hilfefunktion nutzten, um detailliertere Informationen zu erhalten.
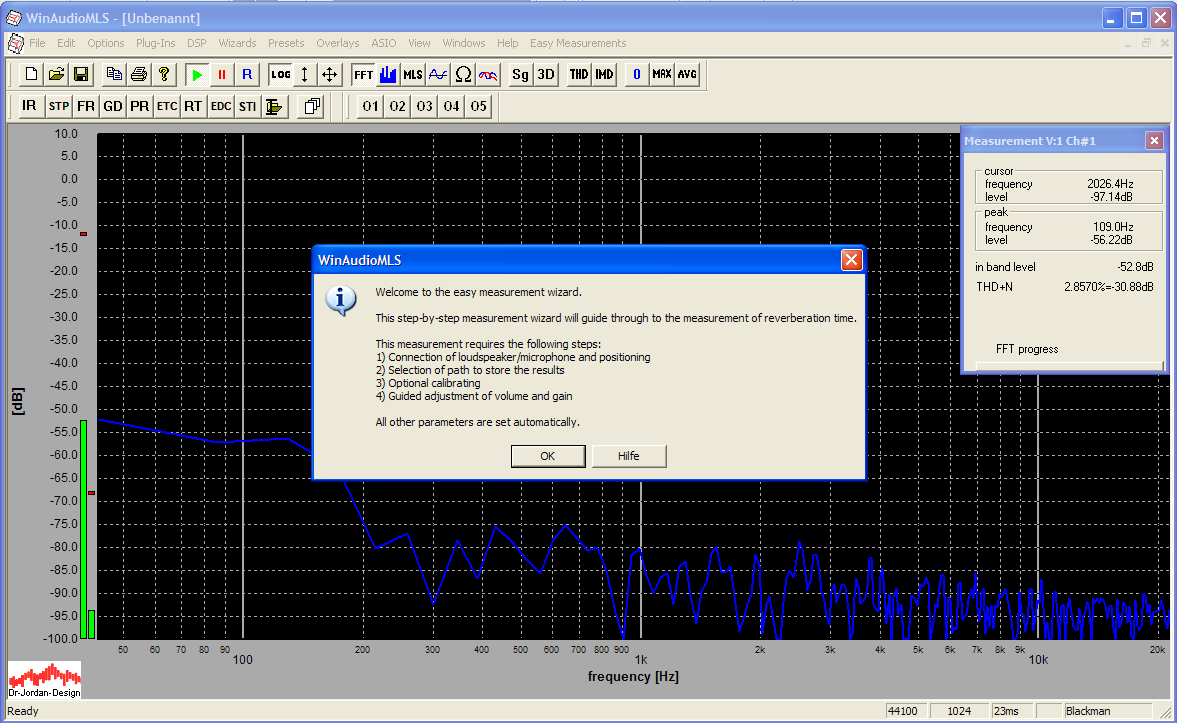
Wählen Sie das Verzeichnis, in dem die Ergebnisse (Bericht, Bilder sowie die Meßdaten) gespeichert werden.
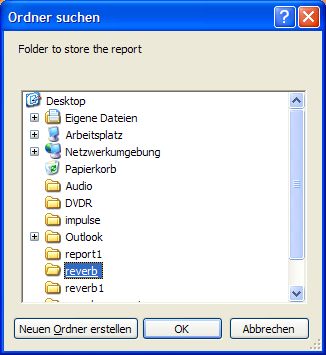
Zur Messung der Nachhallzeit ist eine Kalibrierung nicht unbedingt erforderlich. Allerdings hilft ein Bezugspegel, Störgeräusche leichter zu identifizieren. Außerdem kann die Messkette in einem Schritt leicht überprüft werden.
Am einfachsten erfolgt dies mit einem Schallkalibrator. Dieser wird über das Messmikrofon gelegt und der Bezugspegel eingegeben.
Sie können die Nachhallzeit mit oder ohne Kalibrierung messen.
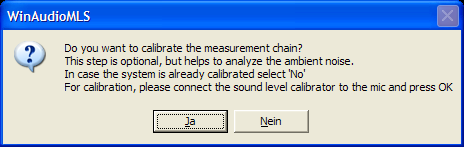
Verbinden Sie den Kalibrator mit dem Mikrofon und schalten Sie diesen ein.

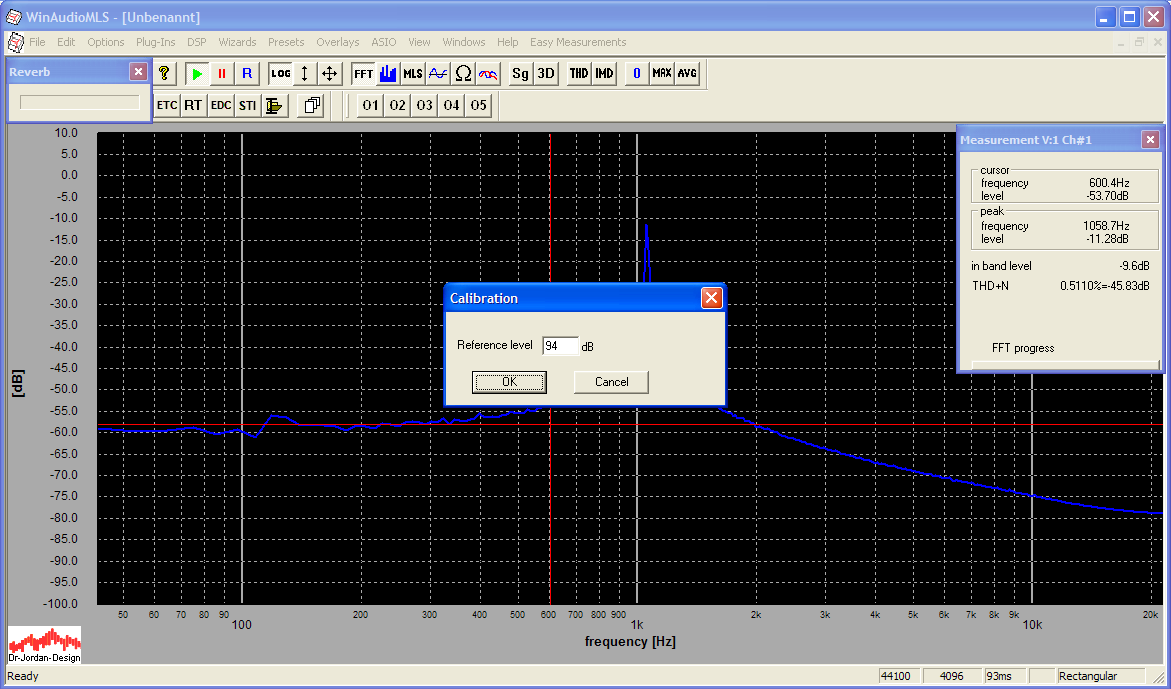
In diesem Bild ist deutlich die Frequenz des Kalibrators (hier 1000Hz) zu erkennen. Es ist an dieser Stelle wichtig, daß Sie die Verstärkung des Mikrofonsignals korrekt einstellen. Ist die Verstärkung zu hoch, so ist die Meßkette übersteuert und es kommt zu einer Verfälschung der Meßergebnisse. Ist die Verstärkung zu niedrig, so steigt der Rauschpegel. Sinnvoll ist in der Regel ein Pegel von etwa –10dB. Sie können damit dann Schallpegel bis 104dB messen. Beabsichtigen Sie mit höheren Schallpegeln zu messen, so müssen Sie die Verstärkung reduzieren. Viele Kalibratoren bieten auch einen zweiten Bezugspegel bei 114dB an.
Nach der Kalibrierung dürfen Sie die Verstärkung des Mikronfons nicht mehr verändern, da sonst die Kalibrierung nicht mehr stimmt.
Der Pegel wird jetzt in absoluten Werten angezeigt.
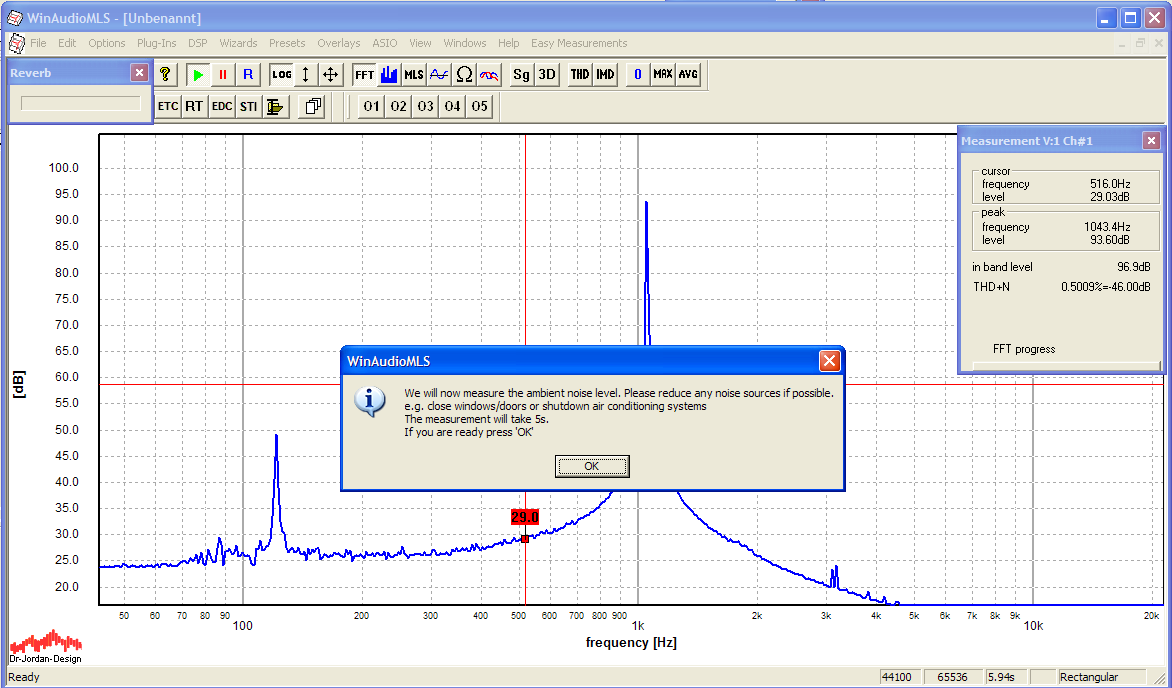
Der Pegel des Kalibrators liegt jetzt bei 94dB.
Schalten Sie jetzt den Kalibrator und alle störenden Schallquellen ab. WinAudioMLS mißt den Ruhepegel und mittelt diesen über etwa 5s.
Im letzten Schritt, müssen Sie die Lautstärke des Lautsprechers einstellen. Grundsätzlich sollte der Pegel so hoch wie möglich sein, um ausreichend Störabstand zu erreichen. WinAudioMLS benutzt dafür einen Testton bei 1kHz. Stellen Sie die Lautstärke am Verstärker so ein, das die Lautstärke maximal wird. Die Lautstärke wird durch den Lautsprecher selbst begrenzt. Allerdings sollten Sie sich auch nicht selbst während der Messung gefährden und Gehörschutz tragen.
Das Programm überwacht, daß das System nicht übersteuert ist und das der Pegel deutlich über dem Ruhepegel liegt.
Bitte verändern Sie nur die Lautstärke, da ansonsten die Kalibrierung und der Ruhepegel nicht mehr stimmt. Falls Sie die Mikrofonverstärkung ändern müssen, so müssen Sie mit der Messung neu beginnen.
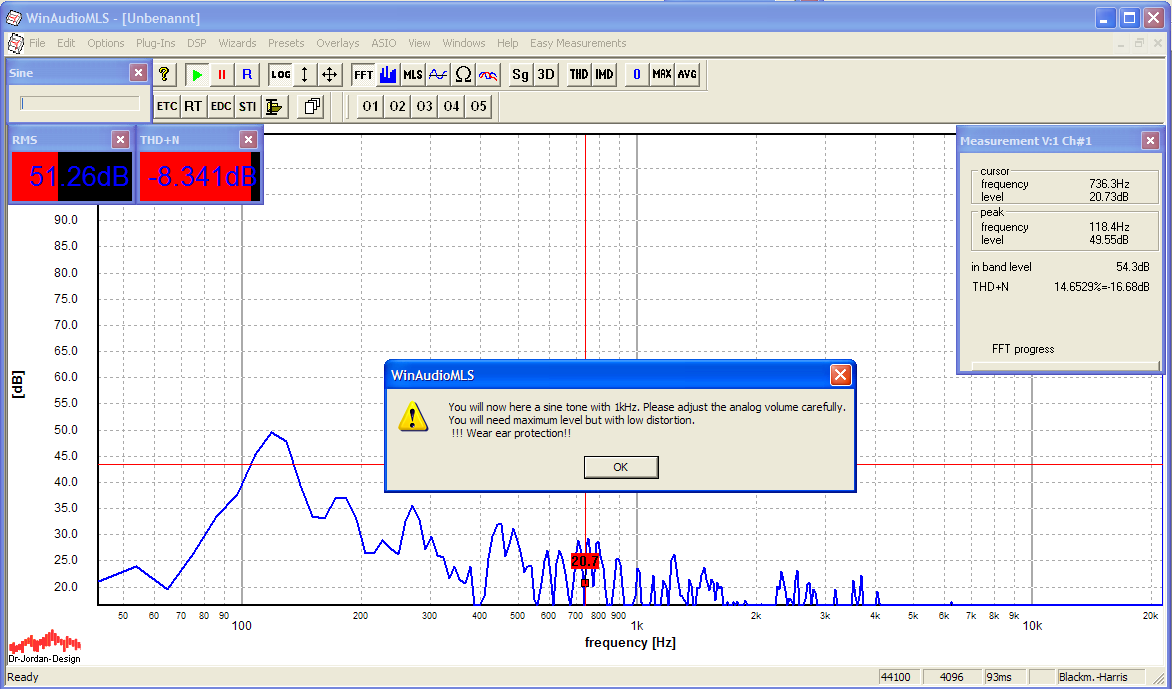
WinAudioMLS zeigt zwei Parameterfenster an, die Ihnen den Störabstand (THD+N) und den Pegel (RMS) anzeigen. Ist der Pegel zu niedrig, ist der Störabstand zu niedrig. Sie müssen die Lautstärke erhöhen. Ist die Lautstärke zu hoch, kommt es zu Verzerrungen im Lautsprecher oder in der Meßkette, dann sollten Sie die Lautstärke verringern.
Weiterhin wird der Signalpegel (RMS) mit dem zuvor gemesseneren Ruhepegel verglichen.
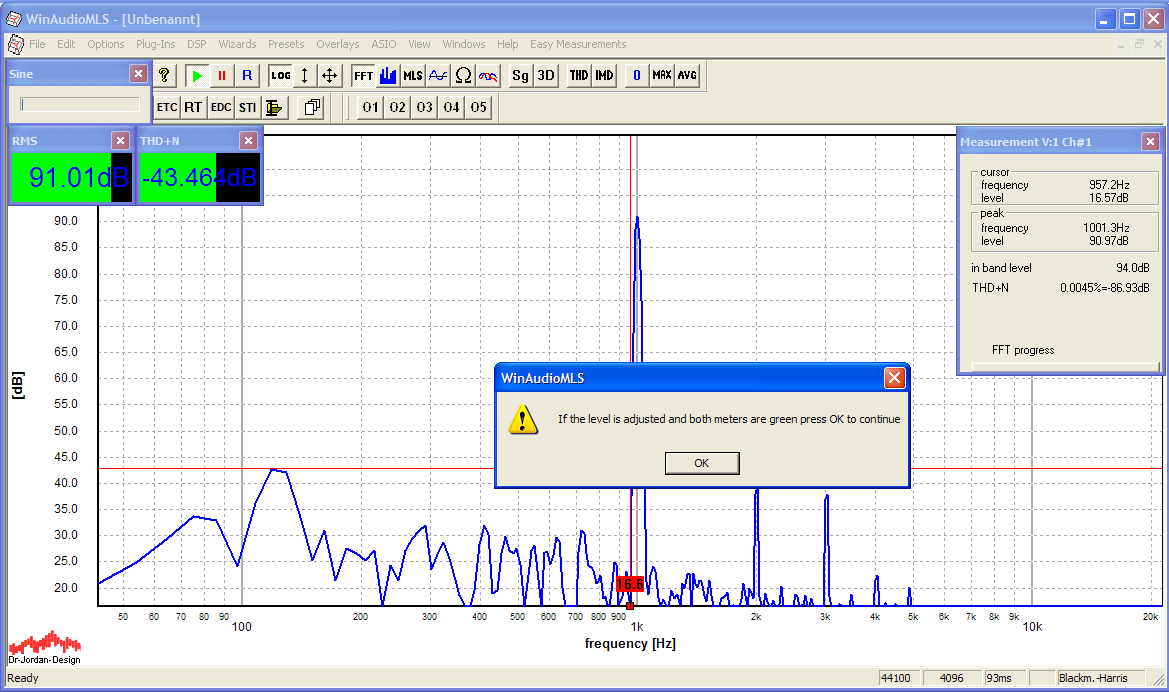
Sobald beide Parameterfenster grün sind könen Sie die eigentliche Messung starten. Diese dauert etwa 10s. Verhalten Sie sich während dieser Zeit möglichst ruhig.
Die Meßergebnisse werden jetzt alle in ein HTML-Datei geschrieben, die Sie mit einem Internetbrowser öffnen oder ausdrucken können. Sobald die Messung abgeschlossen ist, wird der Bericht automatisch angezeigt.
In dem Bericht wird auch die Impulsantwort als .wav Datei gespeichert. Sie haben dann später die Möglichkeit diese Messung erneut oder detaillierter zu analysieren. Aus der Impulsantwort können sie auch später wieder einen Report generieren.
Der Bericht enthält
Nachhallzeit über der Frequenz in 1/3 Oktavauflösung
Klarheit und Deutlichkeit
Nachhallzeit in tabellarischer Form
In dem detaillierten Report finden Sie weitere Meßergebnisse die auch zur Fehleranalyse sehr hilfreich sind.
Die folgenden Bildschirmfotos zeigen einen solchen automatischen Bericht.
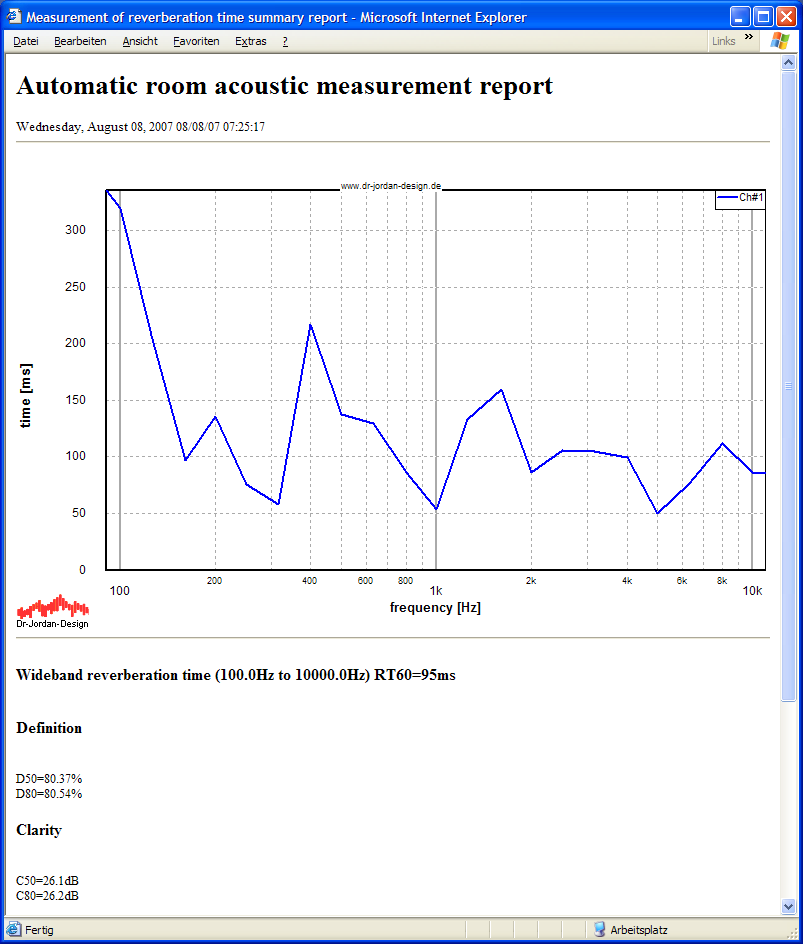
Fortsetzung des Berichtes
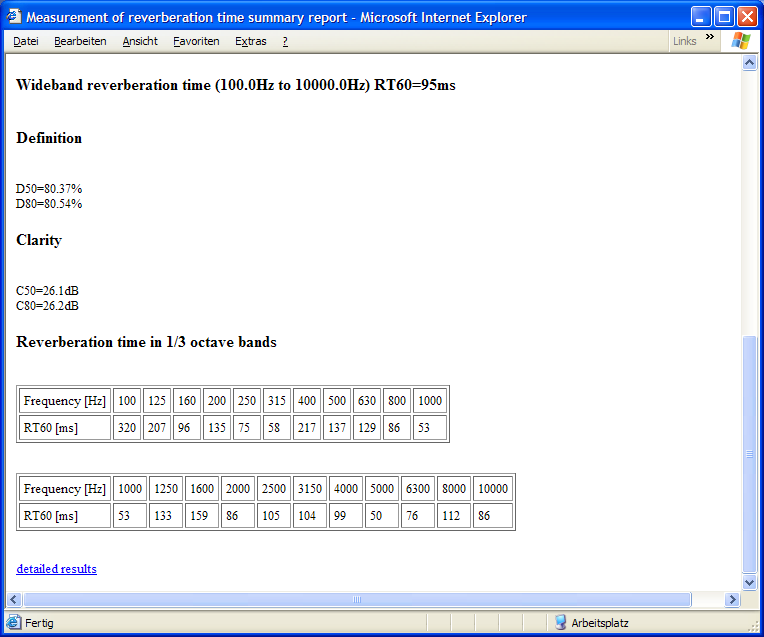
Sie können diesen Report sehr leicht ausdrucken oder Teile davon in Ihre Dokumentation übernehmen.
Am Ende der Zusammenfassung finden Sie ein Link auf den deteilierten Bericht. Dieser längere Bericht enthält deutlich mehr Informationen, die auch für eine erfolgreiche Fehlersuche verwendet werden können. Sie finden im Bericht auch die vollständige Impulsantwort als .wav Datei.
Dieser Bericht enthält
Impulsantwort als .wav Datei zur Archivierung
Frequenzgang
Ruhe-Rauschen
Klirranalyse
Schröder-Plot
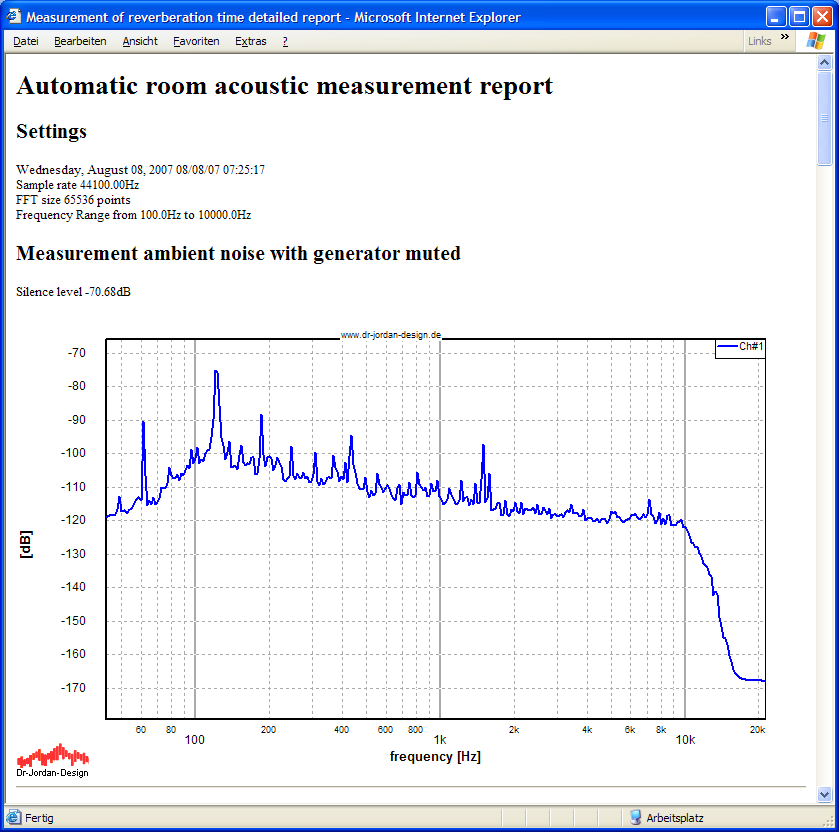
Fortsetzung
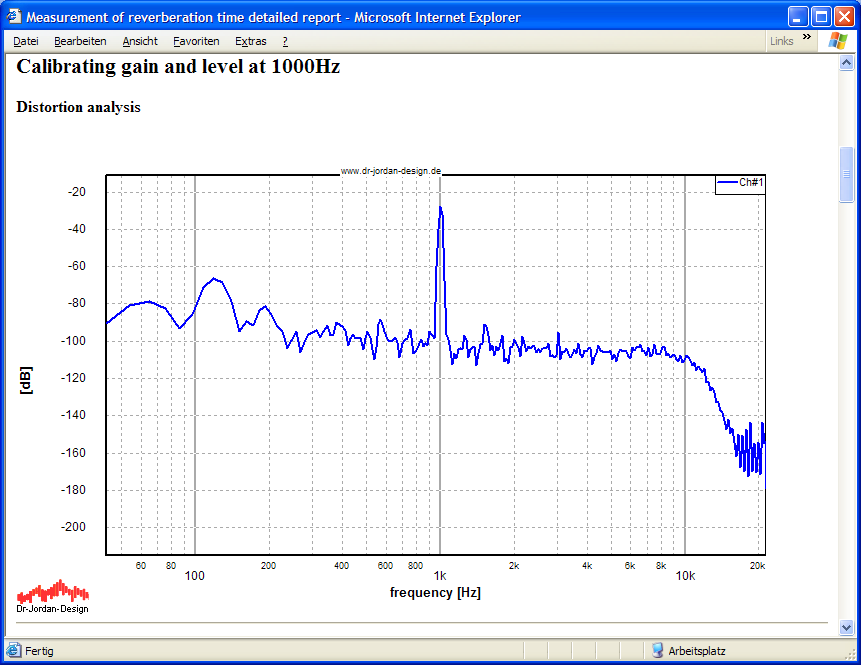
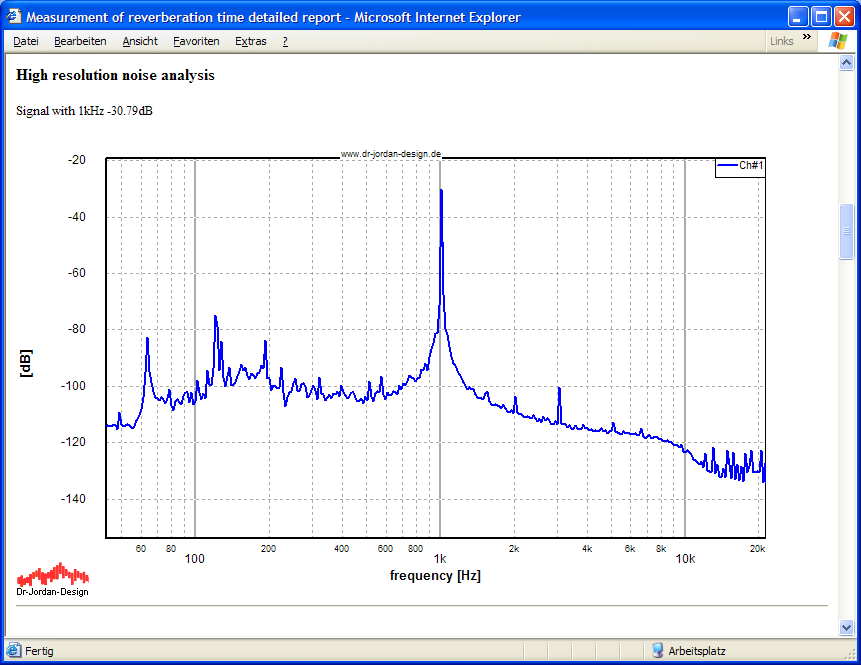
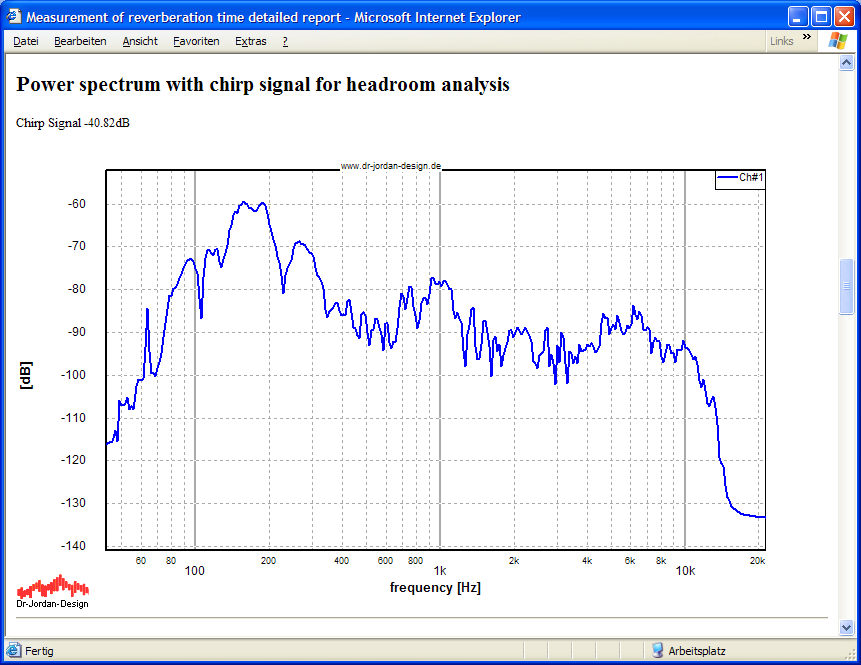
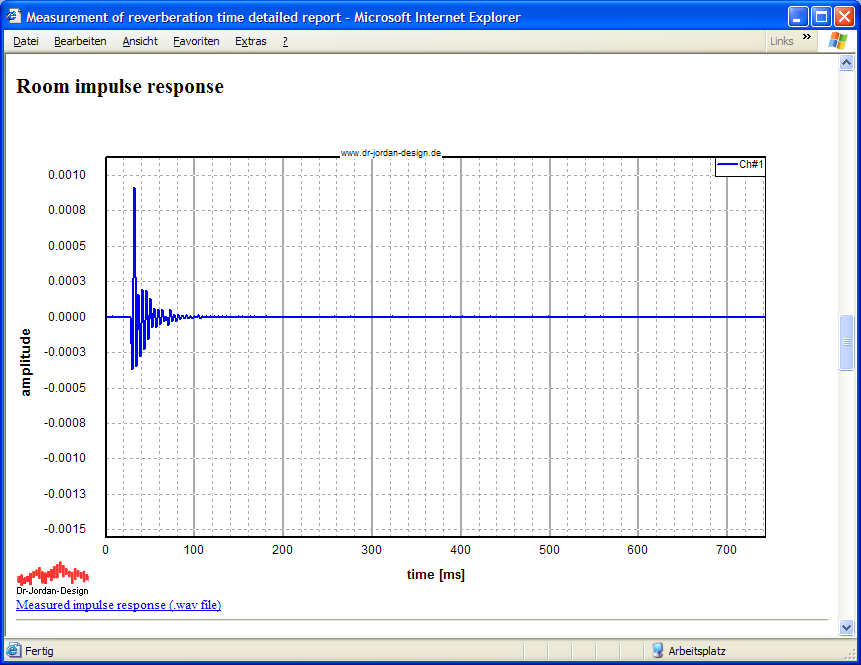
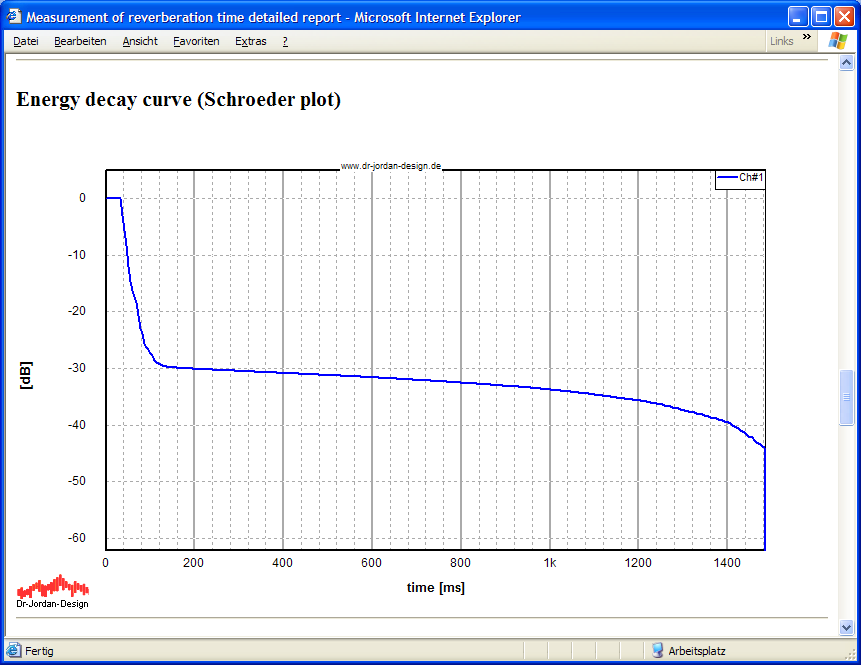
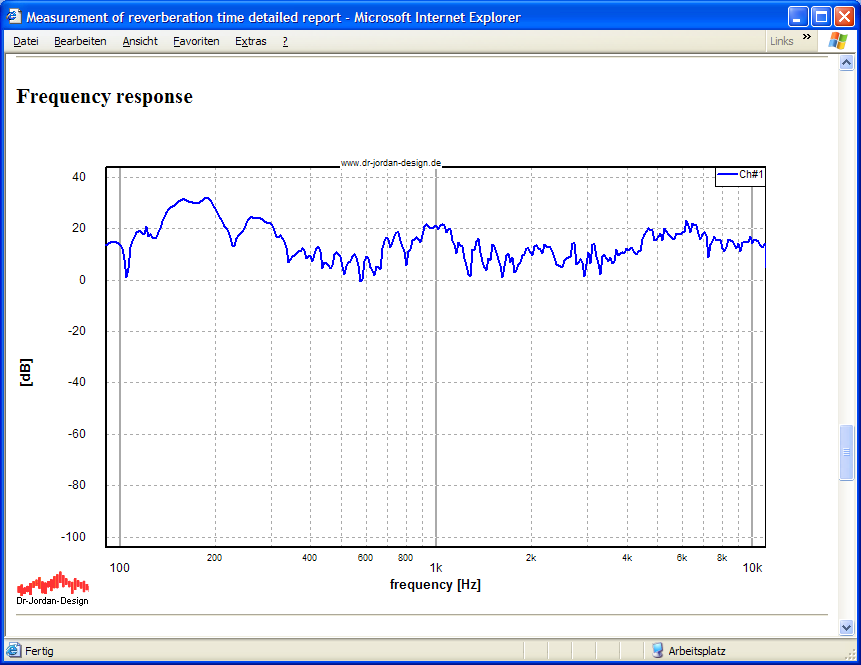
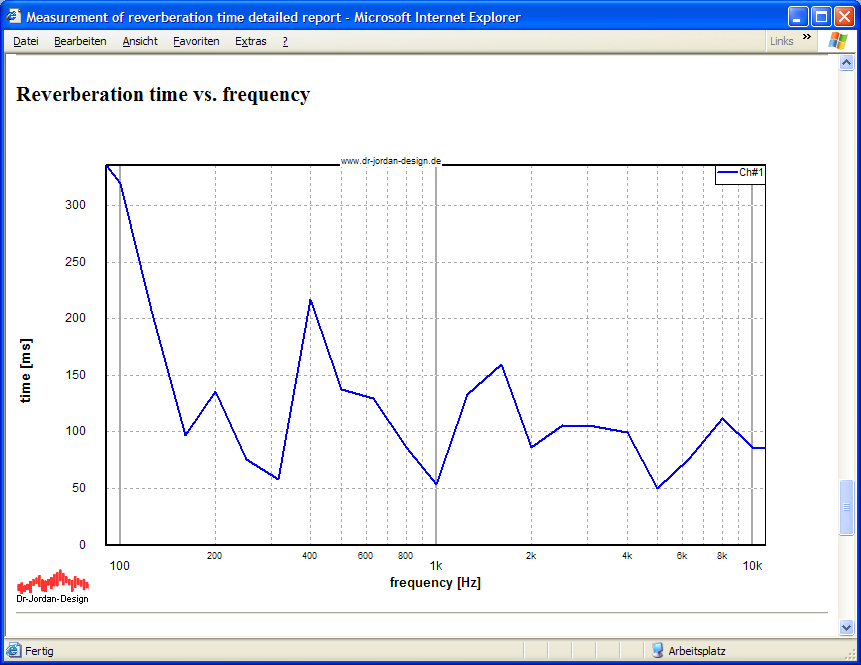
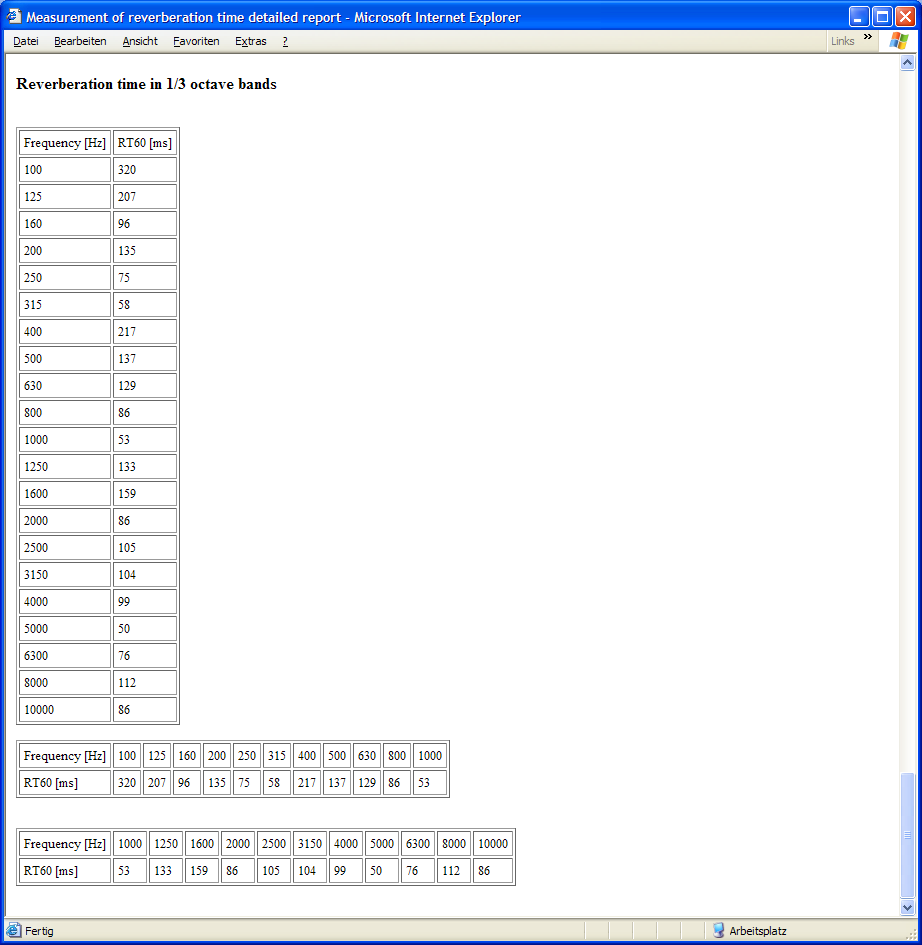
Um die Messung zu vereinfachen, haben wir typische Einstellungen als „Wizards“ definiert. Sie brauchen dadurch nur sehr wenige Einstellungen vorzunehmen. Für erfahrene Anwender steht zusätzliche eine Fülle an Parametern zur Verfügung, mit denen Sie die Einstellungen manuell vornehmen.
Schließen Sie den Verstärker und Lautsprecher an sowie das Mikrofon an den Vorverstärker.
Starten Sie den Signalgenerator
und beginnen Sie die Signalausgabe mit „Play“.
Sie
sollten ein Ton der Frequenz 1 kHz hören. Bitte beachten Sie,
daß Sie durch zu hohe Pegel leicht die Lautsprecher
beschädigen können.
Starten Sie den Analyzer und
beginnen Sie die Messung mit „Play“.
Sie sollten die
Grundfrequenz erkennen. Das Bild sieht etwa wie folgt aus.
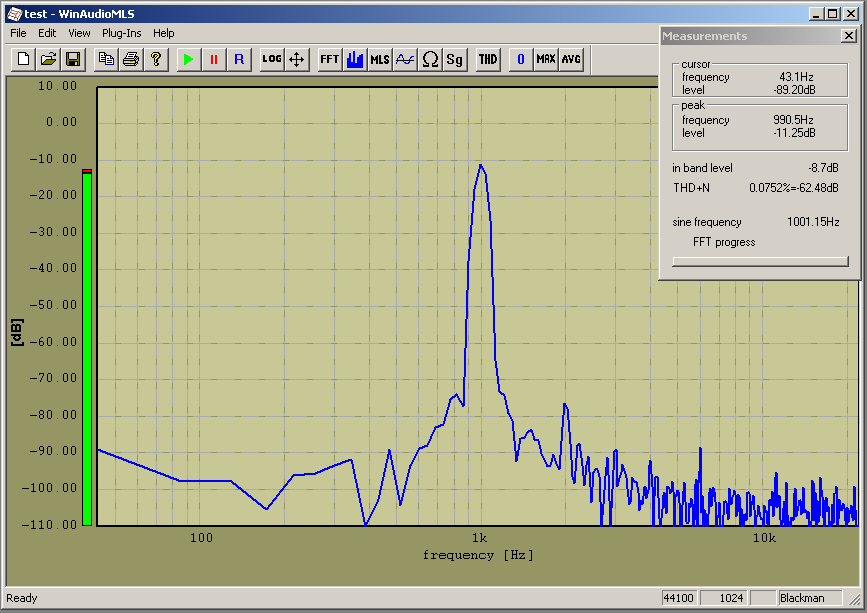
Diese Schritte dienen nur zur Überprüfung des Aufbaus. Sie können übersprungen werden.
Starten Sie den "Reverberation Wizard". Dadurch werden Standardeinstellung vorgenommen, die für viele Räume geeignet sind. Es wird sowohl der Analyser als auch der Signalgenerator geeignet eingestellt. Aus dem Lautsprecher hören Sie jetzt ein rauschähnliches Signal. Der Analyzer zeigt die Energie-Zerfallskurve (Schroeder-Plot), die breitbandige Nachhallzeit sowie die Nachhallzeit in Oktavauflösung an. Die Messung ist dann korrekt, wenn sich ein möglichst lineares Abklingen der Kurve zeigt.
Das folgende Bild zeigt die Impulsantwort einer kleinen Konzerthalle.
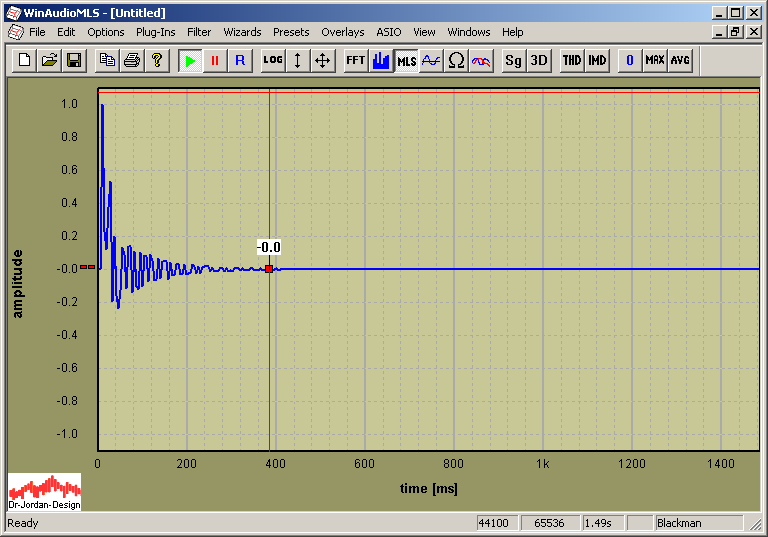
Sie können aus der Impulsantwort auch den Frequenzgang berechnen.
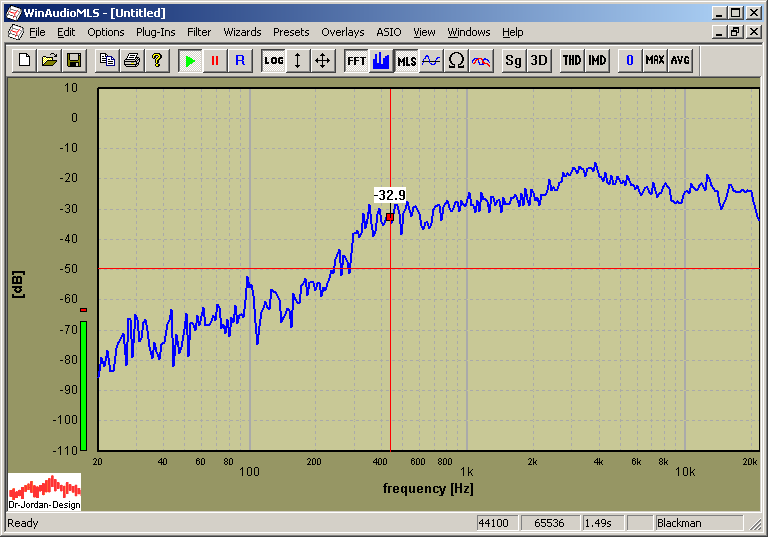
Aus der Impulsantwort wird die Energie-Zerfallskurve (Schroeder-Plot) berechnet. Hier ist sehr deutlich der lineare Bereich der Abklingphase zu erkennen. Die Nachhallzeit beträgt hier 600ms.
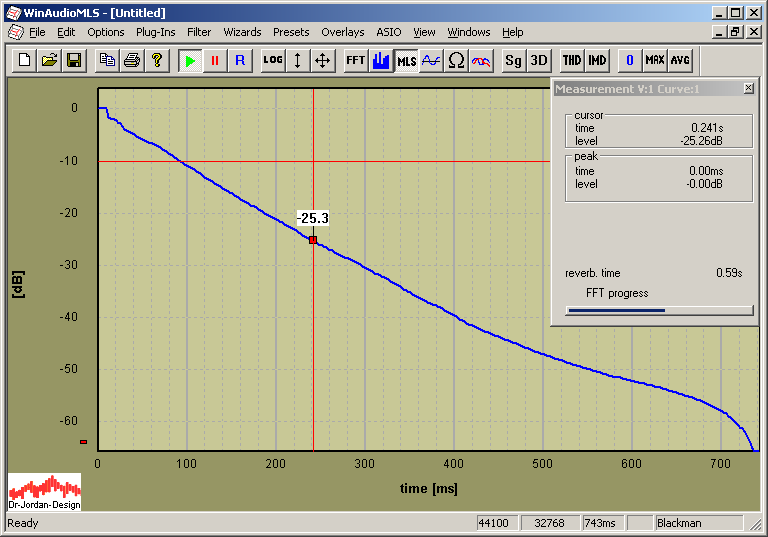
Die Nachhallzeit kann auch mit 1/1 bzw. 1/3 Oktavauflösung dargestellt werden.
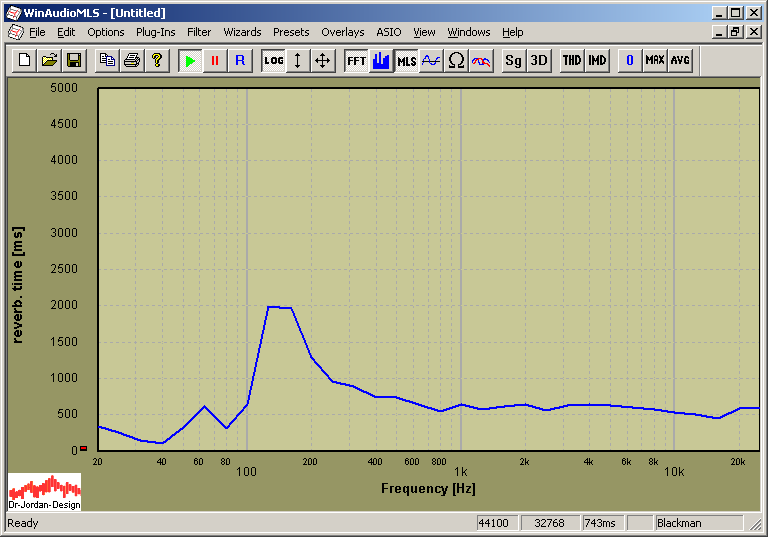
Für eine weitere Analyse oder Dokumentation können Sie die Meßwerte anzeigen und über die Zwischenablage exportieren (view->Show results).
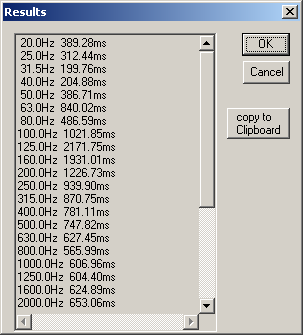
Die Nachhallzeitmessung kann auf vielfältige Weise angepaßt werden. Die folgende Dialogbox zeigt die möglichen Einstellungen.
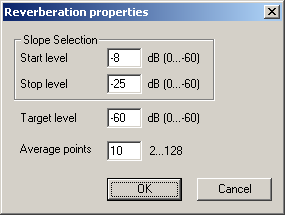
Sie können den Bereich der fallenden Flanke frei wählen, die für die Extrapolation genutzt werden soll. Der Bereich wird durch einen Startpegel und einen Stoppegel definiert. Zusätzlich können Sie die Anzahl der Meßwerte vorgeben, die für die Mittelung (lineare Regression) verwendet werden sollen.
Weiterhin können Sie den Zielpegel festlegen, auf den sich die Nachhallzeit beziehen soll.
In diesem Beispiel wird im Bereich zwischen –8dB und –25dB 10 Werte gemittelt und aus dem Mittelwert wird die Nachhallzeit auf –60dB berechnet.
Bitte beachten Sie, daß der Mittelungsbereich auch graphisch direkt an der Meßkurve festgelegt werden kann.
Sie können den Mittelungsbereich auch direkt mit der Maus definieren. Grundlage hierfür bildet das Meßrechteck, das Sie durch Doppelklick in der Meßgraphik erzeugen können.
Das folgende Beispiel zeigt eine Messung in dem der Bereich zwischen –10dB und –40dB für die Berechnung der Nachhallzeit verwendet wurde. Die Nachhallzeit wird automatisch für die neue Auswahl aktualisiert. Sie können das Meßrechteck mit der Maus verschieben oder in seiner Größe verändern. Die resultierende Nachhallzeit wird direkt angezeigt.
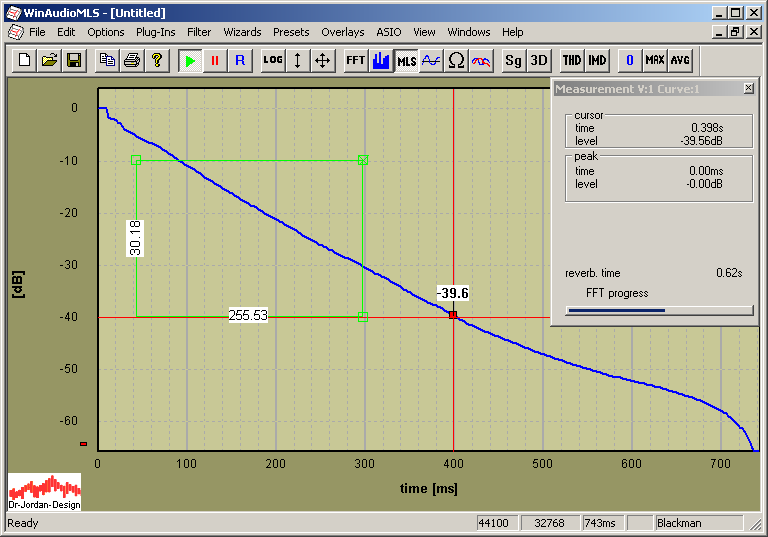
Aus dem Meßrechteck wird der Start- und Stoppegel definiert. Diese Werte werden auch in die Konfiguration übernommen.
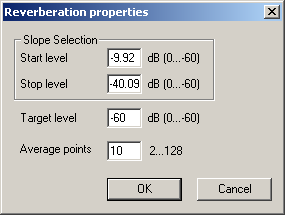
Für die automatische Einstellung des Signalgenerators benötigen Sie die PRO Version des Signalgenerators.
Sind Lautsprecher/Verstärker/Mikrofon richtig verkabelt?
Beachten Sie die Mixereinstellungen für Ihre Soundkarte. Keine Komponente der Signalkette darf übersteuert sein.
Verändern Sie die Position von Lautsprecher und Mikrofon. Diese Messung der Nachhallzeit funktioniert nur für den diffusen Nachhall. Direkte Reflexionen können das Ergebnis verfälschen.
Das Mikrofon sollte frei im Raum möglichst weit von stark reflektierenden Flächen plaziert werden.
omnidirektionaler Lautsprecher
omnidirektionales Mikrofon
Die MLS und FFT Länge müssen größer als die zu erwartende Impulsantwort sein.
WinAudioMLS neben der Messung der Nachhallzeit objektive Messungen der Sprachverständlichkeit durchführen. Die Berechnung der beiden Parameter STI
(Speech Transmission Index) und RASTI (Room Analysis Speech Transmission Index) erfolgt gemäß der Norm IEC 60268-16.
Grundlage einer solchen Berechnung ist eine Messung der Impulsantwort. Aus dieser ermittelt WinAudioMLS die Modulationstransferfunktion (MTF) mit 7 Oktav Filtern (125Hz 250Hz 500Hz 1000Hz 2000HZ 4000Hz 8000Hz). Die MTF wird im Frequenzbereich von 0.6Hz … 12Hz ausgewertet..
Für jedes Oktavband werden 14 Modulationsfrequenzen verwendet. Diese Werte werden gemittelt und gewichtet und ergeben den STI Wert. Dieser liegt zwischen 0.0 (poor) und 1.0 (excellent). RASTI ist eine vereinfachte Version von STI. Hier werden nur 2 Bänder (500Hz and 2000Hz) verwendet.
WinAudioMLS zeigt die MTF für alle Bänder in einer Tabelle. Diese kann für eine weitere Analyse in einer Datei gespeichert werden.
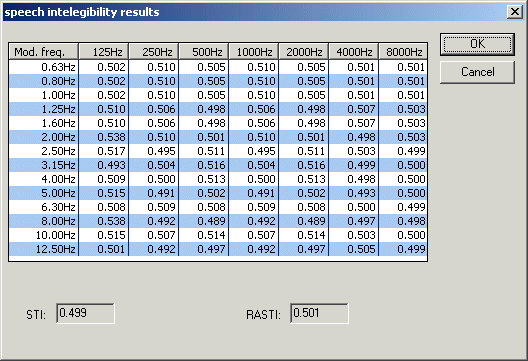
WinAudioMLS
kann die Impulsantwort aus der MLS-Messung verwenden. Zusätzlich
kann eine externe Impulsantwort aus einer einfachen Textdatei geladen
werden.
Die Berechnung von STI ist sehr schnell und dauert weniger als 1s für alle Bänder.
Auf
der Produkt CD finden Sie die folgenden Impulsantworten.:
|
sti_ideal.txt |
Einzelner Impuls, kein Rauschen, ideale Verständlichkeit STI=1.0 |
|
sti_SNR0dB.txt |
Einzelner Impuls, Rauschen mit SNR=0dB STI=0.5 |
|
sti_noise.txt |
Nur Rauschen STI=0.0; |
Typischerweise wird die Schalldämmung von z.B. einer Wand mit einem Senderaum und einem Empfangsraum gemessen. In beiden Räumen wird ein Mikrofon plaziert. Die Differenz der beiden Schallpegel ist die Dämpfung der Wand. Für diese Messung müssen zunächst die Zweikanalmessung aktiviert werden. Um die Differenz der Schallpegel zu messen, müssen die Signalleistungen im Frequenzbereich dividiert werden. Die Division entspricht einer Differenzbildung in einer logarithmischen Skala. Diese Operation ist inkohärent, d.h. Phaseninformation werden entfernt.
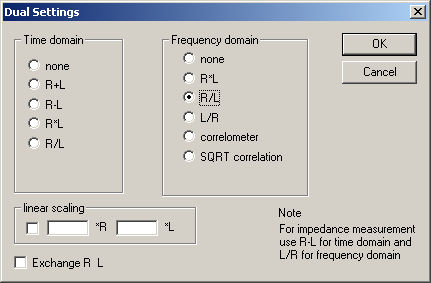
Die Norm DIN 10052 empfiehlt bei der Messung von Schallpegeln in Räumen zwei Mikrofone. Das eine sollte in einer schallharten Ecke plaziert werden, das andere in der Mitte des Raumes. Die Schallenergien werden im Verhältnis 2:1 gewichtet. Dies kann durch eine Skalierung der beiden Kanäle erreicht werden.
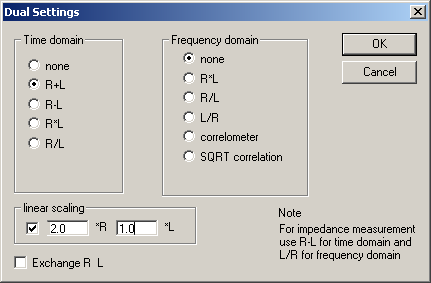
WinAudioMLS enthält ein Modul zur dreidimensionalen Darstellung der Meßwerte. Drücken Sie einfach den 3D Knopf in der Werkzeugleiste und die Visualisierung wird gestartet.
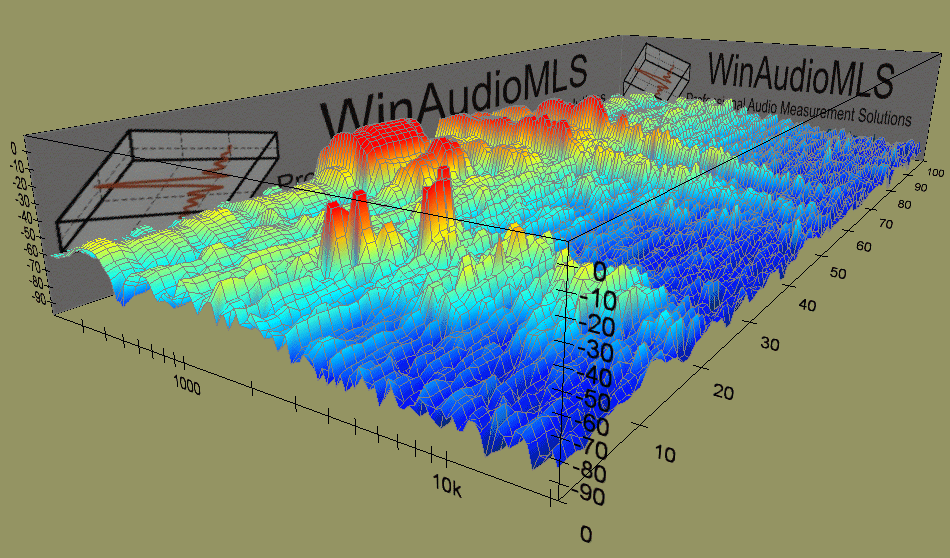
Das 3D Fenster wird parallel zur normalen 2D Darstellung angezeigt. Der Zoombereich wird aus der 2D Darstellung übernommen.
Die 3D Darstellung kann in Echtzeit gedreht, verschoben etc. werden. Die Größe ist frei wählbar. Mit der Leertaste wechseln Sie in die Vollbilddarstellung.
WinAudioMLS bietet verschiedene Darstellungsmodi an:
Farbe oder Graustufen
Gitterlinien für die x and z-Achse
Gitternetzmodell
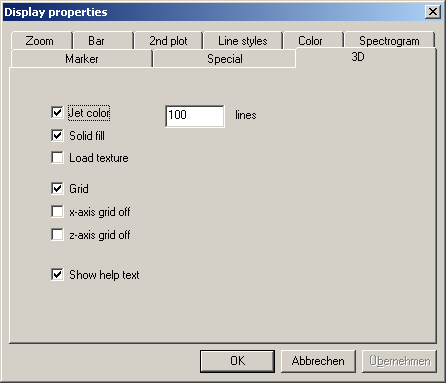
3D Darstellung mit Graustufen
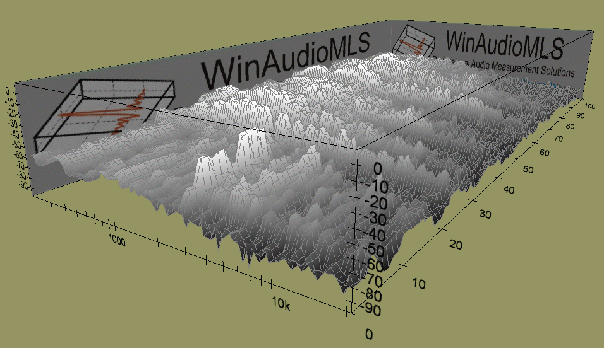
3D Darstellung mit Gitterlinien für die x-Achse
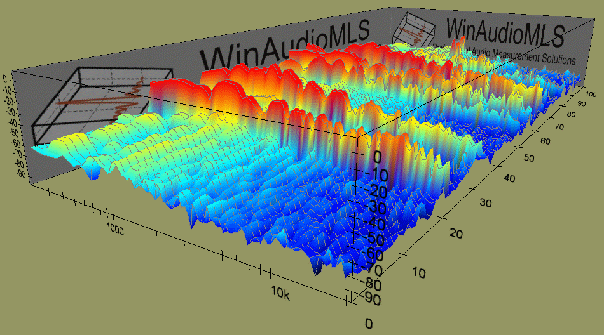
Die 3D Bilder können Sie mit der „Screenshot“ Funktion von Windows in Ihre Dokumentation kopieren. Dies wird an anderer Stelle in dieser Dokumentation ausführlich erläutert.
Das 3D Modul benötigt DirectX8.1 und Grafikkarten mit 3D Beschleunigung für eine flüssige Darstellung.
WinAudioMLS kann Markierung in der 3D Darstellung einblenden. Die Marker werden bei den Anzeigeoptionen eingetragen. Die Marker werden sowohl in der 2D als auch in der 3D Darstellung angezeigt. Im 3D Fenster erscheinen Sie als transparente Rechtecke. Bitte beachten Sie, daß diese Funktion Alpha-Blending auf Ihrer Grafikkarten voraussetzt. Dies ist jedoch bei allen moderneren Karten erfüllt.

Bei Messungen mit Mikrofonen benötigen Sie stets einen Vorverstärker, der die schwachen Signale des Mikrofons zunächst verstärkt.
Vielfach verfügen die meisten Soundkarten bereits über einen solchen Verstärker. Aus unserer Erfahrung heraus sind diese Eingänge nur für einfache Anwendungen geeignet. Typischerweise ist der Mikrofoneingang nur Mono ausgelegt. Gerade beim Rauschen oder dem Frequenzgang weisen die Vorverstärker teilweise erhebliche Mängel auf. Sobald Messungen mit professionellen Mikrofonen durchgeführt werden sollen, so führt an externen Vorverstärkern kein Weg vorbei.
Solche Vorverstärker zeichnen sich aus durch:
geringes Rauschen
einstellbare Verstärkung
symmetrische Eingänge
linearer Frequenzgang
Phantomspeisung.
Wir haben gute Erfahrungen gemacht mit kleinen Mischpulten wie dem MX602 von Behringer, daß sich neben den erwähnten Messungen mit Mikrofonen auch als allgemeiner Vorverstärker eignet. Aufgrund der relativ geringen Ausmaße sind auch mobile Anwendungen möglich. Hierbei ist jedoch zu beachten das diese Geräte mit 230V Netzspannung versorgt werden müssen. Auf dem Markt sind aber auch reine Vorverstärker verfügbar, die ausschließlich mit Batterien betrieben werden können und gleichzeitig die Phantomspannung liefern.
Der Effektivwert einer Wechselspannung entspricht derjenigen Gleichspannung, die an einem rein ohmschen Widerstand die selbe Leistung hervorruft. Bei einem sinusförmigen Signal ist der Effektivwert genau den Faktor √2 kleiner als der Spitzenwert.
Bei einem sinusförmigen Signal werden die Leistung der Oberwellen durch die Leistung der Grundschwingung geteilt. Rauschen und nicht-harmonische Anteile bleiben unberücksichtigt. Der Wert wird entweder in Prozent oder in dB angegeben.
Bei einem sinusförmigen Signal werden alle Störanteile durch die Leistung der Grundschwingung geteilt. Rauschen und nicht-harmonische Anteile werden hier berücksichtigt. Daher ist dieser Wert stets geringer als der Klirrfaktor.
Das Ruherauschen wird durch den maximal möglichen Pegel (Sinus bei Vollaussteuerung) geteilt. Da dieser Wert nur Rauschanteile berücksichtigt liegt er stets über dem THD oder THD+N. Dies ist mit ein Grund warum bei Produktangaben stets mit diesem Wert geworben wird.
Bei Zweitonsignalen entstehen bei einem realen (nicht-linearen) System Mischprodukte bei der Summe und der Differenz der beiden Eingangsfrequenzen sowie Anteilen höherer Ordnung. Diese werden mit dem Nutzsignal ins Verhältnis gesetzt.
In vielen Bereichen werden logarithmische Maße verwendet. Mit ihnen läßt sich ein großer Dynamikumfang abdecken. Zusätzlich ist die Sinneswahrnehmung des Menschen vielfach logarithmisch. Die Einheit ist ein Bel. Ein dezibel (dB) ist damit ein zehntel Bel.
Ein dezibel ist keine Einheit wie z.B. Volt Ohm etc. Es ist vielmehr ein dimensionsloser Faktor zwischen zwei Werten A und B. 0dB ist dabei der Bezugspunkt B und entspricht einem Faktor von eins. Der Faktor der beiden Werten A und B kann für Leistungen gemäß der folgenden Formel berechnet werden.
dB=10*log10(A/B) Leistung
|
dB |
Faktor |
|
-40dB |
0.0001 |
|
-30dB |
0.001 |
|
-20dB |
0.01 |
|
-10dB |
0.1 |
|
-6dB |
0.25 |
|
-3dB |
0.5 |
|
0dB |
1 |
|
3dB |
2 |
|
6dB |
4 |
|
10dB |
10 |
|
20dB |
100 |
|
30dB |
1000 |
|
40dB |
10000 |
Für Spannungen gilt eine andere Formel.
dB=20*log10(A/B) Spannung
|
dB |
Faktor |
|
-60dB |
0.001 |
|
-50dB |
0.00316 |
|
-40dB |
0.01 |
|
-30dB |
0.0316 |
|
-20dB |
0.1 |
|
-10dB |
0.316 |
|
-6dB |
0.5 |
|
-3dB |
0.7 |
|
0dB |
1 |
|
3dB |
1.41 |
|
6dB |
2 |
|
10dB |
3.16 |
|
20dB |
10 |
|
30dB |
31.6 |
|
40dB |
100 |
|
50dB |
316 |
|
60dB |
1000 |
|
70dB |
3162 |
|
80dB |
10000 |
|
90dB |
31623 |
Der Grund für den unterschiedlichen Faktor liegt darin, daß die Spannung quadratisch in die Leistung eingeht.
Verdoppelt man die Spannung so entspricht dies 6dB. In diesem Fall vervierfacht sich die Leistung was wiederum 6dB entspricht. Daher ist die Aussage, daß ein Verstärker 30dB Verstärkung hat eindeutig.
Rechnet man in logarithmischen Einheiten, so werden aus Multiplikationen einfache Additionen. Schaltet man z.B. 2 Verstärker hintereinander so werden die Verstärkungsfaktoren multipliziert. Liefert der erste Verstärker 10dB der zweite 30dB, so ist der Gesamtverstärkungsfaktor 50dB also die Summe der beiden Verstärkungen.
Grenzfrequenzen
Ein wichtiger Parameter ist die 3dB Grenzfrequenz, hier hat sich die Leistung halbiert bzw. die Spannung ist um den Faktor 1.41=√2 abgesunken.
Bezugspunkte
Es sind viele Bezeichnungen gebräuchlich, die unterschiedliche Bezugspunkte haben.
In der Akustik sind 0dB im allgemeinen 1Phon.
dBV beziehen sich auf 0dBV=1V.
dBu beziehen sich auf 1μV.
dBm beziehen sich auf 0dBm=1mW.
Vielfach wird in der Elektroakustik 0dB=1mW an 600Ohm gewählt. Dies entspricht einer Spannung von 0.775V.
Ein Mikrofon wandelt Schall in ein elektrisches Signal um. Es gibt eine Vielzahl von Techniken. Im Bereich der Meßtechnik sind insbesondere Kondensatormikrofone geeignet. Daneben sind noch Körperschallmikrofone wichtig.
Eine dünne Membran bildet eine Elektrode eines Kondensators. Durch Schallwellen wird diese Membran zum Schwingen angeregt. Dadurch verändert sich die Kapazität dieses Kondensators. Man legt eine Polarisationsspannung (typisch sind 48V bzw. 200V) an den Kondensator. Die Kapazitätsänderung bewirkte eine Spannungsänderung, die verstärkt wird. Diese Spannung muß sehr hochohmig abgegriffen werden, daher ist ein Vorverstärker direkt in das Mikrofon integriert.
Eine Sonderform der Kondensatormikrofone bilden die Elektretmikrofone. Hier wird eine dauerhaft polarisierte Folie verwendet, so daß diese Mikrofone keine externe Polarisationsspannung benötigen. Die Phantomspannung wird nur zur Versorgung der Vorverstärker benötigt.
Hierbei handelt es sich um Beschleunigungssensoren, die mit dem Testobjekt verbunden werden. Mittlerweile gibt es hochintegrierte Lösungen, die aus mikromechanischen Feder-Masse Systemen bestehen.
Kondensatormikrofone benötigen eine Versorgunsspannung zur externen Polarisation und zur Versorgung der Vorverstärker. Im Bereich der Studiotechnik hat sich eine Gleichspannung von 48V durchgesetzt, die mit dem symmetrischen Mikrofonkabel übertragen wird. Reine Elektretmikrofone kommen auch mit geringerer Spannung aus.
Mikrofone können nach verschiedenen Parametern charakterisiert werden. Die wichtigsten sind dabei:
Richtcharakteristik
Frequenzgang
Empfindlichkeit
Rauschpegel
Klirrfaktor
Mikrofone haben je nach Bauart eine Richtwirkung. Folgende Typen sind gebräuchlich:
Kugelcharakteristik –omnidirektional
Niere -cardiod
Superniere –supercardioid
Hyperniere –Hypercardiod
Der Frequenzgang eines Mikrofons sollte möglichst linear sein. Bei höheren Frequenzen kommt es zu Staueffekten beim Mikrofon, sobald die Baugröße in der Größenordnung der Wellenlänge liegt. Bei 10kHz beträgt die Wellenlänge 3,3cm, so daß es bei 1-Zoll Mikrofonen zu meßbaren Effekten kommt. Auf der anderen Seite sind größere Membranen empfindlicher und können daher auch geringere Schallpegel messen. Sofern der Frequenzgang bekannt ist, kann WinAudioMLS diesen auch korrigieren.
Die Empfindlichkeit ist der Übertragungsfaktor zwischen Schallpegel und Spannung. Die Empfindlichkeit wird meist in Millivolt pro Pascal (mV/Pa) angegeben. Die Kennempfindlichkeit steigt etwa proportional mit der Membrangröße. So haben zum Beispiel bei Elektretmikrofonen kleine 1/4 Zoll Kapseln 5–10 mV/Pa, 1/2 Zoll Kapseln bis 30–50 mV/Pa, 1 Zoll Kapseln kommen bis auf 100 mV/Pa.
Jedes Mikrofon rauscht. Durch das Eigenrauschen wird der minimale meßbare Schallpegel begrenzt. Im allgemeinen wird der Rauschpegel auf einen equivalenten Schallpegel umgerechnet und mit der A-Kurve bewertet. Manche Hersteller bewerten auch mit der ITU-R 486 Kurve, die dem Hörempfinden besser entspricht.
Durch nichtlineare Vorgänge entstehen Oberwellen, die in Form der Klirrfaktor angegeben werden können. Bei höheren Schallpegeln treten zunehmend Übersteuerungseffekte auf. Im unteren Pegelbereich ist das Mikrofon durch sein Eigenrauschen begrenzt, im oberen Pegelbereich durch Verzerrungen. Den nutzbaren Pegelbereich bezeichnet man auch als Dynamik. Typische Mikrofone erreichen 25-130dB und damit eine Dynamik von über 100dB.
Für das Abtasttheorem gibt es eine Vielzahl von Darstellungsmöglichkeiten. Im Kern besagt es, daß ein analoges Signal mit einer Abtastrate digitalisiert werden muß, die mindestens doppelt so hoch ist, wie die maximale Frequenz des Eingangssignals. Unter diesen Bedingungen kann das analoge Signal vollständig aus den Abtastwerten rekonstruiert werden.
Betrachtet man ein abgetastetes sinusförmiges Signal z.B. mit 18kHz bei einer Abtastrate von 44100Hz, so hat das digitale Signal wenig Ähnlichkeit mit einem Sinus. Einen solchen Signalverlauf können Sie leicht mit dem Signalgenerator und WinAudioMLS mit der Oszilloskopfunktion betrachten. Das Signal sieht stark verzerrt aus, trotzdem ist es die korrekte Darstellung des reinen Sinussignals. Aus diese Werte kann das kontinuierliche analoge Signal wieder eindeutig berechnet werden. Diese Eindeutigkeit geht jedoch verloren, wenn das Abtasttheorem nicht eingehalten wurde. Ein mit 44100Hz abgetasteter Sinus mit 26.1kHz (44.1kHz-18kHz) ist mit einem 18kHz Signal identisch.
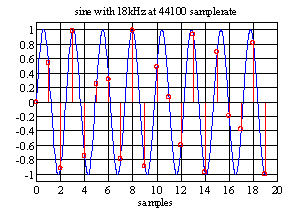
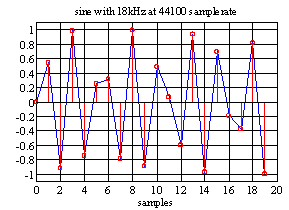
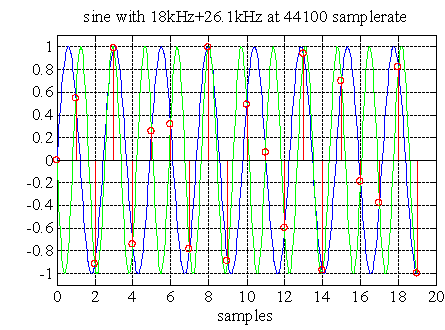
Ein idealer Umsetzer digitalisiert das analoge Eingangssignal mit einer vorgegebenen Anzahl von Quantisierungsstufen. Bei einem 16-Bit Umsetzer wird das Signal in 65536 Stufen quantisiert.
Geht man davon aus, daß der Eingang mit einem Sinussignal vollständig ausgesteuert wird, so kann der Rauschabstand (THD+N) gemäß der folgenden Formel berechnet werden.
THD+N=1.77+6.02*Bits
|
Bits |
8 |
14 |
16 |
18 |
20 |
24 |
|
THD+N [dB] |
49.93 |
86.05 |
98.09 |
110.13 |
122.17 |
146.25 |
Diese maximal möglichen Werte werden von realen Umsetzern nicht erreicht
In diesem Abschnitt werden einige wichtige Grundlagen der Systemtheorie zusammengefaßt. Die Systemtheorie beschäftigt sich mit allgemeinen Systemen und insbesondere dem Zusammenhang zwischen dem Eingangssignal und Ausgangssignal eines Systems.
Eine wichtige Klasse von Systemen sind die linearen Systeme. In der strengsten Definition ist dies ein idealer Verstärker. Das Ausgangssignal ergibt sich durch Multiplikation des Eingangssignals mit dem Verstärkungsfaktor (gain). Ist dieser größer als eins so handelt es sich um einen „eigentlichen“ Verstärker. Man spricht von einem Dämpfungsglied wenn der Faktor kleiner als eins ist.
Zu den linearen Systeme zählen auch Verzögerungsglieder (delay).
In der allgemeinen Definition eines linearen Systems dürfen der Verstärkungsfaktor und die Verzögerung frequenzabhängig sein.
Hieraus kann man folgende Eigenschaften eines linearen Systems ableiten:
Vergrößert man das Eingangssignal um einen bestimmten Faktor, so nimmt das Ausgangsignal um den gleichen Faktor zu.
Ist das Eingangssignal sinusförmig, so ist auch das Ausgangssignal sinusförmig. Es darf sich lediglich in der Amplitude oder Phase ändern.
Ein lineares System kann vollständig durch sein Frequenzgang und Phasengang beschrieben werden.
Im Zeitbereich ist es eindeutig durch seine Impulsantwort definiert. Die Impulsantwort bzw. der Frequenzgang/Phasengang sind durch die Fouriertransformation in einander umrechenbar.
Kennt man von einem linearen System die Impulsantwort bzw. den Frequenzgang/Phasengang so kann man für jedes Eingangssignal das Ausgangssignal berechnen.
Der Frequenzgang beschreibt die Frequenzabhängigkeit des Verstärkungsfaktors. Im allgemeinen ist dieser Wert komplexwertig d.h. er hat eine Amplitude und eine Phase. Daher heißt es eigentlich genau Amplitudengang oder Betragsfrequenzgang. Im allgemeinen wird hierfür einfach Frequenzgang verwendet. Der Amplitudengang gibt daher an wie sich die Amplitude bei einem sinusförmigen Eingangsignal verändert.
Analog gibt der Phasengang die Änderung der Phase über der Frequenz an. Die erste Ableitung der Phase ist die Gruppenlaufzeit. Eine sehr wichtige Klasse von linearen Systemen ist linearphasig. Bei ihnen verändert sich die Phase linear mit der Frequenz. Solche Systeme besitzen eine konstante Gruppenlaufzeit, d.h. die Verzögerung ist für alle Frequenzen gleich. Nach der allgemeinen Definition muß der Amplitudengang bei einem linearen System keinesfalls konstant sein. Bei vielen Systemen wie Lautsprecher oder Verstärker etc. wird dies jedoch angestrebt, da eine Klangveränderung vermieden werden soll. Idealerweise sollten alle Komponenten einer Audiokette ein idealer Verstärker sein, der höchstens eine Verzögerung besitzt.
Die Impulsantwort ist das Ausgangssignal eines linearen Systems auf einen unendlich hohen und unendlich kurzen Impuls am Eingang. Ein solcher Impuls wird auch als Dirac-Impuls bezeichnet. Ist die Impulsantwort eines Systems bekannt, so kann das Ausgangssignal für ein beliebiges Eingangssignal durch eine lineare Faltung (convolution) berechnet werden. Aus der Impulsantwort können der Frequenzgang und der Phasengang bestimmt werden. Umgekehrt ist auch die Impulsantwort unter Kenntnis des Frequenzgangs und des Phasengangs berechenbar.
Stark verwandt mit der Impulsantwort ist die Sprungantwort. Dies ist die Antwort eines Systems auf ein Sprungsignal das einen Übergang von 0 auf 1 enthält. Die Impulsantwort und die Sprungantwort sind ineinander umrechenbar.
Ein nicht-lineares System ist ein System, das nicht der Definition eines linearen Systems genügt. Typischerweise erzeugen nicht-lineare Systeme additive Störungen wie Rauschen oder Verzerrungen. Zwar sind nicht-lineare Verzerrungen im allgemeinen unerwünscht und werden mit hohem technischen Aufwand vermieden. Bei Röhrenverstärkern sind Verzerrungen hingegen erwünscht.
Allgemeine nicht-lineare Systeme können ein außerordentlich komplexes Verhalten zeigen. Sie sind z.B. nicht durch eine Impulsantwort beschreibbar, denn diese kann Pegel- oder auch zeitabhängig sein. Daher können viele analoge Systeme nicht einfach vermessen werden und digital nachgebildet werden.
Legt man an ein nicht-lineares System ein Sinussignal an, so ist das Ausgangssignal nicht mehr sinusförmig. Es finden sich häufig Verzerrungsprodukte mit einem vielfachen der Eingansfrequenz sogenannte Harmonische. Daneben treten aber auch weitere Verzerrungsprodukte an beliebigen Frequenzen auf.
In der Audiomeßtechnik sind verschiedene Rauschsignale weit verbreitet. In diesem Abschnitt werden die wichtigsten Eigenschaften und Anwendungen dieser Signale zusammengefaßt.
Rauschsignale haben eine große Bedeutung in der Audiotechnik. Einerseits möchte man den störenden Rauschanteil in Signalen gering halten, gleichzeitig sind Rauschsignale ein wichtiges Instrument bei Messungen.
Rauschen ist im wesentlichen ein Zufallssignal. Man kann aus der Vergangenheit nicht auf den zukünftigen Signalverlauf schließen. Es kann nur durch bestimmte statistische Parameter beschrieben werden.
Eine sehr bekannte Rauschquelle ist das thermische Rauschen, das durch die zufällige Bewegung von Elektronen entsteht. Bestimmt man die Wahrscheinlichkeitsdichtefunktion (Histogramm) so erhält man die berühmte Gaußkurve. Betrachtet man ein solches Signal im Frequenzbereich mit einem Spektralanalysator so ist dies konstant. Genau genommen ist dies die spektrale Leistungsdichte, also der Signalanteil pro Herz. Der Name “weiß” kommt aus der Analogie zum Licht. Elektromagnetische Strahlung, die im Bereich zwischen 400nm und 630nm konstant ist, nimmt unser Auge als weißes Licht war.
Das menschliche Ohr nimmt Frequenzen nicht linear wahr sondern logarithmisch. Daher teilt man den Hörbereich in Bänder ein. Die Breite dieser Bänder nimmt mit steigender Frequenz zu. In der Psycho-Akustik wird hierfür auch die Barkskala verwendet. Zur Vereinfachung wird im allgemeinen eine einfache logarithmische Einteilung eingesetzt, deren Frequenzen nach DIN/ISO normiert sind. Ein Meßgerät, das den Signalanteil in diesen Bändern mißt, wird vielfach als RTA (Real-Time-Analyzer) bezeichnet. Üblich sind Oktav bzw. 1/3 Oktav Auflösungen. Wir bieten einen solchen RTA als plug-in an.
Betrachtet man weißes Rauschen mit einem RTA so nimmt der Pegel mit zunehmender Frequenz zu. Die Bänder bei hohen Frequenzen sind breiter und erhalten dann mehr Signalanteile. Im Band von 10-20kHz sind bereits 50% des Gesamtsignals enthalten. Im Band zwischen 1-2kHz nur 1/10. Die Kurve steigt mit 3dB pro Oktave an. Im unteren Frequenzbereich ist daher kaum ein Anteil vorhanden. Daher ist weißes Rauschen für Messungen im Baßbereich ungeeignet. Man erhält das scheinbare Paradoxon, daß das gleichverteilte weiße Rauschen die Höhen betont. Daher wird das Rosa Rauschen bei vielen Messungen bevorzugt. Auf einem RTA erhält man einen flachen Verlauf. Daher muß die spektrale Leistungsdichte mit 3dB/Oktave abnehmen.
Rosa Rauschen enthält wesentlich geringere Signalanteile im Hochtonbereich, und ist daher für die meist empfindlichen Hochtöner nicht gefährlich.
Rosa Rauschen entspricht im Mittel auch eher Musik bzw. Sprache als weißes Rauschen. Messungen mit rosa Rauschen sollten typischerweise mit einem RTA durchgeführt werden. Entsprechend verwendet man bei weißem Rauschen eine normale Spektralanalyse.
Die Messung eines Systems erfolgt über eine Anregung und eine Messung der Systemantwort h, die ein lineares System eindeutig beschreibt. Die Impulsantwort und der Frequenzgang können durch die Fouriertransformation in einander umgerechnet werden Es sind mittlerweile eine große Klasse von Meßverfahren bekannt. Die Unterscheidung erfolgt häufig anhand der Anregungssignale. Eine andere Klassifizierung unterscheidet, ob die Impulsantwort (Zeitbereich) oder der Frequenzgang (Frequenzbereich) gemessen wird.
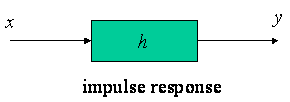
Schmalbandig
-Sinus
-Einzelschrittmessung (stepped sine)
-Gleitsinus (sweep)
-Mehrton
Breitbandig
-Impulsanregung
-Rauschen
-weißes Rauschen
-rosa Rauschen
-MLS
-Chirp
Die einfachste Messung verwendet ein Sinus mit variabler Frequenz. Bei einem linearen System ist das Ausgangssignal auch wieder ein Sinus. Dieses klassische Wobbeln gehört zu den ältesten Verfahren. Eine Messung des Frequenzgangs ist relativ langsam, da das System zunächst einschwingen muß. Der enorme Vorteil liegt jedoch darin, daß es sehr unempfindlich ist gegenüber Rauschen oder Verzerrungen. Dies liegt darin begründet, daß die Signalenergie auf einer Frequenz gebündelt wird. Daher ist dieses Verfahren nach wie vor sehr weit verbreitet. Zu Zeiten der analogen Plotter wurden Gleitsinussignale verwendet. Hier wurde die Frequenz kontinuierlich erhöht. Der Plotter zeichnet die Amplitude des Ausgangssignals auf. So erhält man die direkt den Frequenzgang. Die Erhöhung der Frequenz kann linear oder logarithmisch erfolgen Moderne automatisierte Systeme messen schrittweise in einem vorgegebenen Frequenzbereich.
Messungen mit einzelnen Frequenzen sind sehr wichtig zur Bestimmung des Klirrfaktors bei nicht-linearen Systemen.
Weit verbreitet sind auch Mehrtonmessungen. Hier enthält das Anregungssignal mehrere Frequenzen. Der Frequenzgang kann daher gleichzeitig an mehreren Punkten gemessen werden.
Bei nicht-linearen Systemen werden Zweitonmessungen zur Bestimmung der Intermodulation verwendet.
Neben den schmalbandigen Sinussignalen werden breitbandige Anregungssignale verwendet.
Die Impulsantwort kann direkt durch Anregung mit einem Impuls gemessen werden. Allerdings muß dieser Impuls eine unendlich hohe Amplitude mit einer unendlich kurzen Zeitdauer haben. Nur dann hat er einen idealen Frequenzgang. Ein solches Signal ist in der Praxis nicht realisierbar. Die Anforderungen können dadurch etwas entschärft werden, indem man sich auf einen Frequenzbereich bis z.B. 20kHz beschränkt. Es ist relativ schwierig genug Anregungsenergie bereitzustellen, um mit ausreichendem Störabstand zu messen. Zur Messung der Raumimpulsantwort von Konzerthallen werden vielfach mit explosivem Gas gefüllte Ballons gezündet.
Ein sehr wichtiges Signal aus der Klasse der breitbandigen Signale ist das weiße Rauschen. Seine spektrale Leistungsdichte ist konstant. Regt man ein System mit einem Rauschsignal an, so ist das Spektrum des Ausgangssignals proportional zum Frequenzgang des Systems. Die Anregung erfolgt hier gleichzeitig über alle Frequenzen. Die Messung mit Rauschsignalen erfordert eine Mittelung, da die spektrale Leistungsdichte von Rauschen nur für einen unendlich langen Beobachtungszeitraum konstant ist. In der Praxis mittelt man so lange bis der Frequenzgang ausreichend glatt ist.
Vielfach wird bei Rauschsignalen ein Zweikanal FFT Analyzer verwendet. Hier wird sowohl das Eingangssignal als auch das Ausgangssignal gemessen. Beide werden im Frequenzbereich dividiert um den Frequenzgang des Systems zu bestimmen.
Im Gegensatz zum Einkanal FFT Analyzer werden hierbei die spektralen Eigenschaften des Eingangssignals berücksichtigt. Ein Einkanal FFT Analyzer nimmt hingegen an, daß die spektralen Eigenschaften des Eingangssignals ideal sind.
Ein Zweikanal FFT Analyzer funktioniert auch mit beliebigen Signalen. Allerdings kommt es zu Problemen bei den Frequenzen deren Energie im Sendesignal gering sind. Hier kommt es zu erheblichen Meßfehlern.
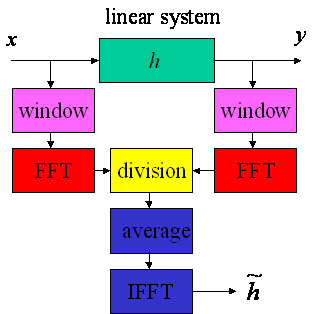
Ein modernes Meßverfahren verwendet Signale, die zur Klasse der "pseudo-noise" Signale
gehören. Diese Signale sind meist breitbandig und klingen wie der Name vermuten läßt, wie Rauschen.
Der große Unterschied ist jedoch, daß sie keine zufälligen Signale sind, sondern vielmehr streng deterministisch.
Sie besitzen spezielle Eigenschaften, die sich bei der Messung gewinnbringend verwenden lassen.
Der bekannteste Vertreter dieser Gruppe sind die MLS-Signale. Es sind rein binäre Sequenzen, d.h. sie enthalten nur zwei Werte +1 und -1. Die Sequenzen kann man sehr einfach mit rückgekoppelten Schieberegistern erzeugen. Die Anzahl der Schieberegister bestimmt die Sequenzlänge. Sie ist stets eine Zweierpotenz minus 1.
Bei kürzeren Sequenzen z.B. der Länge 1023 bei einer Abtastrate von 44100Hz hört man deutlich die Periodenlänge. Der Klang erinnert an einen rhythmischen Motor. Mit zunehmender Länge klingt MLS immer mehr wie Rauschen.
Betrachtet man eine ML-Sequenz z.B. der Länge 7 so kann man die Besonderheit dieser Sequenz zunächst nicht direkt erkennen.
Berechnet man jedoch die zyklische Autokorrelationfolge (AKF), so erhält man 7 an der Stelle 0 und sonst nur -1.
Für eine kurze ML-Sequenz der Länge 7 {-1;-1;-1;1;-1;-1;1;1} soll das an einem Beispiel verdeutlicht werden.
Die AKF einer Folge x ist wie folgt definiert:
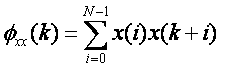
Die AKF kann man sich anschaulich als Selbstähnlichkeit einer Folge beschreiben.
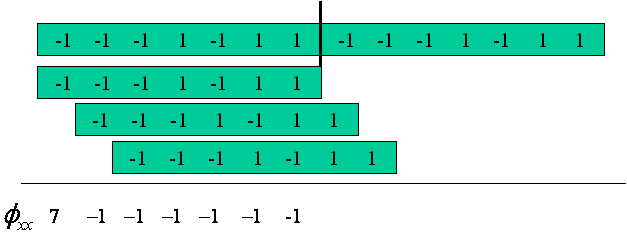
Eine ML-Sequenz ist so entworfen, daß ihre Ähnlichkeit mit verschobenen Varianten möglichst gering ist.
Die spektrale Eigenschaft dieses Signals ergibt sich aus der Fouriertransformierten der AKF. Bis auf einen Gleichanteil ist die spektrale Leistungsdichte konstant. Damit produziert eine ML-Sequenz keinerlei Verfärbungen.
Eingangspegel 0dB Peak=-3dB RMS
Sinus 1kHz
Rauchpegel -123dB (RMS)
Abtastfrequenz 192kHz
FFT 4096
Fensterfunktion Rife-Vincent-3
WinAudioMLS PRO EX
ASIO 192kHz/24bit plug-in
64Bit FFT
Das sinusförmige Signal wurde durch eine nicht-lineare Kennlinie verzerrt, so daß sich ein Klirrfaktor von 0.0005% ergibt.
Für diese Messung wurde die hochauflösende 64-bit FFT verwendet.
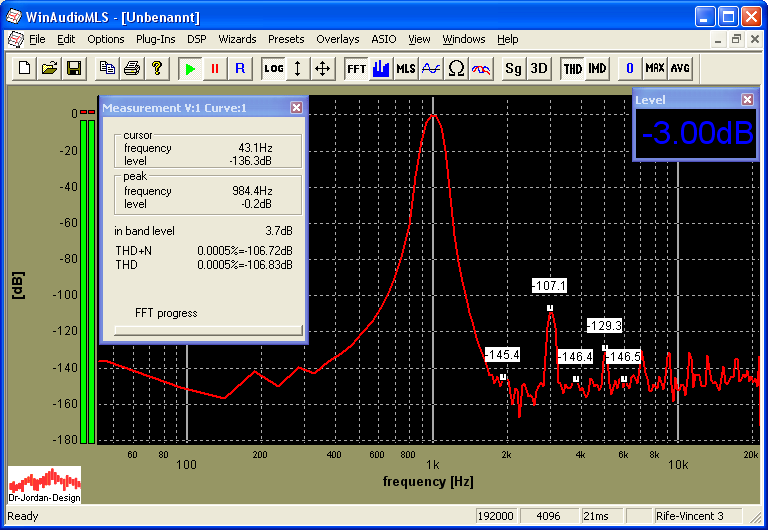
Durch Mittelung (hier 10) wird das Rauschen unterdrückt. Die Harmonischen sind deutlicher erkennbar. Der Klirrfaktor ändert sich nicht, da dieser hier durch die 3. Harmonische bestimmt wird, die deutlich oberhalb des Rauschpegels liegt.
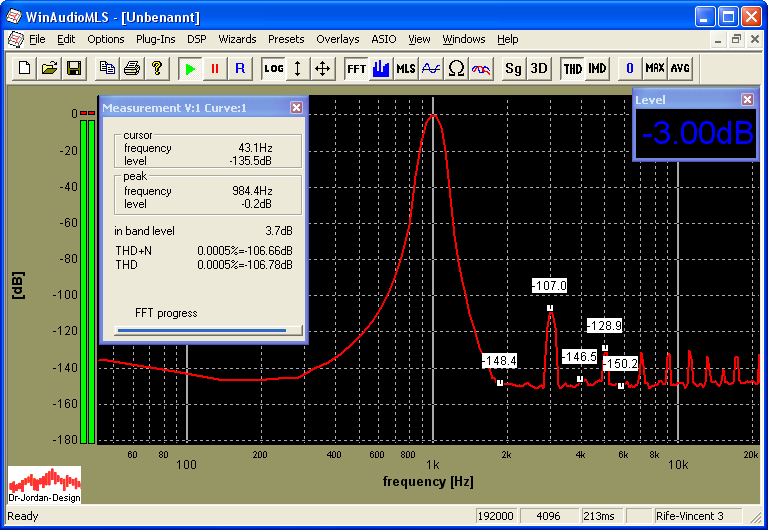
Mittelung 50.
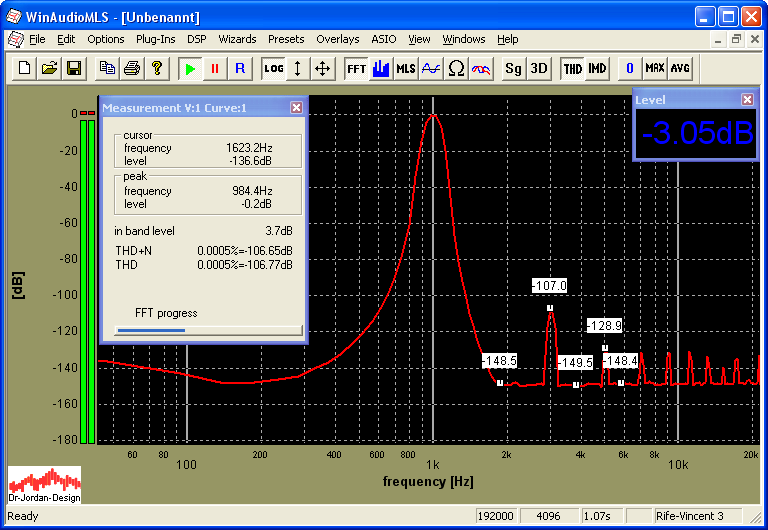
Mit der normalen 32-Bit FFT erhält man folgendes Bild. (Alle anderen Messungen sind
grundsätzlich mit der 64-Bit FFT durchgeführt worden.)
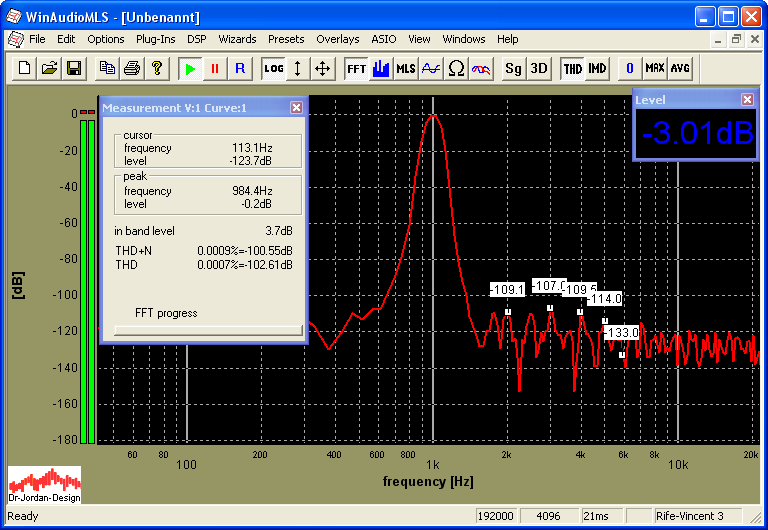
Hier sind die Rauschprodukte der FFT bereits größer als die Meßgröße.
Mit dem Blackman-Fenster reicht die Sperrdämpfung nicht aus, um die geringen Verzerrungen aufzulösen.
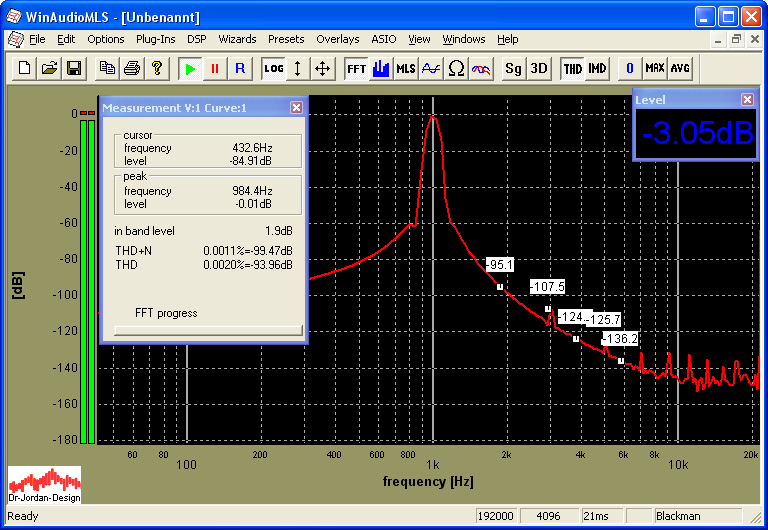
Schaltet man den Sinusgenerator ab, so erhält man den reinen Rauschpegel.
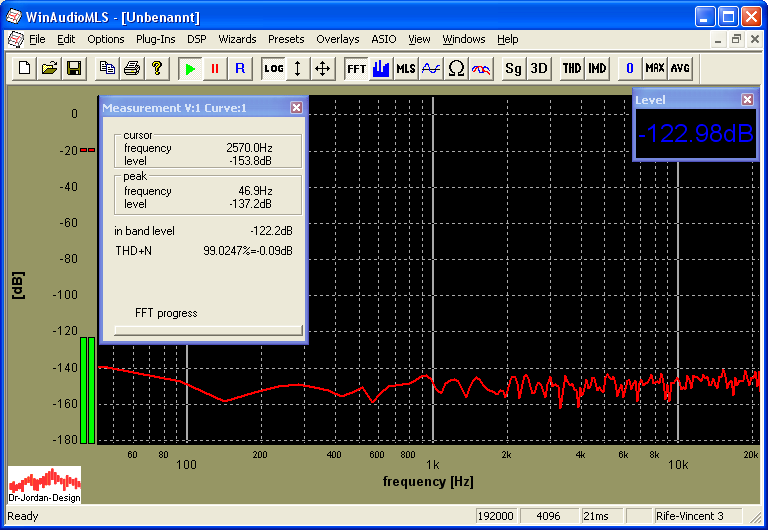
Der Rauschpegel beträgt –123dB. Der Signalpegel beträgt –3dB. Damit beträgt das Signal- zu Störverhältnis 120dB. Bitte beachten Sie, daß hierbei der RMS Wert des Rauschen verwendet werden muß (Level Fenster –122.98dB). Für eine Messung aus dem Spektrum muß ein Rechteckfenster verwendet werden.
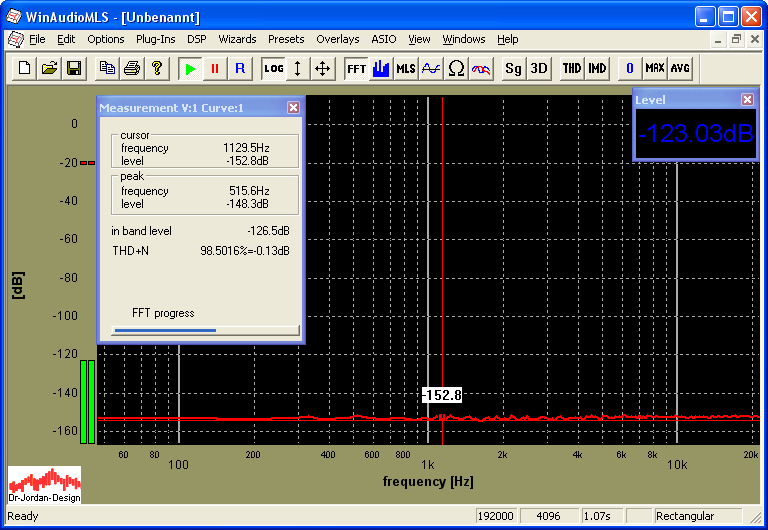
Die mittlere spektrale Leistungsdichte beträgt ca.-153dB. Da die Darstellung auf Spitzenwerte normiert ist, müssen 3dB abgezogen werden. Diese –156dB müssen über alle Frequenzanteile integriert werden, um den Gesamtpegel zu erhalten.
Die Rauschleistung ist 10*log10(10^(-156/10)*2048)=-122.8dB
und entspricht damit dem RMS-Wert aus der Level-Anzeige.
Ein häufiger Fehler ist es aus dem folgenden Bild einen Rauschpegel von –150dB abzulesen und damit ein THD+N von –150dB zu ermitteln.
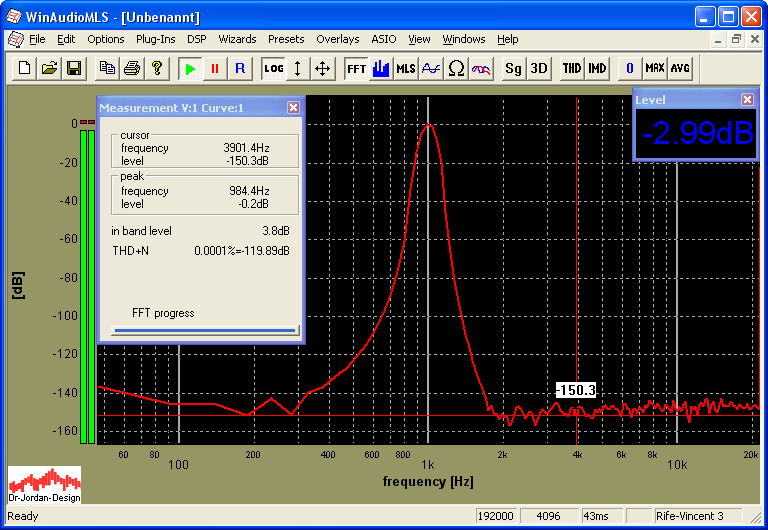
Bei dem „Rauschpegel“ von –150dB handelt es sich eine spektrale Leistungsdichte, die erst über die Frequenz integriert werden muß. WinAudioMLS führt diese Berechnungen automatisch durch und errechnet das THD+N korrekt zu –120dB.
Besonders deutlich wird dies, wenn man die FFT-Größe erhöht (hier 16384). Der Rauschpegel „sinkt“ auf –156dB. Dies entspricht 3dB pro Verdoppelung der FFT-Größe. Das Signal hat aber selbstverständlich unabhängig von der FFT-Größe den THD+N von –120dB. Durch die FFT-Größe wird die Rauschleistung nicht beeinflußt.
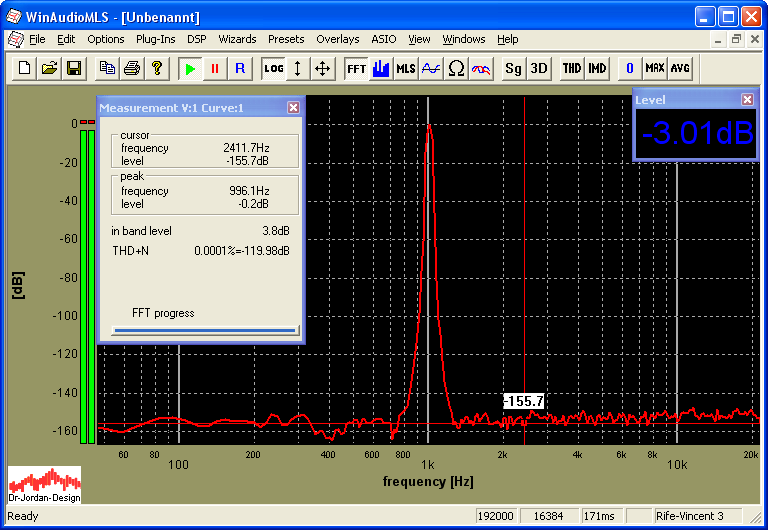
WinAudioMLS verfügt über ein Interface mit der Programmierer eigene Eingangsroutinen einbinden können. Typische Anwendungen hierfür sind:
Spezielle Meßkarten für die keine Audiotreiber verfügbar sind. Zu dieser Gruppe gehören nahezu alle Industriemeßkarten.
WinAudioMLS kann so mit anderen Programmen verbunden werden, um dort die leistungsfähigen Analysefunktionen von WinAudioMLS nutzen zu können.
Wir bieten kostenlos ein Software Development Kit (SDK) an, mit der eine spezielle DLL erstellt werden kann. Das SDK enthält ein einfaches Beispiel als MS Visual C++ 6.0 Projekt. Dieses Beispiel ist ein Signalgenerator bei dem über eine Dialogbox die Frequenz eingestellt werden kann. Das Projekt verwendet intensiv Multithreading und Callback-Mechanismen.
Die folgende Tabelle stellt die Unterschiede der einzelnen Versionen dar:
|
Funktion |
Light |
PRO |
PRO EX |
LAB |
|
Abtastrate |
44.1kHz fest |
bis zu 96kHz |
bis zu 96kHz |
bis zu 192kHz |
|
Max FFT Größe |
2048 |
1Million |
1Million |
1Million |
|
Kanäle |
1 |
1 |
2 |
2 |
|
Kalibrierung |
Ja |
Ja |
Ja |
Ja |
|
Kompensation |
Nein |
Ja |
Ja |
Ja |
|
THD+N |
Nein |
Ja |
Ja |
Ja |
|
THD mit Marker |
Nein |
Nein |
Ja |
Ja |
|
Intermodulation |
Nein |
Nein |
Ja |
Ja |
|
Messung des Frequenzgang mit Musik |
Nein |
Nein |
Ja |
Ja |
|
Kreuzkorrelation |
Nein |
Nein |
Ja |
Ja |
|
FFT Messung |
Ja |
Ja |
Ja |
Ja |
|
MLS Messung |
Ja |
Ja |
Ja |
Ja |
|
Chirp Messung |
Nein |
Nein |
Nein |
Ja |
|
Spektrogramm Anzeige |
Nein |
Nein |
Ja |
Ja |
|
Balkenanzeige |
Ja |
Ja |
Ja |
Ja |
|
Oszilloskop |
Nein |
Ja |
Ja |
Ja |
|
Signalverarbeitung im Zeitbereich |
Nein |
Nein |
Ja |
Ja |
|
Signalverarbeitung im Frequenzbereich |
Nein |
Nein |
Ja |
Ja |
|
Abtastratenumsetzung |
Ja |
Ja |
Ja |
Ja |
|
Spitzenwert |
Ja |
Ja |
Ja |
Ja |
|
Mittelung |
Ja |
Ja |
Ja |
Ja |
|
DC Filter |
Nein |
Ja |
Ja |
Ja |
|
Signalgenerator |
Nur Freeware |
Nur Freeware |
Nur Freeware |
PRO ist enthalten |
|
Software Schutz |
Software lock/Dongle |
Software lock/Dongle |
Software lock/Dongle |
Dongle (bereits enthalten) |
|
Plug-in ASIO 192kHz 24bits |
#3000 |
|
Plug-in Freq.+Level Sweep |
#3001 |
|
Plug-in Data logger |
#3002 |
|
Plug-in Nachhallzeit |
#3003 |
|
Plug-in Oktav+1/3 Oktav RTA |
#3004 |
|
Plug-in 64-bit FFT |
#3005 |
|
Plug-In 1/3 Oktav Filterbank |
#3006 |
|
Plug-In Waverecorder |
#3007 |
|
Plug-In Script processor |
#3008 |
|
Plug-In IEC60268-16 STI/RASTI |
#3009 |
|
Plug-In Sone/Lautheit |
#3010 |
|
Plug-In 3D Visualisierung |
#3011 |
|
Plug-In time correlation |
#3012 |
|
Plug-In Speedalyzer light |
#3013 |
|
Plug-In Speedalyzer |
#3014 |
|
Plug-In Vectorscope |
#3015 |
|
Plug-In Free filter |
#3016 |
|
Plug-In RIAA filter |
#3017 |
|
Plug-In Quality tests |
#3018 |
|
Plug-in Tonal components (DIN45681) |
#3019 |
|
Plug-in dircectivity /Outline turntable |
#3020 |
|
Plug-in Steinberg VST |
#3021 |
|
4 Kanal Erweiterung |
#3100 |
|
8 Kanal Erweiterung |
#3101 |
|
16 Kanal Erweiterung |
#3102 |
|
24 Kanal Erweiterung |
#3103 |
|
64 Kanal Erweiterung |
#3104 |
Cannot find hardware key
Sie haben eine Version von WinAudioMLS, die mit einem Dongle ausgeliefert wird. Bitte überprüfen Sie ob der Dongle in Ihren PC eingesteckt ist und die Treiber korrekt installiert sind.
Not licensed on this host
Sie verwenden eine Version von WinAudioMLS mit ‘software lock’. WinAudioMLS kann den PC nicht erkennen, der bei der Registrierung angegeben wurde. Bitte kontaktieren Sie uns.
Cannot open sound device
WinAudioMLS kann Ihre Soundkarte nicht initialisieren. Dies kann durch ein anderes Programm verursacht werden, daß die Soundkarte gerade verwendet. Diese Fehlermeldung erscheint auch, wenn die eingestellte Abtastrate nicht von der Soundkarte unterstützt wird.
Wie funktioniert der "Software Lock"?
Sie erhalten von uns ein spezielles Programm, daß auf ihrem PC eine eindeutige Nummer berechnet. Dies ist die "HostID".
Ein Beispiel ist: x0012c848462419711b7b37b42873e5b91b79fe39e24
Schicken sie uns diese Nummer via Email, FAX etc. Nach Möglichkeit per Email um Tippfehler zu vermeiden. Wir integrieren diese Nummer in der Vollversion von WinAudioMLS.
Danach schicken wir Ihnen Ihre personalisierte Version der Software. Die Software ist nur auf dem PC mit der spezifischen HostID lauffähig.
Mein Meß-PC ist nicht mit dem Internet verbunden. Kann ich trotzdem den "Software lock" verwenden?
WinAudioMLS verwendet keine Internetverbindung. Lassen Sie einfach die HostID berechnen und schicken Sie uns diese Nummer.
Ich möchte WinAudioMLS auf meinem Desktop und Notebook nutzen.
Es gibt zwei Lösungen. Zum einen können Sie zwei Lizenzen von WinAudioMLS erwerben. Zum anderen können Sie den Dongle erwerben. Dieser Dongle ermöglicht es, die Software auf jedem Rechner zu nutzen, in den der Dongle gesteckt ist.
Ich verwende Windows NT 4.0 oder 95. Kann ich den USB Dongle verwenden?
Windows NT 4.0 und 95 unterstützen leider kein USB. Sie benötigen die Parallelport Version des Dongles
Empfehlungen bei Soundkarten
Wir erhalten viele Anfragen, welche Soundkarte für WinAudioMLS am besten geeignet ist. Heutzutage sind mittlerweile auch viele auf dem Mainboard integrierte Soundkarten für ernsthafte Messungen geeignet. Alte 8-Bit Soundkarten werden von WinAudioMLS nicht unterstützt.
Qualitätskriterien für Soundkarten sind:
Signal zu Rauschabstand
Klirrfaktor
Frequenzgang
Mikrofonvorverstärker
Unterstützte Abtastraten
Vielfalt an anlogen oder digitalen Anschlüssen
Qualität der Treiber
Aus unserer Erfahrung heraus darf man bei sehr preiswerten Karten nur sehr geringe Anforderungen an den Mikrofonvorverstärker stellen. Für Messungen mit Mikrofonen empfehlen wir einen externen Vorverstärker. Auf unserer Webseite finden Sie einige Meßergebnisse mit typischen Soundkarten
dB Dezibel
dB(A) Dezibel bewertet mit der DIN A Kurve
DUT Device Under Test- Meßobjekt
EDT Early Decay Time Frühe Nachhallzeit
FFT Fast Fourier Transform
IFFT Inverse Fast Fourier Transform
IMD Intermodulation
MLS Maximum Length Sequence
RMS Root Mean Square - Effektivwert
RTA Real Time Analyzer
SNR Signal to Noise Ratio-Signal zu Rauschabstand
THD Total Harmonic Distortion - Klirrfaktor
THD+N Total Harmonic Distortion plus noise – Klirrfaktor incl. Rauschen
|
Average |
Mittelwert |
|
Axis |
Achse |
|
Bar graph |
Balkendiagramm |
|
Channel |
Kanal |
|
Coarse |
grob |
|
Cumulative Decay Plot |
Waserfalldiagramm |
|
Decay |
zerfallen |
|
Delay |
Verzögerung |
|
Device |
Gerät |
|
Display |
Anzeige |
|
Distortion |
Verzerrung |
|
Dongle |
Kopierschutzstecker |
|
Error |
Fehler |
|
File |
Datei |
|
Fine |
fein |
|
Frequency |
Frequenz |
|
Frequency response |
Frequenzgang |
|
Impulse response |
Impulsantwort |
|
Input |
Eingang |
|
Level |
Amplitude |
|
Limit |
Grenzwert |
|
Load |
laden |
|
Measurement |
Messung |
|
Noise |
Rauschen / Lärm |
|
Output |
Ausgang |
|
Pink noise |
Rosa Rauschen |
|
Plug-ins |
Modul |
|
Preset |
Voreinstellung |
|
Real-Time |
Echtzeit |
|
Rectangle |
Rechteck |
|
Reset |
zurücksetzen |
|
Resolution |
Auflösung |
|
Reverberation |
Nachhall |
|
RMS |
Effektivwert |
|
Room |
Raum |
|
Run |
Start |
|
Sample |
Abtastwert |
|
Samplerate |
Abtastrate |
|
Save |
speichern |
|
Scale |
Maßstab |
|
Settings |
Einstellungen |
|
Setup |
Einstellung/Aufbau |
|
Sine |
Sinus |
|
Slope |
Flanke |
|
Speaker |
Lautsprecher |
|
Step response |
Sprungantwort |
|
Treshold |
Schwellwert |
|
Triangle |
Dreieck |
|
View |
Anzeige |
|
Volume |
Lautstärke |
|
Waterfall |
Wasserfall |
|
Weighting |
Bewertung |
|
Wizards |
Assistenten |
|
Wow and Flutter |
Gleichlaufschwankungen |
WinAudioMLS www.dr-jordan-design.de
Seite